Zoomアプリのエラー「この方法を使用してZoomアカウントにログインできません」を修正
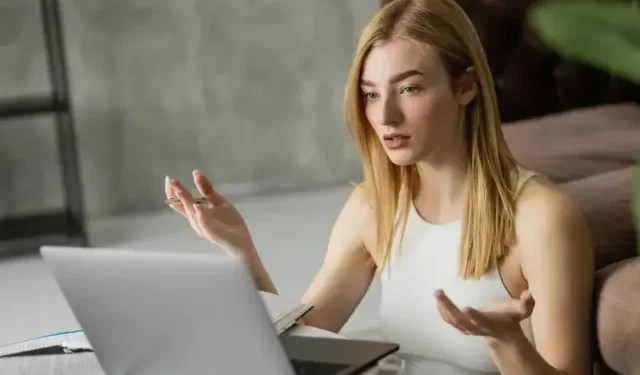
パンデミック以来、Zoom は企業や企業が連絡を取り合うための重要なツールになりました。在宅勤務がより受け入れられ、標準化されるにつれて、Zoom アプリのユーザーフレンドリーでアクセスしやすい性質により、ビデオ会議の主な選択肢となっています。同社はまた、サービスを着実に改善しており、時間の経過とともに価値を高めています。今では素晴らしい製品ですが、問題がないわけではありません。
製品に多大な努力が注がれているにもかかわらず、Zoom にはユーザー エクスペリエンスを妨げる多数のバグやエラーがまだあります。これらの問題の中で最も顕著なものの 1 つは、「この方法を使用して Zoom アカウントにログインできません。手順については、IT 管理者にお問い合わせください。」エラーメッセージ。
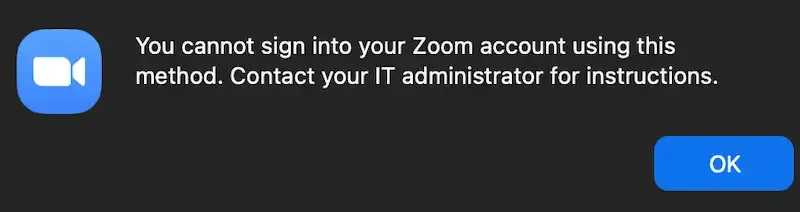
仕事を終わらせようとしているときに対処するのは特にイライラします。そのため、Zoomデスクトップクライアントまたはモバイルアプリを使用しているときにアカウントまたはプロファイルへのアクセスが失われているように見える場合は、どうすれば修正できますか.それ?
Zoomアプリで「この方法を使用してZoomアカウントにログインできません」というエラーメッセージを修正する方法
この「この方法を使用して Zoom アカウントにログインできません」という Zoom のログイン認証アプリ エラーは確かにイライラすることがありますが、一般的にトラブルシューティングは非常に簡単です。自分が何をしているのかを知っている限り、サインインの問題は解決でき、ビデオ会議アカウントにほとんどすぐにアクセスできるようになります. それに関する問題は、そもそも何をすべきかを知ることです。
特に技術に精通していない場合、自分で物事を理解しようとするのは困難です。そのため、物事を大幅に簡素化するためのステップバイステップのガイドをいくつかまとめました.

Windows 10または11コンピューターでZoomを管理者として実行します
Windows PC で管理者として Zoom アプリを実行すると、アップデートを正しくインストールするために必要なアクセス許可を与えることができます。
- 開始するには、PC デスクトップの Zoom アイコンを右クリックします。
- 「管理者として実行」オプションを選択します
- プロンプトが表示されたら、管理者のユーザー名とパスワードを入力します。
- Zoom アプリの更新をもう一度試して、エラーが続くかどうかを確認します。
Windows PC で Zoom キャッシュをクリアする
- デバイスで Zoom アプリを完全に終了します。
- 次に、Windows キー + R キーボードの組み合わせを押して、[ファイル名を指定して実行] ダイアログ ボックスを開きます。
- 「%appdata%」(引用符なし) と入力し、Enter キーを押してキャッシュ フォルダーにアクセスします。
- 次に、結果から「Zoom」フォルダーを探して削除します。
- Zoom アプリを開き、もう一度アプリを更新してみてください。
- エラーがまだ存在するかどうかを確認して確認し、次の方法に進みます。
携帯電話またはコンピューターに Zoom を再インストールする
- デバイスで Zoom アプリを完全に終了します。
- ここで、Windows キー + R の組み合わせを入力して、[ファイル名を指定して実行] ダイアログ ボックスを開きます。
- 次に、提供されたスペースに「appwiz.cpl」(引用符なし) と入力し、Enter キーを押します。
- インストールされているアプリケーションの結果リストで Zoom を探してクリックします。
- [アンインストール] ボタンをクリックし、画面の指示に従って、ラップトップ コンピューターから Zoom アプリを完全にアンインストールします。
- その後、Zoom の公式 Web サイトにアクセスし、最新バージョンをダウンロードしてデバイスにインストールします。
- 最後に、インストールしたばかりの新しい Zoom アプリを開き、再度更新を試みて、エラーが続くかどうかを確認します。アプリの新しいインスタンスをインストールすると、最新バージョンが提供されることに注意してください。
Android モバイル デバイスで Zoom アプリのキャッシュとデータを消去する
- モバイル ユーザーの場合、通常、キャッシュとデータをクリアすると、より多くのエラーが解決されます。
- デバイスの [設定] メニューを開きます。
- デバイスのアプリケーション マネージャーを見つけて起動します。
- Zoomアプリが見つかるまでスクロールします。
- そのオプションを開きます。
- アプリのキャッシュとデータを消去します。
- 完了したら、Zoom アプリを再起動します。
- 通常どおりログインします。
- エラーが続くかどうかを確認します。
ZoomアプリのiOSまたはAndroidフォンを更新する
- モバイルを使用している場合は、Zoom アプリが最新であることを確認してください。
- Zoom アプリを開き、更新プロンプトがあるかどうかを確認します。
- 更新のプロンプトが表示されない場合は、問題ありません。
- アプリを更新するプロンプトが表示された場合は、[更新プログラムをインストール] オプションを選択します。
- アップデートのインストールが完了するまで待ちます。
- 完了したら、Zoom アプリのエラーをテストします。
Zoom アカウントは重要なツールであるため、常に機能していることを確認する必要があります。重要な会議の前にプログラムをテストし、エラーが再び発生した場合に備えて、これらすべての修正を念頭に置いてください。この Zoom エラーの解決に役立てていただければ幸いです。その他の修正やガイドについては、引き続きご期待ください。



コメントを残す