Call Of Duty Warzone 2およびMW2のエラーコード0x887A0005を修正
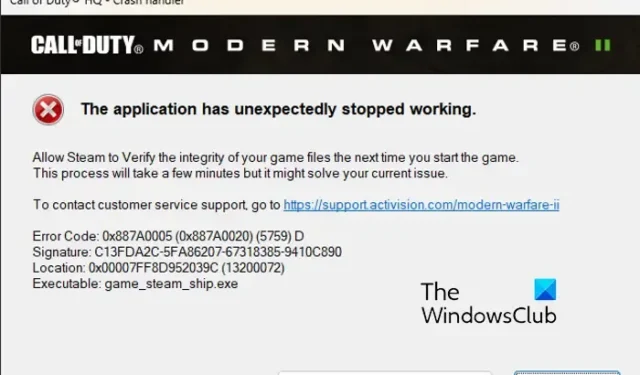
Call Of Duty Warzone 2 および Modern Warfare 2 でエラー コード 0x887A0005 が発生していますか? 多くの COD プレイヤーが、Warzone 2 および Modern Warfare 2 ゲームで 0x887A0005 に直面していると報告しています。このエラーにより、ゲームがクラッシュし、ゲーマーはイライラします。このエラー コードが発生すると、次のエラー メッセージが表示されます。
アプリケーションが予期せず動作を停止しました。
次回ゲームを開始するときに、Steam がゲーム ファイルの整合性を検証できるようにします。
エラー コード: 0x887A0005 (0x887A00020) (5759) D
現在、さまざまなシナリオでこのエラーに直面する可能性があります。考えられる原因は次のとおりです。
- Warzone 2 および MW2 では、ゲーム内オーバーレイによってエラー コード 0x887A0005 が発生することもあります。
- オンデマンド テクスチャ ストリーミング、アップスケーリング モードなどの一部のゲーム内グラフィック設定も、手元にあるエラーを引き起こす可能性があります。
- 影響を受ける少数のユーザーは、MSI Afterburner を実行するとゲームに干渉してクラッシュする可能性があると報告しています。
- オーバークロックも同じエラーにつながる可能性があります。
- このエラーのもう 1 つの潜在的な原因は、破損したグラフィックス ドライバーまたは古いグラフィックス ドライバーです。
- Warzone 2 / MW2 のゲーム ファイルが壊れているか、見つからないことが原因である可能性があります。
Call Of Duty Warzone 2およびMW2のエラーコード0x887A0005を修正
Call Of Duty Warzone 2 または Modern Warfare 2 でエラー コード 0x887A0005 が引き続き表示され、ゲームがクラッシュする場合は、以下の修正を使用してエラーを解決できます。
- ゲームファイルを確認します。
- オンデマンド テクスチャ ストリーミングをオフにします。
- 該当する場合は、オーバークロックを停止します。
- アップスケーリング モードを変更します。
- 該当する場合は、MSI Afterburner を閉じます。
- GeForce Experience でインスタント リプレイを無効にします。
- グラフィックス ドライバーを更新または再インストールします。
- ゲーム内オーバーレイをオフにします。
- シェーダー キャッシュをクリアします。
1] ゲームファイルを確認する
このようなエラーやゲームのクラッシュは、ゲーム ファイルの感染や破損によっても発生する可能性があります。Warzone 2 と Modern Warfare 2 のゲーム ファイルが破損している場合、このエラーが発生する可能性があります。または、ゲームを適切に実行するために必要な重要なゲーム ファイルのいずれかが不足している場合、エラー コード 0x887A0005 でゲームがクラッシュする可能性があります。したがって、シナリオが該当する場合は、ゲーム ファイルの整合性を確認し、エラーが解決されるかどうかを確認してください。
バトルネット:
- まず、Battle.net アプリを起動し、その [ゲーム] タブに移動します。
- その後、問題のあるゲームを選択し、再生ボタンの横にあるギア ボタンをクリックします。
- 次に、コンテキスト メニュー オプションから、 [スキャンと修復] オプションをタップします。
- その後、Battle.net はゲーム ファイルの整合性のチェックを開始し、すべての不良ファイルを修復します。
- 最後に、ゲームを再度開いて、エラーが修正されたかどうかを確認します。
蒸気:
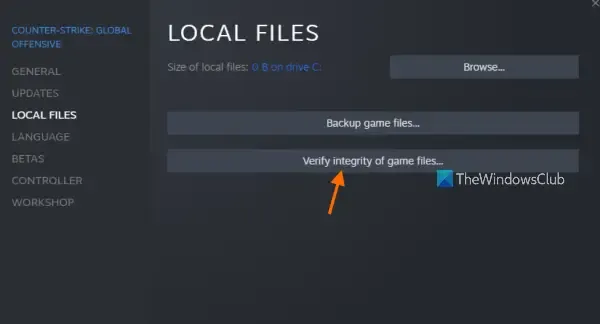
- まず、Steam アプリを起動し、インストールされているすべてのゲームが存在するライブラリを開きます。
- その後、問題のあるゲームを右クリックし、表示されたコンテキスト メニュー オプションから[プロパティ] オプションを選択します。
- 次に、[ローカル ファイル] タブに移動し、 [ゲーム ファイルの整合性を検証] ボタンを押すと、ゲーム ファイルが検証および修復されます。
- 最後に、ゲームを再起動して、エラーが修正されたかどうかを確認できます。
Warzone 2/MW2 のプレイ中に引き続き同じエラーが発生する場合は、次の修正を使用できます。
2] オンデマンド テクスチャ ストリーミングをオフにする
ゲームでオンデマンド テクスチャ ストリーミングを無効にしてみて、エラーが表示されなくなるかどうかを確認してください。ゲームのプレイ中に強化されたテクスチャをダウンロードできる便利な機能です。ただし、ゲームがクラッシュする可能性もあります。したがって、以下の手順を使用して無効にすることができます。
- まず、ゲームを起動し、メインの [設定] メニューに入ります。
- ゲームの設定を開くことができたら、[グラフィック] > [品質]セクションに移動します。
- [詳細とテクスチャ]セクションの下に [オンデマンド テクスチャ ストリーミング] オプションが表示されます。値をOFFに設定するだけです。
- 次に、ゲームを開いて、エラーが修正されているかどうかを確認します.
3]該当する場合はオーバークロックを停止します
コンピューターでオーバークロックを有効にしている場合は、無効にします。ゲームが不安定になり、ゲームがクラッシュする可能性があります。したがって、オーバークロックを停止し、エラーが停止したかどうかを確認してください.
4]アップスケーリングモードを変更する
また、ゲーム内のグラフィック設定を変更してみて、エラーが解消されたかどうかを確認することもできます. Warzone 2/MW2 でアップスケーリング モードを変更し、問題が解決するかどうかを確認します。GPU カードを使用してゲーム内のテクスチャの品質を基本的に向上させる、ゲームで使用されるさまざまなアップスケーリング アルゴリズムがあります。これらのアルゴリズムの中には、非互換性やその他の問題が原因でゲームがクラッシュするものもあります。そのため、ゲームのアップスケーリング モードを変更して、問題が解決するかどうかを確認してください。
- まず、ゲームを起動して設定に移動します。
- 次に、グラフィック > 品質セクションに移動します。
- その後、アップスケーリング/シャープニング設定を見つけて、別のモードに切り替えます。
- 完了したら、ゲームをプレイしてみて、エラーが修正されたかどうかを確認してください。
この方法がうまくいかない場合は、次の修正に進んでください。
5]該当する場合はMSI Afterburnerを閉じます
Reddit で影響を受けた一部のユーザーから報告されたように、MSI Afterburner を閉じると、手元にあるエラーを修正するのに役立ちました。そのため、コンピューターで MSI Afterburner を実行している場合は、プログラムを閉じて、エラーが解決したかどうかを確認してください。
6] GeForce Experienceでインスタントリプレイを無効にする
さらに、6 を修正するには、インスタント リプレイ機能をオフにすることもできます。一部のユーザーのエラーを修正し、同様に役立つ場合があります。方法は次のとおりです。
- まず、GeForce Experience アプリケーションを開き、[共有] ボタンを押します。
- 次に、「インスタント リプレイ」機能をオフにします。
今すぐゲームをプレイしてみて、エラーが修正されているかどうかを確認してください。そうでない場合は、次の解決策を適用できます。
7]グラフィックドライバーを更新または再インストールする
ゲームをする上で重要なグラフィックスドライバー。古いバージョンの GPU ドライバーがシステムにインストールされている場合、またはグラフィックス ドライバーが破損している場合、ゲームがクラッシュする可能性があります。したがって、シナリオが該当する場合は、グラフィックス ドライバーを更新または再インストールして、エラーを修正できます。
グラフィックス ドライバーを更新するには、次の手順に従います。
- まず、Win+I を使用して設定アプリを開き、[ Windows Update ] タブに移動します。
- 次に、[詳細オプション] をタップし、[オプションの更新] オプションをクリックします。
- 開いたセクションには、グラフィックス ドライバーの更新を含むすべての保留中のドライバーの更新が表示されます。利用可能なアップデートをダウンロードしてインストールします。
- 完了したら、コンピューターを再起動して、エラーが修正されたかどうかを確認します。
デバイス マネージャー、公式 Web サイト、デバイス ドライバー アップデーターなど、グラフィックス ドライバーを更新する方法は他にもあります。グラフィックス ドライバーのインストールに問題がある場合は、ドライバーをアンインストールして再インストールし、エラーを修正する必要があります。方法は次のとおりです。
- まず、Win+X を押して、デバイス マネージャー アプリを選択します。
- 次に、[ディスプレイ アダプター] カテゴリを展開し、グラフィックス ドライバーを右クリックします。
- 次に、コンテキスト メニューから [デバイスのアンインストール] オプションを選択します。
- プロンプトに従って、アンインストール プロセスを完了します。
- 完了したら、コンピューターを再起動すると、Windows が不足しているドライバーをコンピューターに再インストールし始めます。
- デバイス マネージャー アプリを開き、[アクション] > [ハードウェア変更のスキャン] オプションをクリックして、グラフィックス ドライバーを再インストールすることもできます。
最後に、ゲームを再度開いて、エラー コード 0x887A0005 が解決されたかどうかを確認します。
8] ゲーム内オーバーレイをオフにする
このエラーのもう 1 つの理由は、ゲーム内のオーバーレイ機能である可能性があります。これは便利で便利な機能ですが、多くのゲームで不安定性やクラッシュを引き起こす可能性もあります。したがって、Steam、Discord などのオーバーレイを無効にして、問題が解決するかどうかを確認してください。
蒸気:
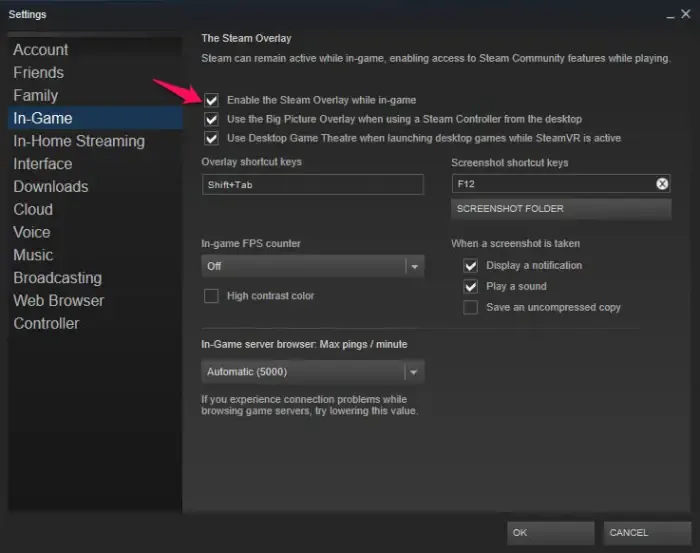
- まず、Steam アプリに移動し、[ Steam] > [設定]オプションをクリックします。
- 設定ページ内で、ゲーム内タブに移動します。
- その後、 [ゲーム中に Steam オーバーレイを有効にする] オプションのチェックを外します。
NVIDIA GeForce エクスペリエンス:
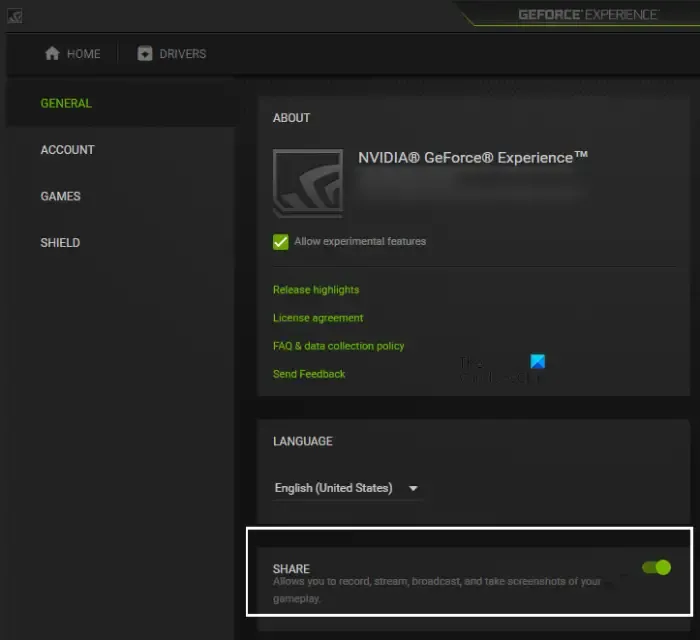
- まず、GeForce Experience アプリケーションを起動します。
- 次に、歯車の形をしたアイコンを押して設定を開きます。
- その後、[一般] セクションから [ゲーム内オーバーレイ]トグルをオフにします。
不和:
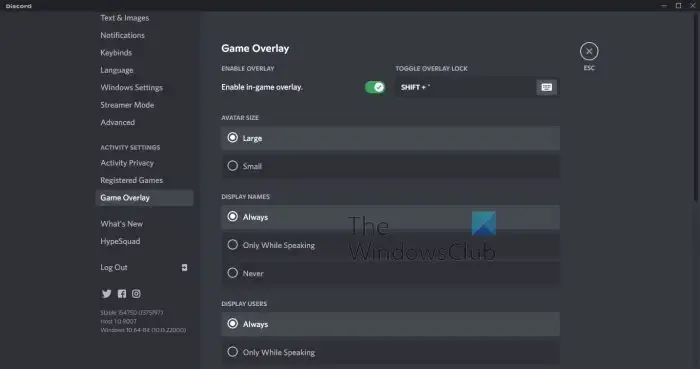
- まず、Discord を起動し、[ユーザー設定] (歯車アイコン) ボタンをタップします。
- 次に、ACTIVITY SETTINGS セクションまでスクロールし、Game Overlayオプションに移動します。
- その後、[ゲーム内オーバーレイを有効にする]トグルをオフにします。
バックグラウンドで他のオーバーレイ アプリを実行している場合は、ゲーム内オーバーレイ機能を無効にしてから、エラーが修正されたかどうかを確認できます。
9]シェーダーキャッシュをクリアする
Call of Duty Modern Warfare 2 および Warzone 2 には、シェーダー最適化と呼ばれる便利な機能があります。この機能を有効にすると、シェーダー キャッシュがコンピューターにローカルに保存されます。現在、場合によっては、このシェーダー キャッシュが破損する可能性があり、その結果、ゲームがエラー コード 0x887A0005 でクラッシュします。したがって、このシナリオが該当する場合は、以下の手順を使用して、破損したシェーダー キャッシュを削除できます。
- まず、Win+E を押してエクスプローラーを開き、このエラーが発生しているゲーム (Warzone 2/MW2) のインストール ディレクトリに移動します。シェーダー キャッシュは、次の場所にある可能性があります。
Battle.net: \Call of Duty\_retail_\shadercache
Steam: \steamapps\common\Call of Duty HQ\shadercache - 次に、 shadercacheフォルダーを開き、コンテンツ全体を削除します。
- 次に、ゲームを再度開いて、手元のエラーが修正されているかどうかを確認します。
うまくいけば、もうこのエラーに直面することはありません。
エラー コード 0x887A0005 Vanguard を修正するにはどうすればよいですか?
COD: Vanguard のエラー コード 0x887A0005 を修正するには、ゲーム ランチャーと Vanguard を管理者権限で実行します。それに加えて、ゲームのテクスチャ ストリーミング機能をオフにしたり、ゲーム ファイルをスキャンして修復したり、ディスプレイ ドライバーを更新したり、ゲームで Sun Glare を無効にしたりして、このエラーを解決することができます。ゲームでレンダリング解像度をさらに変更して、エラーを修正できます。
Windows 11 でフォト エラー コード 0x887A0005 を修正するにはどうすればよいですか?
Windows のフォト アプリでエラー コード 0x887A0005 が発生している場合は、グラフィックス ドライバーが最新であることを確認してください。Windows ストア アプリのトラブルシューティング ツールを実行して、写真アプリの問題に対処して修正することもできます。それでもエラーが表示される場合は、写真アプリを修復またはリセットし、写真でハードウェア アクセラレーションによるビデオ エンコーディングをオフにして、Microsoft Store のキャッシュをクリアします。最後に、写真アプリを再インストールしてエラーを修正できます。



コメントを残す