Xbox または PC でエラー コード 0x800701c4 を修正する
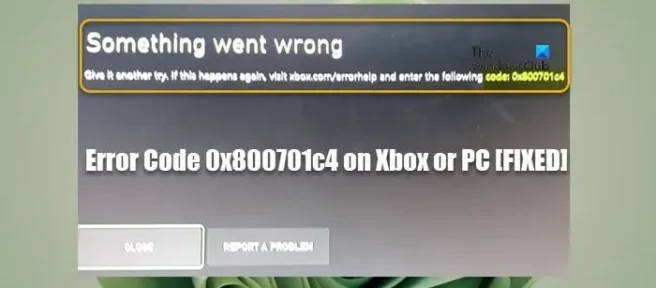
一部の PC ゲーマーは、Windows 11 または Windows 10 PC で Xbox アプリを介してゲームをダウンロードしてインストールしようとすると、エラー コード0x800701c4が表示されると報告しています。同様に、一部のコンソール ゲーマーは、Xbox シリーズ X|S または Xbox One 本体で同じエラー コードが表示され、何もできないという一般的な問題が発生した画面でスタックしていると報告しています。この投稿では、影響を受けるゲーマーがゲーム デバイスのエラーを修正するのに役立つソリューションを提供します。
エラーが発生しました
もう一度試してみてください。これが再び発生する場合は、xbox.com/errorhelp にアクセスして、次のコードを入力してください: 0x800701c4
影響を受けるコンソールと PC ゲーマーから同様に報告されているように、この特定のエラー コードは Xbox サポート サイトに記載されていません。そのため、ゲーム デバイスでこのエラーを修正する方法を探している場合は、この投稿の残りの部分に進んでください。
Xbox または PC でエラー コード 0x800701c4 を修正する
Windows 11/10 コンピューターで、Xbox アプリを介してゲームをダウンロードしてインストールしようとすると、エラー コード 0x800701c4 が表示される場合、または Xbox 本体で、同じエラー コードでエラー画面が表示されたままになる場合は、次に、以下に示す推奨ソリューションを適用して、ゲーム システムでこのエラーを修正できるかどうかを確認してください。
- Xbox/PC を再起動する
- Xbox Live のステータスとインターネット/ネットワーク接続を確認する
- Microsoft Store のリセット/再インストール
- ゲーム サービスのリセット/再インストール
- Xbox/PC のアップデート
- Xbox/PC をリセットする
これらの提案された修正を詳細に見てみましょう。続行する前に、PC でエラーがトリガーされ、VPN/GPN の背後にいる場合、またはサードパーティのウイルス対策またはファイアウォールをインストールしている場合は、このソフトウェアを一時的に無効にして、問題が解決するかどうかを確認することをお勧めします. ゲームをダウンロードしてコンピューターにインストールしたら、犯人のソフトウェアを再度有効にすることができます。
1] Xbox/PC を再起動する
ゲーム システムで一時的な不具合が発生している場合、この場合の迅速な解決策は、場合によっては PC を再起動するか、Xbox 本体を再起動することです。PC を再起動する必要がある場合があります (これにより、通常はオペレーティング システムまたはソフトウェア機能が応答していないときにコンピューターを再起動できます)、または次の手順に従って Xbox 本体の電源を入れ直す必要があります。
- 本体の電源を切るには、本体前面の Xbox ボタンを約 10 秒間押し続けます。
- 次に、壁のコンセントから Xbox のプラグを抜きます。
- 少なくとも 30 ~ 60 秒待ってから、Xbox を電源コンセントに再び接続します。
- ここで、本体の Xbox ボタンまたはコントローラーの Xbox ボタンを押して、本体の電源を入れ直します。
その後、PC または Xbox 本体でエラー コード 0x800701c4 が再発するかどうかを確認します。その場合は、次の解決策に進むことができます。
2] Xbox Live のステータスとインターネット/ネットワーク接続を確認する
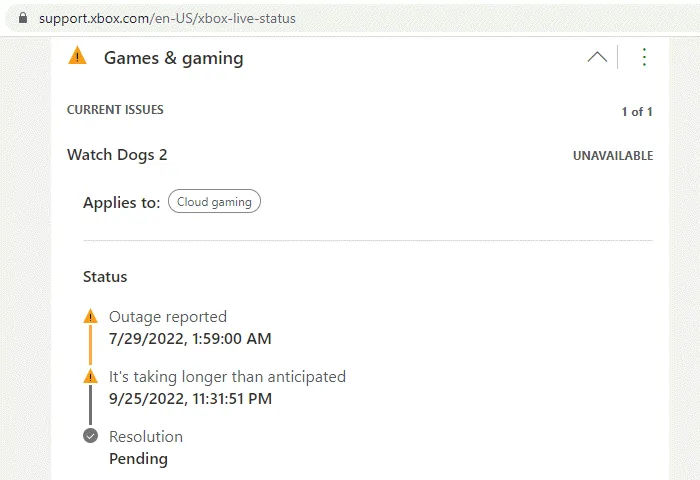
Xbox Live のネットワークに問題がある場合、このエラーが発生する可能性があります。そのため、しばらく待って、support.xbox.com/en-US/xbox-live-status で Xbox Live のステータスを確認し、すべてのサービスが起動して実行されているかどうかを再試行してください。Xbox Live のステータスがすべてのサービスですべて緑色であるにもかかわらず、エラーが繰り返し発生する場合は、問題が発生している可能性があります。この場合、PC でネットワークとインターネット接続の問題を修正して、ここで原因となる可能性のある接続の問題を解決できます。
さらに、インターネット デバイス (ルーター/モデム) を再起動して、違いが生じるかどうかを確認することもできます。Xbox 側だけでなくユーザー側でもすべてチェックアウトしてもエラーが続く場合、Xbox 本体から Game Pass サブスクリプションを購入またはアップグレードしようとしている場合は、Web サイトから行ってください。
3] Microsoft Storeのリセット/再インストール

この解決策は、Windows 11/10 ゲーム リグでエラーが発生した場合にのみ適用されます。設定アプリまたは wsreset.exe コマンドを使用して、Microsoft Store を簡単にリセットできます。それでもデバイスにゲームをダウンロード/インストールできない場合は、次の手順に従って、PowerShell を使用して Windows ストアを再インストールできます。
- Windows キー + Xを押して、パワー ユーザー メニューを開きます。
- キーボードのAをタップして、管理者/昇格モードで PowerShell (Windows ターミナル) を起動します。
- PowerShell コンソールで、以下のコマンドを入力するかコピーして貼り付け、Enter キーを押します。
Get-AppxPackage -allusers Microsoft.WindowsStore | Foreach {Add-AppxPackage -DisableDevelopmentMode -Register “$($_.InstallLocation)\\AppXManifest.xml”}
コマンドの実行後、コンピューターを再起動して起動し、問題が解決したかどうかを確認します。さらに、PC の Xbox アプリを修復/リセットすることができます。
4]ゲームサービスのリセット/再インストール
この解決策は、問題を解決するためにゲーム サービスをリセットまたは再インストールする必要がある PC にのみ適用されます。このタスクを実行するには、次の手順を実行します。
- Windows ターミナル (管理者) を開きます。
- PowerShell コンソールで、以下のコマンドを入力するかコピーして貼り付け、Enter キーを押して Microsoft Gaming Services インフラストラクチャ全体を削除します。
get-appxpackage Microsoft.GamingServices | remove-AppxPackage -allusers
- コマンドを実行してアンインストールが完了したら、次のコマンドを実行してパッケージを再インストールします。
start ms-windows-store://pdp/?productid=9MWPM2CQNLHN
- コマンドが実行されたら、Windows ターミナルを終了します。
5] Xbox/PCのアップデート
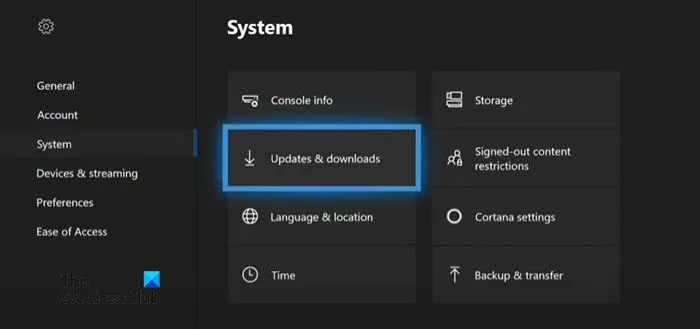
Xbox 本体で、問題が発生した画面を何とか回避できる場合は、Xbox を更新して、古いオペレーティング システムが原因でフォーカスのエラーが発生したかどうかを確認することができます。繰り返す。ただし、その画面で立ち往生していて、通常の方法で本体を更新できない場合は、Xbox オフライン システム アップデートを使用して Xbox をオフラインで更新する必要があります。
Xbox オフライン システム アップデートを実行する
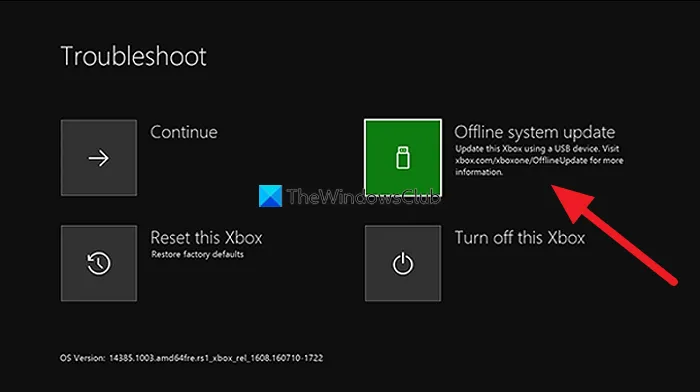
このタスクを実行するには、次の手順に従います。
- Windows 11/10 PC の xbox.com からオフライン システム アップデート ファイルOSU1をダウンロードします。
- 少なくとも 6 GB の空き容量がある NTFS にフォーマットされた USB ドライブを接続します。
- PC で OSU1 ファイルを抽出すると、. PC 上の郵便番号ファイル。
- 抽出したファイルから $SystemUpdate ファイルをコピーします。郵便番号ファイルを USB ドライブにコピーします。
- USB ドライブを取り外します。
- 次に、コンソールからすべてのケーブルを抜きます。
- 30 秒待ってから、すべてを再接続します。
- 次に、ペアリングボタン (コンソールの左側) と前面のイジェクトボタンを押します。次に、本体のXboxボタンを押します。Xbox Series S および Xbox One S All-Digital Edition には、イジェクト ボタンがありません。[ペアリング] ボタンと [Xbox] ボタンを使用して、Xbox スタートアップ トラブルシューターを開くことができます。これを行うには、ペアリングボタンとイジェクトボタンを 10 ~ 15 秒間押し続け、数秒間に 2 つの「電源投入」トーンが聞こえます。
- USB ドライブをコンソールに差し込みます。
- コントローラーの方向パッドと A ボタンを使用して [オフライン システム アップデート] を選択し、コンソールのアップデートを開始します。
更新が完了すると、Xbox が再起動し、本体のホームページに移動します。これで、通常どおり Xbox の使用を開始できます。
Windows の更新
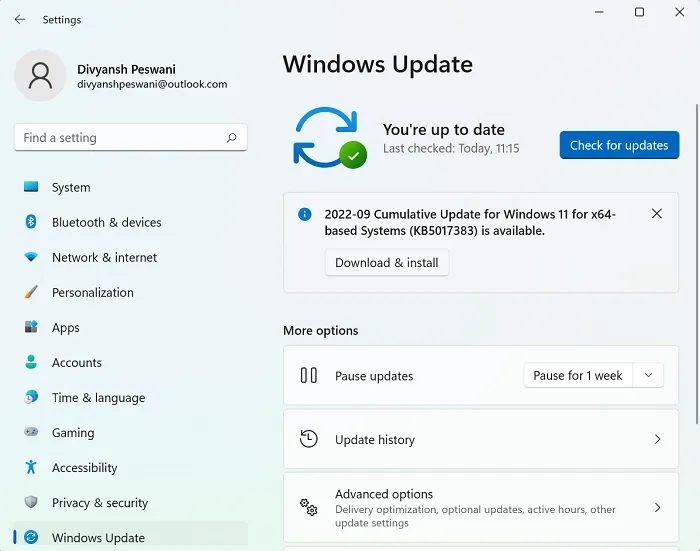
6] Xbox / PCをリセットする
問題が解決されない場合は、表示されているエラーがトリガーされたゲーム デバイスに応じて、Xbox または PC をリセットできます。
Xbox 本体をリセットする
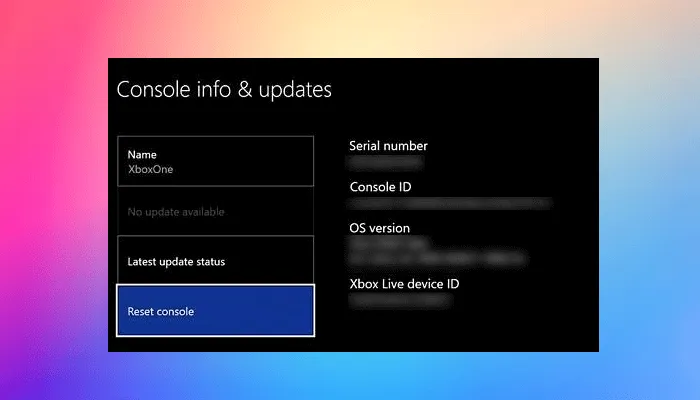
何か問題が発生した画面で立ち往生する可能性があるため、従来の方法で Xbox をリセットすることはできません。したがって、ここでも上記の解決策 5] のように、上記の手順を繰り返して [スタートアップのトラブルシューティング] 画面にアクセスし、[この Xbox をリセットする]オプションを選択してプロンプトに従う必要があります。コンソールを工場出荷時のデフォルトに完全にリセットしないように、[ゲームとアプリをリセットして保持する] オプションを必ず選択してください (ただし、ゲームとアプリをリセットして保持するオプションで現在の問題が解決しない場合は、必要になる場合があります) Xbox をもう一度セットアップし、ゲーム/アプリを再インストールして設定を再構成する必要があるため、ゲーム、アプリ、および設定をワイプします。
Windows 11/10 をリセットする
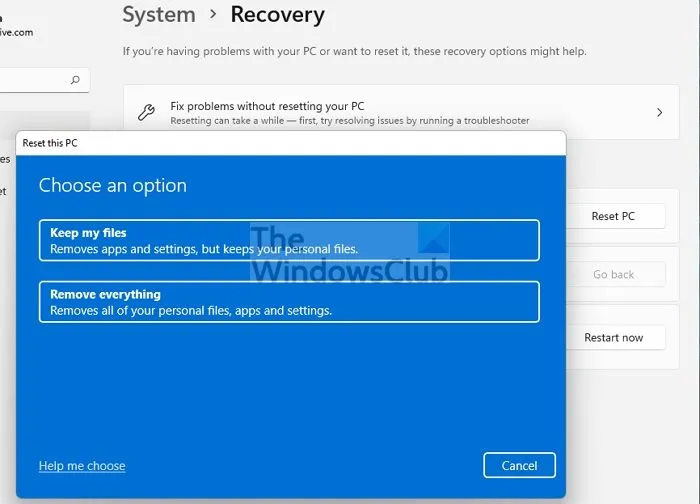
Windows 11/10 コンピューターでは、[この PC をリセット] 機能を使用して、システムを元の動作状態に簡単に復元できます。[個人用ファイルを保持する] オプションを選択してください。
うまくいけば、この投稿が役に立ちます!
- Xbox と PC でエラー コード 0x87DD0003 を修正する
- Xbox または PC でエラー 0x80070490 または 80070490 を修正する
Xbox が PC に接続されないのはなぜですか?
Xbox が PC に接続されていない場合は、次の手順に従って、本体で Xbox コンソール コンパニオン アプリの接続が許可されていることを確認してください。
- Xbox ボタンを押してガイドを開きます。
- [プロフィールとシステム] > [設定] > [デバイスと接続] > [リモート機能] > [Xbox アプリの設定]の順に選択します。
- Xbox アプリで、[すべてのデバイスからの接続を許可する] オプションを選択します。
Xbox アプリ PC のダウンロード エラーを修正するにはどうすればよいですか?
Windows 11/10 PC で Xbox アプリからゲームをインストールまたはプレイする際に問題が発生した場合は、次の手順に従ってゲームを修復できます。
- Windows 用 Xbox アプリを開きます。
- マイ ライブラリに移動します。
- ゲームタイトルを選択します。
- 省略記号 (…その他のオプション) ボタンを選択します。
- [管理]を選択します。
- [ファイル] > [検証と修復]を選択します。



コメントを残す