Windows 11でエラーコード0x8007001Fを修正
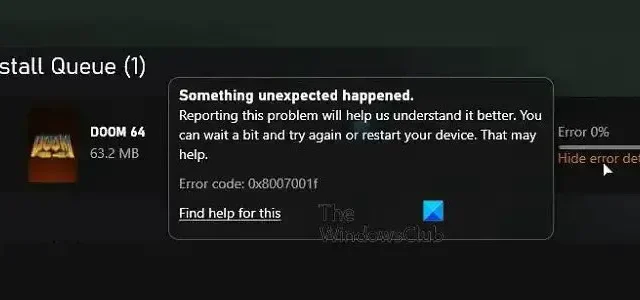
Windows のMicrosoft Storeから特定のゲームをインストールする際に0x8007001fが表示される場合は、この投稿が問題の解決に役立ちます。Xbox アプリまたはWindows Updateを介してゲームをインストールする場合にも、同じことが発生する可能性があります。
Windows 11でエラーコード0x8007001Fを修正
Windows 11/10 の Microsoft Store、Xbox アプリ、または Windows Update でエラー 0x8007001F を修正するのに役立つ提案のリストを次に示します。
- Windows ストアを更新する
- ゲーム サービスを再インストールする
- Windows アプリのトラブルシューティング ツールを実行する
- Windows Update トラブルシューティング ツールを実行します。
- クリーン ブート状態で操作を実行します。
これらの提案を実行するには、管理者アカウントが必要です。
1] Microsoftストアを更新する
最初に行うべきことは、Microsoft Store を更新することです。更新プログラムは Microsoft Store 自体から配信されるため、更新セクションに移動して、更新プログラムがあるかどうかを確認する必要があります。すべてを脇に置いて、Microsoft Store をインストールします。
- Microsoft ストアを開く
- 左側の [ライブラリ] アイコンをクリックし、[更新プログラムを取得] ボタンをクリックします。
- アップデートが一覧表示されるまで待ちます。
- Microsoft Store で利用可能な更新プログラムを見つけます。
- [更新] ボタンをクリックして、更新します。
Microsoft Store が再起動したら、ゲームをもう一度インストールしてみてください。
2] Windows PCにゲームサービスを再インストールする
アップデートが機能しない場合は、Windows でゲーム サービスを再インストールします。
- メイン画面の左下隅にある [スタート] ボタンを右クリックし、[Windows ターミナル (管理者)] を選択します。
- 次のコマンドを入力して Enter キーを押し、Windows から Microsoft Gaming Service を削除します。
get-appxpackage Microsoft.GamingServices | remove-AppxPackage -allusers
- 同じウィンドウで、次のコマンドを入力して Enter キーを押します。このコマンドにより、Microsoft Store の Gaming Service リストが開き、インストールできます。
start ms-windows-store://pdp/?productid=9MWPM2CQNLHN
- そのページでアプリをインストールし、ユーザー アカウント制御 (UAC) プロンプトが表示されたら [はい] を選択します。
- デバイスを再起動し、ゲームをもう一度インストールしてみてください。
上記が失敗した場合は、以下に進んで両方のキーを削除し、再起動してください。レジストリ エディターを開き、次の場所に移動して削除する必要があります。
Computer\HKEY_LOCAL_MACHINE\SYSTEM\CurrentControlSet\Services\GamingServices
Computer\HKEY_LOCAL_MACHINE\SYSTEM\CurrentControlSet\Services\GamingServicesNe
これらのキーを削除する前に、必ずバックアップを取るか、システムの復元ポイントを作成してください。
3] Windowsストアアプリのトラブルシューティングツールを実行する
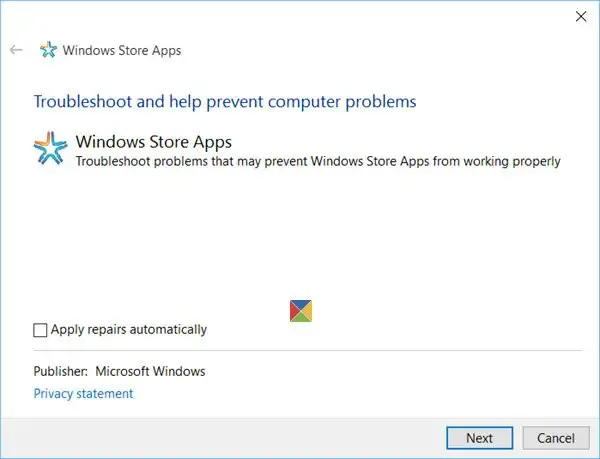
Windows には、アプリ自体を含め、Microsoft Store からインストールしたアプリケーションのトラブルシューティング ツールが組み込まれています。他に何も機能しない場合は、Windows アプリのトラブルシューティング ツールを実行して問題を解決できます。
4] Windows Updateトラブルシューティングツールを実行する
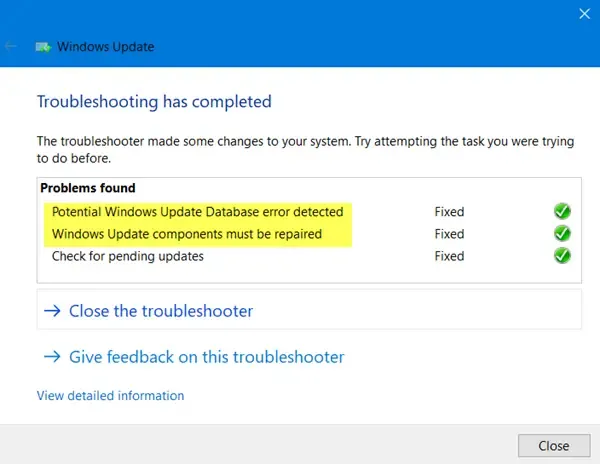
Windows Update トラブルシューティング ツールを実行して、問題が解決するかどうかを確認します。
5]クリーンブート状態で操作を行う
クリーン ブートを実行してから Windows Update を実行するか、Microsoft Store アプリまたは Xbox の更新を試みて、それが役立つかどうかを確認してください。
この Windows Update、Microsoft Store、または Xbox のエラーは時折発生するわけではありませんが、特に特定のゲームにのみ固有の場合は、あまり好ましくありません。ただし、これらの提案は、特にゲーム サービスで問題を解決するのに役立ちます。
Gaming Service は Windows で何をしますか?
Windows では、ゲーム サービス アプリは、システム上の他のゲームやアプリの機能を有効にするバックグラウンド プロセスです。ゲーム サービスが提供する機能の例には、ゲーム バー、ゲーム モード、ゲーム アクティビティの追跡、およびゲーム パスが含まれます。全体として、ゲーム サービスは、さまざまなユーザー機能とツールを提供することにより、Windows でのゲーム エクスペリエンスの向上に役立ちます。
Microsoft Store でゲームをダウンロードできないのはなぜですか?
いくつかの理由により、Microsoft Store からゲームをダウンロードできません。一般的な理由には、ストレージ容量の不足、ネットワークの問題、互換性の問題、地域の制限などがあります。これらの提案のいずれも役に立たない場合は、Microsoft Store アプリをリセットしてみると役立つ場合があります。これを行うには、[設定] > [アプリ] > [Microsoft Store] > [詳細オプション] > [リセット] に移動します。



コメントを残す