Windows 11でエラーコード0x80004001を修正

Windows 11 でエラー コード 0x80004001 が表示される場合、この記事は問題の解決に役立ちます。エラー コード 0x80004001 は、Windows 11 で、ビデオの再生中、Visual Studio の使用中、Microsoft Outlook の使用中など、さまざまな状況で発生します。一部のユーザーは、コンピュータの起動時にエラー コード 0x80004001 が表示されることも報告しています。この記事では、さまざまな状況でエラー コード 0x80004001 を修正するための解決策について説明します。
Windows 11でエラーコード0x80004001を修正
Windows 11 でエラー コード 0x80004001 を修正するには、以下の解決策を使用してください。
- スタートアップ修復を実行する
- Chkdsk スキャンを実行する
- システム ファイルを修復する
- RAM をテストする
- OST ファイルと PST ファイルを修復する
- ウイルス対策を一時的に無効にする
- Outlook をセーフ モードで開く
- 不要なメールを削除する
- オンライン修復を実行する
- Visual Studio の修復
- 一時 ASP.NET ファイル フォルダーを空にします (該当する場合)。
- Visual Studio をアンインストールして再インストールする
- システムの復元を実行するか、PC をリセットします
- Windows のクリーン インストールを実行する
リストを調べて、どの提案があなたのシナリオに当てはまるかを確認してください。
1]スタートアップ修復を実行する
システムの起動時にエラー コード 0x80004001 が発生した場合は、スタートアップ修復が問題の解決に役立ちます。スタートアップ修復は、スタートアップの問題を修正する Windows 11/10 コンピューターの組み込み機能です。スタートアップ修復を実行するには、 Windows 回復環境に入る必要があります。
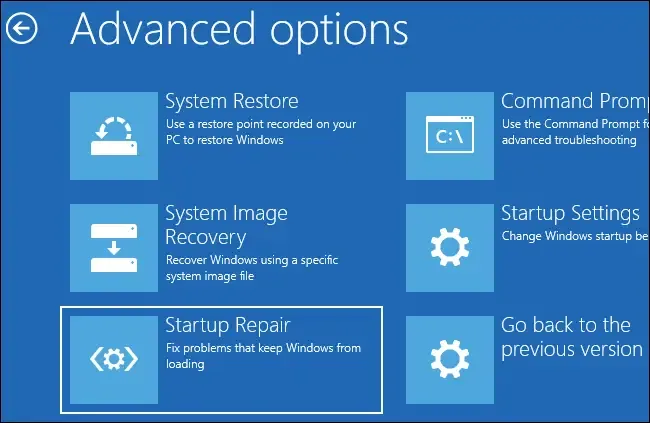
コンピューターを起動できる場合は、Windows 11/10 の設定から簡単に Windows RE に入ることができます。ただし、コンピューターがクラッシュし続けるか、起動しない場合は、Windows 11/10 の通常の起動プロセスを中断して Windows RE に入る必要があります。これを行うには、以下の手順に従います。
- コンピュータがシャットダウンするまで電源ボタンを押し続けます。
- コンピュータの電源を入れます。
- コンピューターの製造元のロゴまたは Windows のロゴが画面に表示されたら、すぐに電源ボタンを長押ししてシャットダウンします。
- [スタートアップ修復の準備中] 画面が表示されるまで、上記の手順を繰り返します。
Windows RE に入ると、そこからスタートアップ修復を実行できます。
2] Chkdskスキャンを実行する
ディスクエラーが原因でコンピューターがクラッシュすることもあります。Windows PC の Chkdsk ユーティリティは、ユーザーがハード ドライブをスキャンしてエラーを修正するのに役立ちます。Chkdsk スキャンを実行して、問題が解決するかどうかを確認します。
システムを起動できた場合は、コマンド プロンプトを起動して Chkdsk スキャンを簡単に実行できます。ただし、コンピューターが起動しない場合は、Windows RE を入力して、コマンド プロンプトから Chkdsk スキャンを実行する必要があります。Windows RE に入る手順については既に説明しました。
3]システムファイルを修復する
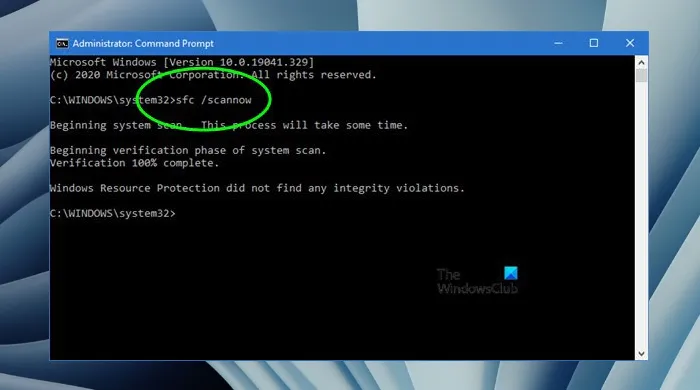
システム ファイルが破損していると、システムがクラッシュする可能性もあります。Windows PC には、破損したシステム ファイルを修復するユーティリティが組み込まれていることを願っています。問題を解決するには、SFCおよびDISMスキャンを実行することをお勧めします。
4] RAMをテストする
システム クラッシュは、RAM 障害の兆候の 1 つです。システムで頻繁にクラッシュが発生している場合、これは RAM が故障する可能性があることを示している可能性があります。Windows 11/10 には、RAM をテストできるツールが組み込まれています。Windows メモリ診断ツールを実行して、 RAM が正常かどうかを確認します。
RAM が損傷している場合は、交換してください。
5] OSTファイルとPSTファイルを修復する
一部のユーザーは、Outlook でエラー コード 0x80004001 を受け取りました。破損した OST および PST ファイルは、Outlook でこのエラーが発生する原因の 1 つです。Outlook でもこのエラーが発生する場合は、破損した OST ファイルと PSTファイルを修復すると解決することがあります。
6]ウイルス対策を一時的に無効にする
一部のユーザーは、エラー 0x80004001 が原因で、Outlook でメールの同期の問題に遭遇しました。メールが Outlook で同期されず、同じエラー コードが表示される場合は、ウイルス対策が Outlook に干渉している可能性があります。ウイルス対策を一時的に無効にしてから、問題が解決しないかどうかを確認することをお勧めします。
また、インターネット接続が正常に機能していることを確認してください。不安定なインターネット接続は、Outlook でのメール同期の問題の主な原因です。
7]セーフモードでOutlookを開く
インストールされたアドインが原因で、Microsoft Office アプリケーションで問題が発生することがあります。Outlook で発生している問題は、インストールされているアドインの一部が原因である可能性があります。Outlook をセーフ モードで起動し、今回はエラー コード 0x80004001 が表示されるかどうかを確認します。
セーフ モードでもエラーが表示される場合、問題の原因は別の場所にあります。ただし、セーフ モードでエラーが発生しない場合は、問題のあるアドインを特定する必要があります。このためには、Outlook セーフ モードを終了し、通常モードで開きます。次に、以下の手順に従います。
- 「ファイル > オプション」に移動します。
- 左側から[アドイン]を選択します。
- 右側のドロップダウンで[COM アドイン]を選択し、 [移動]をクリックします。
- チェックボックスをオフにしてアドインの 1 つを無効にし、[OK]をクリックします。
- Outlook を再起動し、エラーが発生するかどうかを確認します。
問題のあるアドインが見つかるまで、上記の手順を繰り返します。
8]不要なメールを削除する
これは、Outlook の同期の問題を解決する可能性がある回避策です。受信トレイから不要なメールをいくつか削除します。
9]オンライン修復を実行する
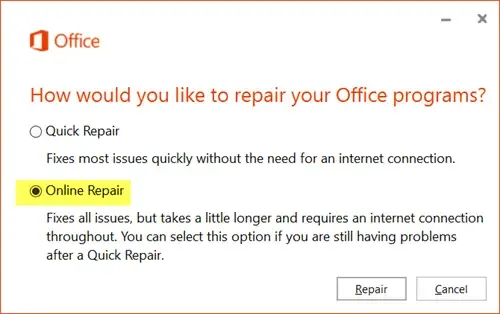
Microsoft Office を修復すると、さまざまな Office アプリケーションで問題を引き起こしている破損したファイルが修復されます。オンライン修復を実行してMicrosoft Office を修復することをお勧めします。オンライン修復はクイック修復よりも時間がかかりますが、後者よりも効果的です。
10] Visual Studioの修復
一部のユーザーは、Microsoft Visual Studio で同じエラー コードに遭遇しました。完全なエラー メッセージは次のとおりです。
実装されていません (HRESULT からの例外: x080004001 (E_NOTIMPL))
Visual Studio を修復すると、多くの一般的な問題が修正されます。Visual Studio を修復する手順は次のとおりです。

- Windows Search をクリックし、Visual Studio Installerと入力します。
- 検索結果から Visual Studio インストーラーを選択して開きます。
- Visual Studio インストーラーが開いたら、[その他]をクリックして[修復]を選択します。
11]一時ASP.NETファイルフォルダーを空にします(該当する場合)
一時 ASP.NET ファイル フォルダーを空にして、問題が解決するかどうかを確認します。このフォルダは次の場所にあります。
C:\WINDOWS\Microsoft.NET\Framework64\v2.0.50727
ここで、Temporary ASP.NET Filesフォルダーを開き、これらすべてのファイルを別の場所に移動して、フォルダーを空にします。次に、問題が解決しないかどうかを確認します。
12] Visual Studio をアンインストールして再インストールする
問題が解決しない場合は、VisualStudio をアンインストールしてから再インストールしてください。Windows 11/10 の設定またはコントロール パネルからアンインストールできます。アンインストール後、次の場所に移動し、VisualStudio フォルダー内のすべてを削除します。
C:\Users\<username>\AppData\Local\Microsoft\VisualStudio
上記のパスで、ユーザー名をユーザー名 (コンピューター上のユーザー名) に置き換えます。
次に、Visual Studio の最新バージョンをインストールします。
13]システムの復元を実行するか、PCをリセットします
システムの復元は、Windows コンピューターに組み込まれているツールで、ユーザーがコンピューター システムを以前の動作状態に復元するのに役立ちます。デフォルトではオンのままで、復元ポイントを作成し続けます。これらの復元ポイントを使用して、問題が発生したときにシステムを復元できます。
システムの復元を実行して、それが役立つかどうかを確認します。うまくいかない場合は、PC をリセットします。
14] Windowsのクリーンインストールを実行する
上記の解決策のいずれもうまくいかない場合は、Windows のクリーン インストールを実行する必要があります。そのためには、Windows 11/10 ISO ファイルで起動可能なペン ドライブを作成する必要があります。エラーのためにコンピュータにアクセスできない場合は、別のコンピュータを使用して、Windows 11/10 ISO ファイルで起動可能なペン ドライブを作成する必要があります。次に、このペン ドライブを使用してWindows のクリーン インストールを行います。
これが役立つことを願っています。
エラー 0x80004001 が実装されていませんとは何ですか?
エラー コード 0x80004001 実装されていませんは、コンピューターがタスクを完了できない場合に発生します。このエラーは、共有アクセスの有効化中、ビデオ ゲームのプレイ中など、さまざまな状況で発生する可能性があり、Visual Studio などのさまざまなアプリケーションで発生する可能性があります。
エラー コード 0x80004005 Windows 11 ネットワークとは何ですか?
ネットワーク エラー コード 0x80004005 は、次のエラー メッセージを示します。
ネットワーク ドライブにアクセスできません
このエラー コードは、共有ネットワーク ハード ドライブなど、ネットワーク経由で共有リソースを使用しようとして失敗したことを意味します。



コメントを残す