Windows に Creative Cloud アプリをインストールする際のエラー 501 を修正
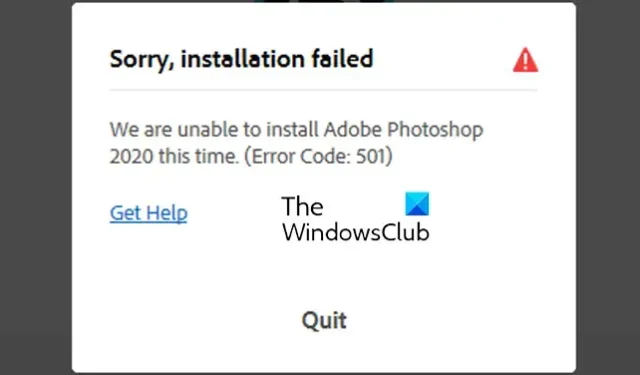
この投稿では、Windows 11/10 でAdobe Creative Cloud エラー コード 501を解決する方法を説明します。一部のユーザーは、PC 上の Adobe Creative Cloud デスクトップ アプリ経由でアプリをインストールしようとすると、必ずエラー コード 501 が表示されると報告しています。このエラーには、次のような同様のエラー メッセージが表示されます。
申し訳ありませんが、インストールに失敗しました
今回はAdobe Photoshopをインストールできませんでした。(エラーコード:501)
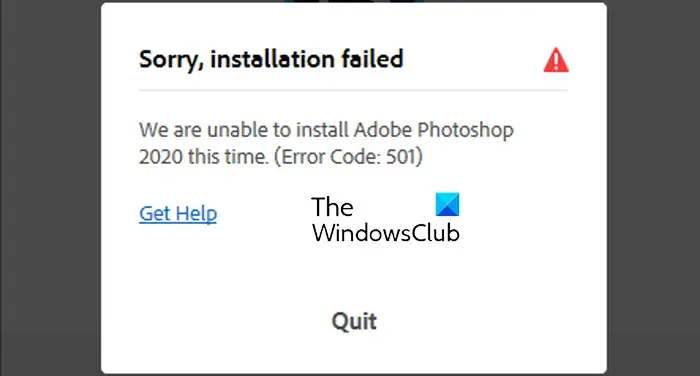
このエラーは、Photoshop、Premiere Pro、After Effects などの Adobe アプリを Windows にインストールするときに発生する可能性があります。このエラーの主な原因は、インストールしようとしているアプリ パッケージが、別のアプリケーションで使用されているファイルにアクセスする必要があることです。同じエラーが発生した場合は、この投稿で説明した修正に従ってエラーを取り除くことができます。
Windows 11/10 に Creative Cloud アプリをインストールする際のエラー 501 を修正
Windows 上の Creative Cloud で Adobe アプリをインストールまたは更新するときにエラー コード 501 が引き続き発生する場合は、以下の手順を使用してエラーを修正できます。
まず、タスクマネージャーを使用して Creative Cloud アプリを完全に閉じます。
次に、Win+E を押してファイル エクスプローラーを開き、次の場所に移動します。
C:\Program Files
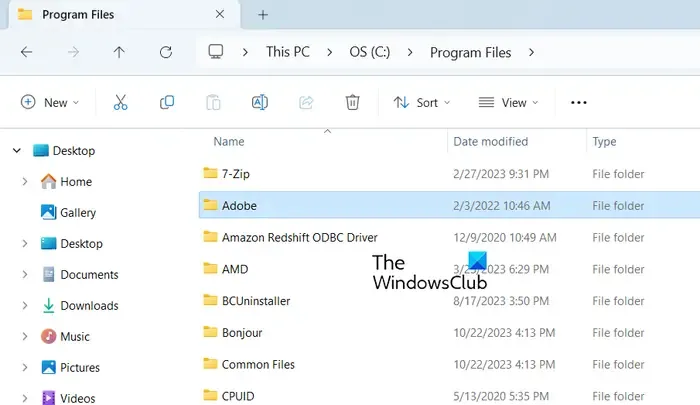
その後、上記の場所でAdobeフォルダーを見つけてこのフォルダーを選択し、キーボードの[削除]ボタンを押して削除します。
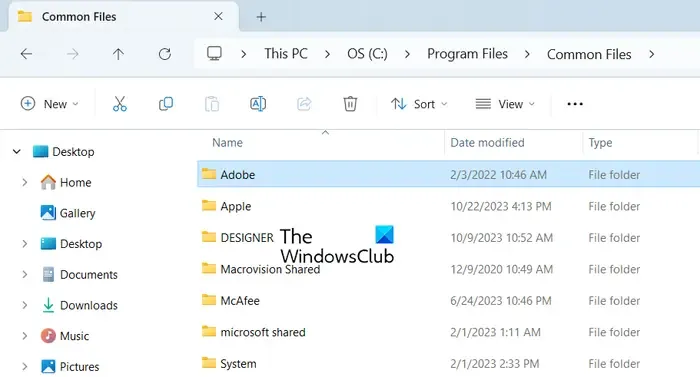
次に、Program Files ディレクトリ内のCommon Filesフォルダーを開き、この場所からAdobeフォルダーを削除します。
完了したら、次のディレクトリに移動します。
C:\Program Files (x86)
次に、上記の場所からAdobeフォルダーとCommon Files > Adobeフォルダーを削除します。
その後、Win+R を押して [ファイル名を指定して実行] コマンド ボックスを開き、[名前] ボックスに「%AppData%」と入力します。
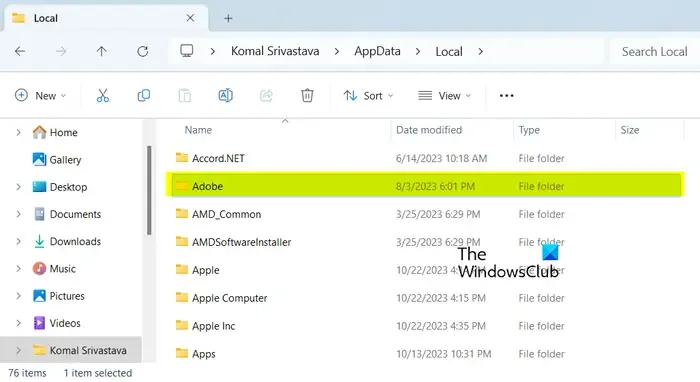
表示された場所にあるAdobeフォルダーを削除します。
ここで、 「実行」に「%LocalAppData%」と入力し、開いた場所にある Adobe フォルダーをクリアします。同様に、 [ファイル名を指定して実行] コマンド ボックスに「%localappdata%low」と入力し、Adobe フォルダーを削除します。
完了したら、Adobe レジストリ エントリをクリアする必要があります。これを行うには、以下の手順に従います。
まず、「ファイル名を指定して実行」を開き、「regedit」と入力してレジストリ エディタを開きます。
次に、次の場所に移動します。
Computer\HKEY_CURRENT_USER\Software\
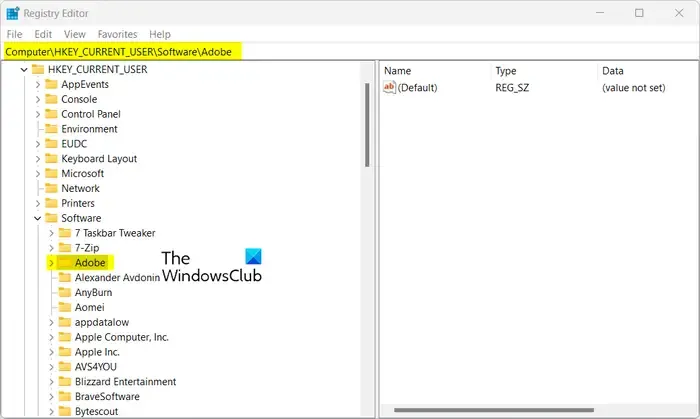
次に、左側のペインからAdobeキーを選択して削除します。
その後、次のアドレスに移動します。
Computer\HKEY_LOCAL_MACHINE\SOFTWARE\
次に、上記の場所からAdobeキーを削除します。
完了したら、PC を再起動し、エラー コード 501 が表示されずに Adobe アプリをインストールできるかどうかを確認します。
この修正プログラムは多くのユーザーによって推奨されており、効果的であることが証明されています。したがって、それを試して、エラーが解決されるかどうかを確認できます。
Adobe のエラー コード 81 を修正するにはどうすればよいですか?
Adobe のエラー コード 81 を修正するには、Adobe に関連するすべてのプロセスを終了し、コンピュータを再起動してエラーが修正されたかどうかを確認します。それに加えて、Program Files(x86)\Common Files\Adobe\OOBE\ フォルダー内にある PDApp フォルダーの名前を PDApp-old に変更してみることもできます。名前を変更したら、Creative Cloud デスクトップアプリを再度開き、エラーが修正されたかどうかを確認できます。
Adobe のインストール失敗を修正するにはどうすればよいですか?
Adobe Creative Cloud デスクトップ アプリの「インストールに失敗しました」エラー メッセージは、最新バージョンの Adobe アプリをインストールすることで修正できます。Adobe Scout CC でこのエラーが発生する場合は、スタンドアロン インストーラーを使用してみてください。



コメントを残す