Windows 11のインストール中のエラー0x800F0955 – 0x20003を修正
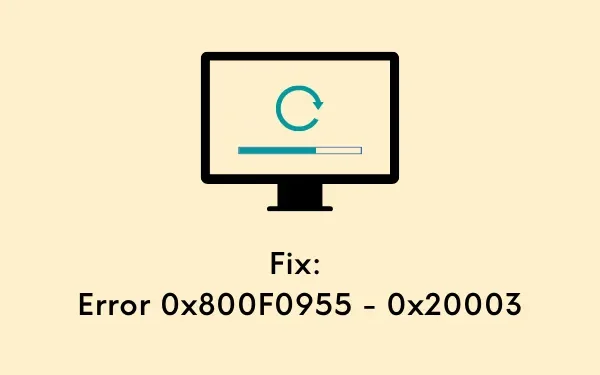
最近、一部のユーザーがデバイスに Windows 11 を再インストールしようとすると、エラー 0x800F0955 – 0x20003 が発生しました。このような問題に遭遇した場合は、この投稿で説明されている 5 つの修正を読んで適用してください。どの解決策でも解決できると思われない場合は、Windows 11 をクリーン インストールしてください。
|
このエラーが発生すると、次のようなエラー メッセージが表示される場合があります。 |
Windows 11 のインストールに失敗するのはなぜですか?
Windows 11 の最小システム要件を満たしていない場合、Windows 11 をコンピューターにインストールできない場合があります。これがそのリストです –
- プロセッサ – 1 GHz 以上、64 ビット プロセッサまたはシステム オン チップ (SoC) 上の最小 2 コア
- システムファームウェア – セキュアブート対応の UEFI
- ストレージ – 少なくとも 64 GB のスペース
- RAM – 少なくとも 4 GB。推奨 – 8 GB
- TPM – バージョン 2.0
Windows 11の再インストールエラー0x800F0955 – 0x20003を修正する
上で述べたように、エラー 0x800F0955 – 0x20003 は主に、コンピュータに再インストールしようとしているときに発生します。この問題を解決するには、以下の回避策を適用し、Windows 11 PC でこの問題が解決されるかどうかを確認してください。解決策は次のとおりです –
- ネットワーク接続を確認する
- Windows Updateのトラブルシューティング
- 古い移行ファイルの名前を変更し、開発者モード パッケージを削除する
- SFC および DISM スキャンを実行する
- 収納スペースの不足
- Windows Update アシスタントまたはメディア作成ツールを使用する
1] ネットワーク接続を確認します
多くの場合、Windows 11 でのインストールまたはアップグレードのエラーは、単にインターネット速度が遅いために発生します。デフォルトの Web ブラウザでさまざまなサイトを閲覧し、そこで問題が発生するかどうかを確認してください。
Windows 11 をインストールするには、アクティブなインターネット接続に接続したままにするかどうかはオプションです。したがって、新しい OS を再インストールするときは、アクティブなネットワークからデバイスを切断することをお勧めします。ISO イメージへのインターネットへのアクセスを切断した後、Windows 11 の再インストールを再試行します。
OOBE (Out-Of-Box Experience) が完了したら、ネットワーク接続をオンに戻します。次に以下のパスにアクセスし、「アップデートの確認」をクリックします。
Settings (Win + I) > Windows Update > Check for updates
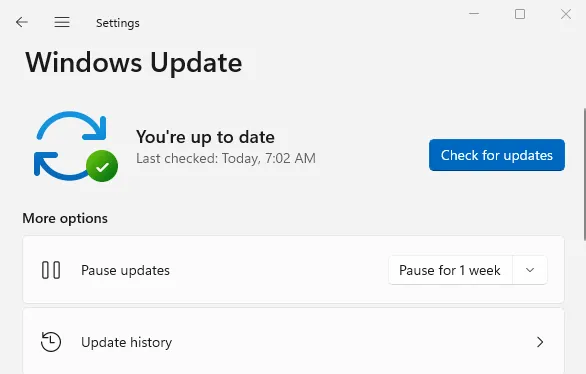
2] Windows Updateのトラブルシューティング
Windows Update のトラブルシューティングは、Windows 11 でエラー 0x800F0955 – 0x20003 を見つけて解決するのに役立つもう 1 つの便利なツールです。Windows Update を起動してトラブルシューティングを開始する方法は次のとおりです。
- まず、Win + I を同時に押して設定を起動します。
- 左側のナビゲーションで[システム]を選択し、右端で[トラブルシューティング] を選択します。
- [その他のトラブルシューティング]をクリックし、 Windows Update の横にある[実行]ボタンを押します。
- トラブルシューティング ウィンドウが開いたら、[次へ]をクリックし、画面上の指示に従います。
根本的な原因が解決しない場合でも、いくつかの有効な方法がわかります。その後、その修正プログラムに記載されている手順に従うだけです。
3] 古い移行ファイルの名前を変更し、開発者モード パッケージを削除します
一部のユーザーによると、開発者モード パッケージを削除し、その後古い移行ファイルの名前を変更することで、エラー 0x800F0955 – 0x20003 を修正しました。これらのタスクは両方とも、管理者権限を持つコマンド プロンプトで実行できます。
- Win + R を押して、「ファイル名を指定して実行」ダイアログを呼び出します。
- 「CMD」と入力し、Ctrl + Shift + Enter キーを同時に押します。
- UAC ウィンドウが表示されたら、[はい] をクリックして、管理者として CMD にアクセスできるようにします。
- 管理者特権のコンソールで、これらのコードを 1 つずつ実行します。
dism /online /remove-package /packagename:Microsoft-OneCore-DeveloperMode-Desktop-Package~31bf3856ad364e35~amd64~~10.0.17134.1
- 開発者モード パッケージを削除したので、次の 2 つのコードを実行して移行ファイルの名前を変更します。
ren C:\Windows\System32\migration migration.old
ren C:\Windows\System32\migwiz migwiz.old
- 次に PC を再起動し、加えた変更が次回のログオンから有効になるようにします。
4] SFCとDISMを使用してファイル破損を修正する
システム ファイルが見つからない、またはシステム ファイルが破損していると、Windows 11 をコンピュータにインストールできない場合もあります。SFC や DISM などのツールを使用してこれを確認できます。これらの両方のツールを同時に実行する方法は次のとおりです。
| 注: この方法は、現在 Windows 10 を使用していて、デバイスを Windows 11 OS にアップグレードする予定がある場合にのみ適用できます。 |
- まず管理者として CMD を起動します。
- 管理者特権のコンソールで次のように入力し、Enter キーを押します。
DISM /Online /Cleanup-Image /RestoreHealth
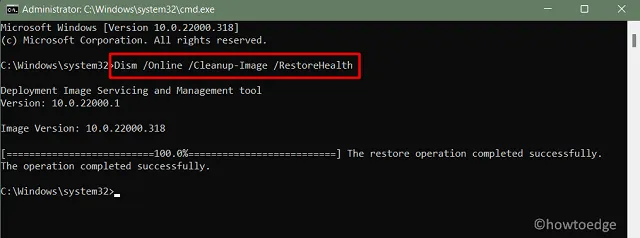
- 上記のコードが正常に実行されるまで待ちます。これが終わったら、次にこのコマンドを実行します。
sfc /scannow
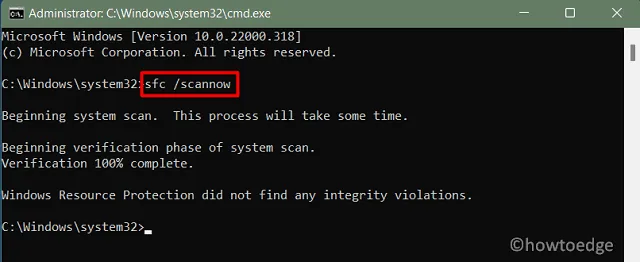
SFC ツールはすべてのシステム ファイルを診断し、修復または再生成して、Windows PC 上のエラー 0x800F0955 ~ 0x20003 を修正します。
5] ディスク クリーンアップを使用して一時ファイルまたは古い Windows インストールをクリアします
記憶域スペースが不足すると、Windows 11 OS のインストール中にエラー コード 0x800F0955 ~ 0x20003 が発生する場合もあります。この問題を解決するには、ディスク クリーンアップ ツールを使用して、不必要に保存されたキャッシュ、一時ファイル、または古い Windows インストールを削除します。
6] Windows Updateアシスタントまたはメディア作成ツールを使用する
上記の解決策がどれもうまくいかない場合は、Windows Update アシスタント ツールまたはメディア作成ツールを使用して Windows 11 ISO ファイルを入手してください。必要なイメージ ディスクを入手したら、それを起動可能にし、それを使用してコンピュータにWindows 11 をクリーン インストールします。
このチュートリアルが、Windows 11 のインストールまたは再インストール中にエラー コード 0x800F0955 ~ 0x20003 を克服するのに役立つことを願っています。



コメントを残す