修正: データを外部ストレージにコピー中にエラー 0x80070570 が発生する
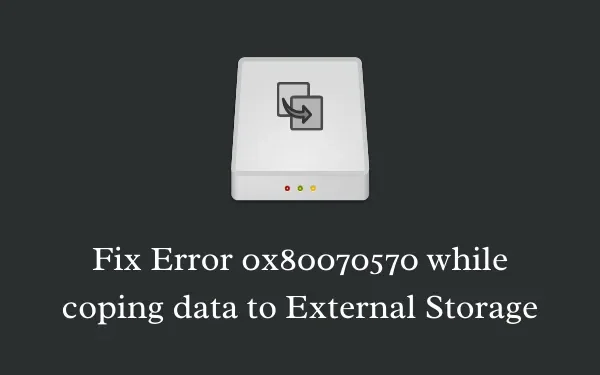
通常、エラー 0x80070570 は、Windows 10 ユーザーがファイルまたはデータを外部ストレージと共有しようとすると表示されます。このバグが原因で、PC のパフォーマンスが低下することもあります。多くの場合、 「ファイルのボリュームが外部から変更されたため、開いているファイルは無効になりました」というエラー メッセージが表示され、進行中のタスクが突然停止します。本日、このブログ投稿では、このエラー メッセージの背後にある理由と、このバグを簡単な方法で展開するための修復戦略を分析します。
JavaScriptを有効にしてください
この異常は、システム ファイルまたはソフトウェアに何らかの内部破損がある場合に発生します。新しいアプリケーションのインストールやサードパーティのマルウェア対策プログラムの存在などの最近の変更も、このエラーにつながる可能性があります。数回、不適切に構成された USB ストレージも同様の問題を引き起こす可能性があります。上記の可能性のある犯人に加えて; USB ドライバまたはフィルタ ドライバが破損している、Windows バックアップまたはシャドウ コピーが無効になっていると、エラー メッセージ 0x80070570 が返されます。
修正: ファイルを外部ストレージにコピーするときのエラー 0x80070570
ファイルまたはフォルダーを Windows PC の外部ストレージ デバイスにコピーしているときにエラー コード 0x80070570 が表示される場合は、以下の修正を順番に適用してください。これらの解決策を試すと、この問題が解決することを願っています。
1] USBデバイスを抜き差しする
ただし、セカンダリ デバイスにファイルをコピーしようとすると、エラー 0x80070570 が原因で失敗します。考えられる理由は、「デバイスが正しく取り付けられていない」可能性があります。したがって、回避策を開始する前に、まずローカル USB ドライブ (コピーしようとしているドライブ) を取り外し、それぞれのポートに再挿入します。
デバイスを再接続した後でも、データの転送中にエラー 0x80070570 が続く場合。エラーは特定のファイルにある可能性があります。その場合は、以下のガイドラインに従ってこのバグを解決してください。
2]サードパーティのウイルス対策を無効にする
悪意のあるファイルが存在すると、コンピューターからセカンダリ ストレージ デバイスにデータを転送する際にエラー 0x80070570 が発生することもあります。このようなマルウェアは、PenDrive、USB、SDD などの周辺機器へのファイルのスムーズな移動を制限します。場合によっては、転送を完了するのに膨大な時間がかかり、途中で突然停止することさえあります。このバグを解決するには、次の簡単な手順に従ってマルウェア対策プログラムを無効にしてみてください –
- Win と I のホットキーを一緒に押して、設定アプリを呼び出します。
- 設定アプリが起動したら、[アプリ]を選択し、次の画面から[アプリと機能]を選択します。
- 右側のペインに切り替えて下にスクロールし、サードパーティのセキュリティ プログラムを選択します。
- ここで、 [アンインストール]ボタンをクリックしてから、もう一度 [アンインストール]をクリックして、プロセスを終了させます。

- 終了したら、システムを再起動し、中断することなくドキュメントをコピーします。ファイルのコピー中にパフォーマンスが低下する場合は、次の方法を試してください。
3]最近インストールしたアプリケーションをアンインストールする
特定のシナリオでは、1 つまたは複数のアプリケーションを最近インストールしたことが原因で、このエラー 0x80070570 が発生する場合もあります。新しいソフトウェアをインストールすると、HDD にあるコア ファイルに誤って影響を与える可能性があります。これにより、セカンダリ デバイスへのファイルのスムーズな転送が妨げられます。作業に必要な手順は次のとおりです-
- [スタート] を右クリックし、[電源] メニューを使用して[実行]オプションを選択します。
- テキスト領域に入力し、Enter
appwiz.cplキーを押します。 - 直後に [プログラムと機能] ページが表示されます。最近インストールしたソフトウェアをスクロールして見つけます。
- キャッチしたら、それを右クリックし、コンテキスト メニューを使用して[アンインストール]オプションをクリックします。
- 確認メッセージが表示された場合は、もう一度[アンインストール]を選択してこのプロセスを開始します。

上記のタスクが完了したら、システムを再起動し、トリガーされた問題 0x800703EE が解決されたかどうかを確認します。
4] USBコントローラーを再インストールします
外部ストレージに接続している USB バスが破損している場合にも、エラー 0x80070570 が発生することがあります。この問題を解決するには、ユニバーサル シリアル バス コントローラーを再インストールする必要があります。デバイス マネージャは、破損または廃止されたドライバを更新するための最良の方法です。完全な手順は次のとおりです–
- 検索アイコンに移動して入力し、Enter
devmgmt.mscキーを押してデバイス マネージャーを引用します。 - [ユーザー アカウント制御] ウィンドウがポップアップ表示され、アクセスの許可を求められます。単に [はい]をタップします。
- ユニバーサル シリアル バス コントローラードライバーを展開します。
- 右クリックして、コンテキスト メニューの[デバイスのアンインストール]を選択します。 以下のスナップショットを参照してください –
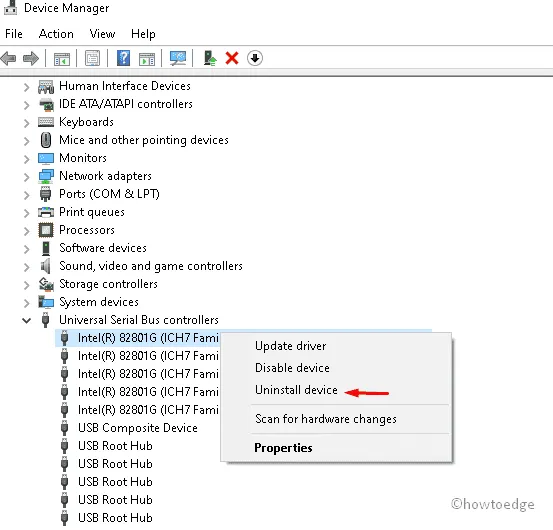
- その後、次のページで[はい]を選択して変更を確認します。
- USB ドライバーのそれぞれがアンインストールされるまで、上記の手順を繰り返します。終わったら、システムを再起動して、デバイスマネージャーから出てください。
- 次回のログインから、Windows は不足している USB ドライバーを自動的に検出し、ディスク ドライブのどこかにセットアップ ファイルがあればそれをインストールします。
上記の手順を完了すると、ファイルまたはフォルダーを外部ストレージにコピーするときに、このエラー コード 0x80070570 を解決できる場合があります。
5]システムファイルスキャンを実行する
破損したファイルやフォルダーが存在すると、データ転送中に問題が発生することもあります。破損したファイルとフォルダーを修復するだけで、この問題を解決できる場合があります。これには、システム ファイル チェッカー ユーティリティ プログラムを使用できます。方法は次のとおりです。
- Window キーとSホットキーを同時に押して、Search Home を起動します。
- 空白領域にCMD と入力し、適切な結果を右クリックします。
- 表示されたコンテキスト メニューから、[管理者として実行]を選択します。
- UAC プロンプトが表示されたら、[はい]を選択してアクセス許可を承認します。
- 次に、空白のサーフェスで、点滅しているカーソルの近くに次のコードを入力し、Enter を押します。
sfc/scannow

- このプロセス全体が完了するまでに約 10 分かかるため、それに応じて待ちます。
最後に、PC を再起動し、次の起動時に、中断エラーなしでファイルを外部デバイスにコピーできるかどうかを確認します。
6]破損したシステムのイメージファイルを修復する
ドキュメントを外部ストレージに転送しようとしても、エラー 0x80070570 が原因で失敗する場合は、Windows イメージが破損している可能性があります。この異常に対処するには、DISM ユーティリティを使用することをお勧めします。これにより、セカンダリ ペリフェラルへのデータ転送を妨げている可能性のある原因を探します。この回避策を実行する方法を見てみましょう-
- [スタート] を右クリックし、[電源] メニューから[ファイル名を指定して実行]を選択します。
- 続いて、void に cmd と入力し、Ctrl+Shiftキーを押したままEnterキーを押します。
- 次にユーザー アカウント制御ウィンドウが表示されます。[はい]をタップして先に進みます。
- 次に、次のコマンド ラインをコピーして、昇格したコマンド プロンプトに貼り付けます。
DISM /Online /Cleanup-Image /RestoreHealth

- 最後にEnter キーを押して上記のタスクを開始し、完了するまで待ちます。
- 最後に、システムを再起動して、これまでに行った変更を保存します。
7] Windows バックアップとボリューム シャドウ コピー サービスを有効にする
Windows バックアップまたはボリューム シャドウ コピーサービスが無効のままの場合、 PC でエラー コード0x80070570が発生する場合もあります。無効になっているサービスを再度有効にし、ステータスが「自動」になっていることを確認するだけで、この問題を解決できます。
- Windows キーとRホットキーを同時に押して、 [実行]オプションを起動します。
- それ以降は、Enter
services.mscキーを押して[サービス] 画面を起動します。 - UAC のプロンプトが表示されたら、[はい]をタップして先に進みます。
- 右側のペインに移動し、下にスクロールして、ボリューム シャドウ コピーサービスを見つけます。
- その後、右クリックして[プロパティ]を選択します。
- 次の画面の[全般]タブで、 [スタートアップ設定] を[自動]に変更し、 [適用]をタップして変更を確認します。

- 上記の変更を保存したら、[サービス] ウィンドウに戻ります。続いて、 Windows バックアップサービスを右クリックし、コンテキスト メニューから[プロパティ]を選択します。
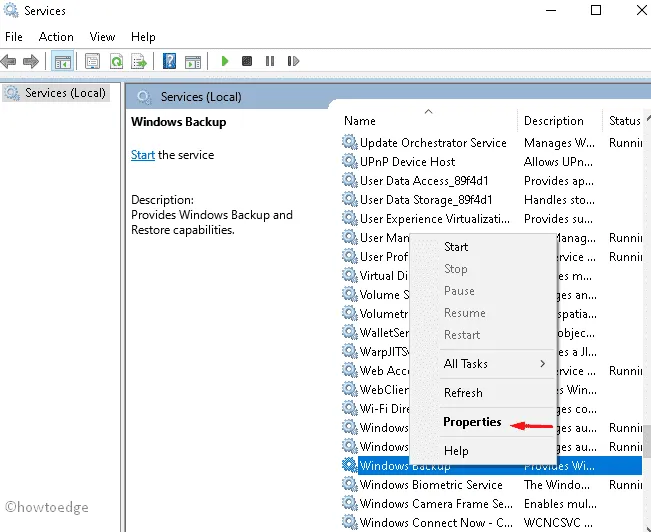
- 次に、 [スタートアップ設定]の横にあるドロップダウン メニューをタップし、その値を[自動]に設定します。
両方のサービスが正常に有効になったら、実行中のすべてのウィンドウを閉じて、PC を再起動します。
8]フィルタードライバーを削除します
PenDrives、SD カードなどの外部周辺機器にファイルを転送しているときにエラー 0x80070570 が引き続き発生する場合は、内部競合が発生している可能性があります。フィルター ドライバーを削除すると、レジストリの調整を使用して上記の問題を解決できる場合があります。これらの簡単な手順に従うだけです-
- 検索アイコンに移動し、テキスト ボックスにRegeditと入力します。
- リストから、レジストリ エディター オプションをクリックします。
- UAC のプロンプトが表示された場合は、[はい]ボタンを押します。
- 次に、左側の列のはしごを展開して、次のアドレスに到達します。
HKEY_LOCAL_MACHINE\SYSTEM\CurrentControlSet\Control\Class\{4D36E965-E325-11CE-BFC1-08002BE10318}
- {4D36E965-E325-11CE-BFC1-08002BE10318}ボリュームを右クリックし、コンテキスト メニューを使用して[エクスポート]オプションを選択します。

- それに続いて、指定されたパスを選択し、バックアップ ファイルを別の名前で保存します。
- 次に、{4D36E965-E325-11CE-BFC1-08002BE10318}エントリを選択し、対応する右側のペインに切り替えます。
- Ctrlキーを押したまま、 UpperfiltersとLowerfilters の両方のキー値を選択します。
- 今後は、それぞれを右クリックして、[削除]オプションを選択します。
すべての変更が正常に設定されたら、システムを再起動し、問題が解決したかどうかを確認します。
Computer\HKEY_LOCAL_MACHINE\SYSTEM\CurrentControlSet\Control\Class\
- その後、[ファイル]メニューに移動し、[インポート]オプションを選択して、バックアップ キーを削除します。
これまでに行った変更を保存するために、PC を再起動してください。
PC修復ツール「DriverFix」を使用して、ドライバーの問題を自動的に見つけて修正します。
9]システムの復元ポイントを使用する
上記の解決策をすべて適用してもエラー 0x80070570 を修正できない場合は、システムを以前の時点に復元する必要があります。システムの復元ポイントを使用すると、PC が正常な状態に戻り、問題が解決します。従うべき手順は次のとおりです-
- Win と X のホットキーを一緒に使用して、[実行]ダイアログを開始します。
- それ以降は、
rstruivoid を入力し、[OK]ボタンをクリックして、システムの復元ウィザードを起動します。 - UAC のプロンプトが表示されたら、[はい]を選択します。
- [システムの復元] ウィンドウが表示されたら、ページの下部にある[次へ]をクリックします。
- ここで、[その他の復元ポイントを表示]をタップし、最近の復元ポイントを選択してから[次へ]を選択します。
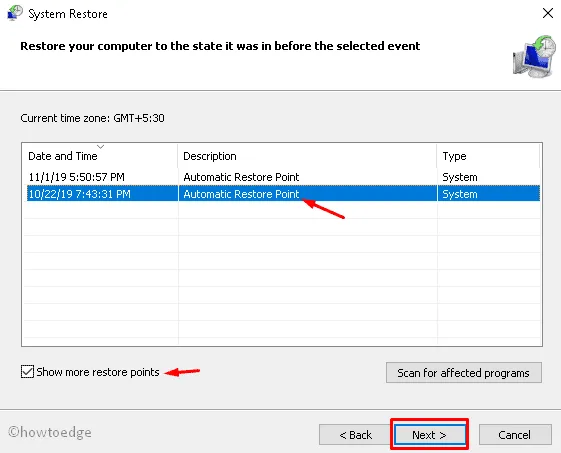
- 次の画面で[完了]ボタンを選択して、PC の復元プロセスを開始します。
- 完了したら、PC を再起動して、これまでに行った変更を保存します。
以上です。上記の解決策で Windows 11/10 デバイスのデータ コピー エラー 0x80070570 が解決されることを願っています。
Windows でエラー 0x80070570 を解決するにはどうすればよいですか?
この問題を解決するには、サードパーティ製のウイルス対策アプリまたはその他の破損したアプリを削除し、無効なサービスをオンにして、SFC または DISM を実行することが最善の回避策です。これらの解決策でエラー 0x80070570 が解決されない場合は、すべてが正常に動作していた以前のシステム復元ポイントに戻す必要があります。



コメントを残す