エラー0x000000ED UNMOUNTABLE_BOOT_VOLUMEを修正
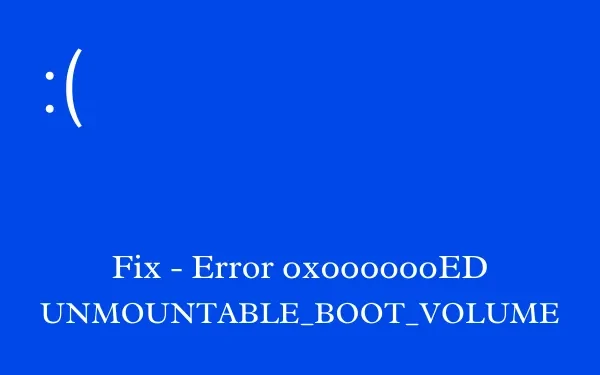
Windows PC で作業中に突然、ブルー スクリーン エラー 0x000000ED UNMOUNTABLE_BOOT_VOLUME が発生しましたか? 「はい」の場合、この投稿はあなたのようなユーザーを対象としています。この記事を読んで、そもそもこのエラー コードが発生する原因と、コンピューター上でこの問題を解決するために考えられる回避策について調べてください。
この停止エラーが発生すると、ログイン画面が表示されなくなります。その場合は、まずセーフ モードで起動し、以下で説明する解決策を試してください。
Windows で BSOD エラー 0x000000ED が発生する原因は何ですか?
ブルー スクリーン エラー 0x000000ED は、主に、デバイスが次の条件の 1 つ以上を満たしている場合に発生します。
- システム ファイル/フォルダーが見つからないか破損している。
- ブート構成データが破損しています。
- ハードディスクまたはメモリの故障
UNMOUNTABLE_BOOT_VOLUME エラー 0x000000ED を修正
Unmountable_Boot_Volume エラー 0x000000ED を解決するには、以下で説明する解決策を試してください。
1]コンピュータを再起動します
初めて UNMOUNTABLE BOOT VOLUME エラーが発生した場合は、心配する必要はありません。これは、Windows で時折発生する問題が原因である可能性があります。このような場合、このエラーが再び発生する可能性はほとんどありません。
この場合、唯一の解決策は、コンピュータを再起動し、Windows を再び通常どおりに起動してみることです。この停止エラーが再び発生した場合は、このエラー コードを徹底的にトラブルシューティングする必要があります。
2] Windows自動修復を利用する
ブルー スクリーン エラーが発生した場合、Windows は自動的に自動修復ツールの起動を試みます。このツールが起動しない場合は、次の手順を実行してください。
- スタートアップ修復ツールを起動する前に、PC のいずれかのポートにインストール メディアを挿入する必要があります。
- Windows OS を含むペンドライブを挿入した後、電源ボタンを押してデバイスを強制的に再起動します。
- Windows 11/10が再ロードされたら、「次へ」ボタンをクリックします。
- 次に「今すぐインストール」画面が表示される場合があります。
- 画面の左下にある「コンピューターを修復する」ボタンを検索します。
- [トラブルシューティング] をクリックし、[スタートアップ修復]をクリックします。
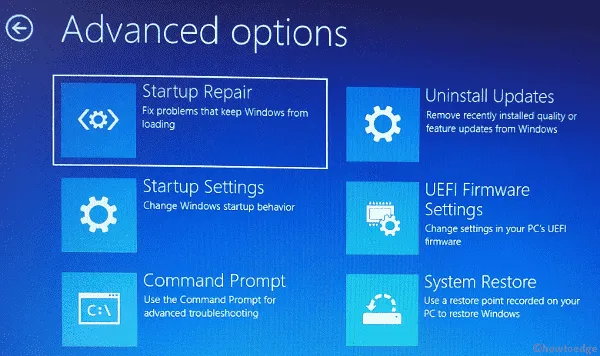
- システムに根本的な原因を診断して修復させます。
これが完了すると、デバイスを通常どおり起動できるようになります。
3]マスターブートレコードを修復する
MBR はマスター ブート レコードの略称で、ハード ドライブ上のウィンドウの場所に関する情報を保存し、コンピューターの電源を入れたときに適切に読み込むのに役立ちます。このレコードが何らかの理由で破損している場合、UNMOUNTABLE_BOOT_VOLUME エラーが発生する可能性があります。
MBR を修復するには、Windows インストール メディアを使用してコンピュータを再起動し、次の手順に従います。
- 今すぐインストール画面に移動し、「コンピュータを修復する 」をクリックします。
- [トラブルシューティング] をクリックし、 [コマンド プロンプト]を選択します。
- 管理者特権のコンソールで、これらのコードを 1 つずつ実行します。
bootrec /fixmbr
bootrec /fixboot
bootrec /rebuildbcd
- 最初の 2 つのコードはデバイスの起動とマスター ブート レコードに関する問題を修正し、最後のコードはブート構成データを再構築します。
- 「exit」と入力して Enter キーを押し、コマンド プロンプトを終了します。
- 次に PC を再起動し、UNMOUNTABLE_BOOT_VOLUME エラー 0x000000ED が解決されるかどうかを確認します。
4]ハードディスクを検査する
多くの場合、ハードディスク自体が破損しているため、このようなエラー コードが発生します。CHKDSK コマンドを使用して、HDD に問題がないか検査できます。このツールはハードドライブ上のエラーを探し、問題が見つかった場合は修復を試みます。コンピューターのハードドライブの障害を確認する方法は次のとおりです –
- 上記の解決策の指示に従ってコマンド プロンプトを起動します。
- 管理者特権のコンソールで次のように入力し、Enterを押します。
chkdsk /r c:
上記のコードの「/r」フラグは、ディスク上の不良セクタを見つけて修正するために使用されます。この「/r」フラグを省略すると、エラーのリストのみが表示されます。
5] システム ファイル チェッカーを試してみる
ハードドライブが CHKDSK テストに合格した場合、問題はシステム ファイルのみにあるはずです。システム ファイル チェッカー ユーティリティ プログラムを実行すると、破損したファイルまたはフォルダを修復できます。
これを行うには、上記の指示に従って CMD を起動し、次の 1 行コマンドを実行します。
sfc /scannow
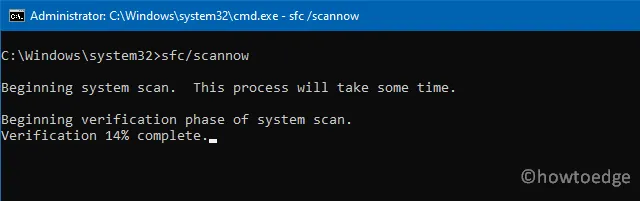
破損したファイルを修復するのに必要な限り、このツールを実行してください。不足しているファイルが見つかった場合は、同じファイルが自動的に生成されます。
6] ランダムアクセスメモリを検査する
RAM に障害があると、ブルー スクリーン エラーが発生する場合もあります。したがって、PC にインストールされている RAM が正常に動作しているかどうか、または何らかの原因で破損していないかどうかを確認してください。Windows PC のメモリを診断する方法は次のとおりです –
- Win + Sを押して、「Memory」と入力し始めます。
- 一番上の結果、つまり「Windows メモリ診断」をクリックします。
- 最初の結果をクリックします。つまり、[今すぐ再起動して問題がないか確認] をクリックします。
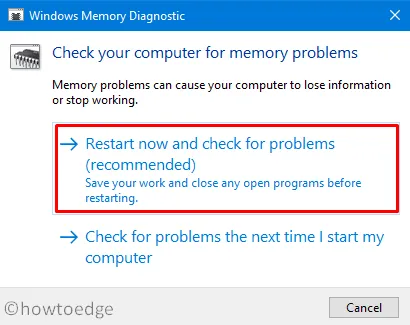
- システムがデバイスの RAM 内に問題がないかスキャンする間、数分間待ちます。
エラー 0x000000ED がまだ続く場合はどうすればよいですか?
エラー 0x000000ED UNMOUNTABLE_BOOT_VOLUME が依然として表示される場合は、ハードディスク ドライブの交換を検討してください。これは、ほとんどの場合、HDD の故障がブルー スクリーン エラーの原因であるためです。または、コンピュータに Windows をクリーン インストールし、これによって問題が解決したかどうかを確認することもできます。
この記事が、PC のエラー コード 0x000000ED を修正するのに役立つことを願っています。他のユーザーが最初にそれを試すことができるように、あなたのケースにどの解決策が正確に機能するかをお知らせください。



コメントを残す