エラー0x00000002を修正 – Windowsがプリンターに接続できない
Windows 11 またはWindows 10 バージョン 21H2の最近のリリースに伴い、プリンター エラーが頻繁に発生しています。最近ほとんどのユーザーが遭遇している問題の 1 つは、エラー 0x00000002 です。この問題は、Windows を共有プリンターに接続しようとしているときにのみ発生します。あなたがそのようなユーザーの 1 人で、次に何をすべきか迷っている場合は、このガイドで説明されている解決策を適用することをお勧めします。
エラー 0x00000002 とはどういう意味ですか? それはいつ発生しますか?
JavaScriptを有効にしてください

このプリンター エラーがいつ発生するかがわかったので、Windows 11 または 10 PC でこの問題を解決する方法を調べてみましょう。
プリンター接続エラー0x00000002を修正
PC を共有プリンターに接続しているときにエラー コード 0x00000002 が表示される場合は、これらの解決策を順番に試して、この問題が解決するかどうかを確認してください。
1]破損したプリンタードライバーを削除します
- Win + Rを押して、実行ダイアログを起動します。
- CMD と入力し、Ctrl + Shift + Enter キーを同時に押します。
- UAC ウィンドウのプロンプトが表示されたら、Yesを押します。
- そうすることで、管理者としてコマンド プロンプトが起動します。
- 以下のコマンドをコピーして貼り付け、Enter キーを押します–
printui.exe /s /t2
- 直後に [プリント サーバーのプロパティ] ウィンドウが表示されます。
- インストールされているプリンター ドライバーを選択し、[削除]ボタンをクリックします。
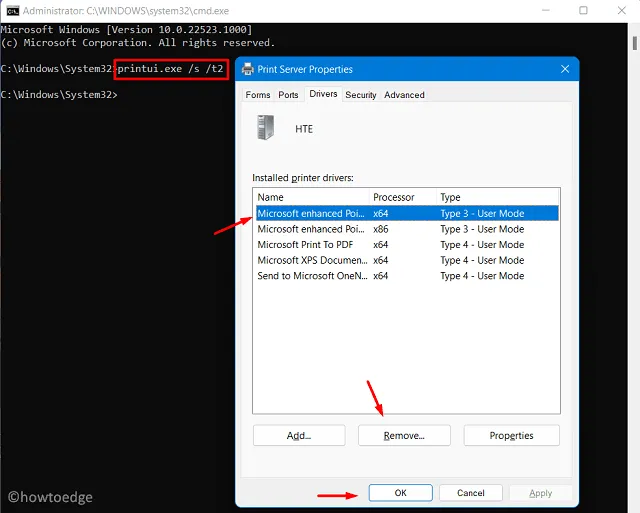
- 次に、ポップアップウィンドウ「ドライバーとパッケージの削除」が表示されます。
- ボックスにチェックを入れます – 「ドライバーとドライバーパッケージを削除する」とヒットOK .
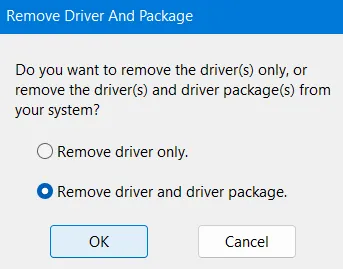
- 選択したプリンタードライバーがコンピューターからアンインストールされます。
|
上記の手順が複雑な場合は、管理者権限を持つ Windows PowerShell でこの 1 行のコードを実行してください。
|
プリンター ドライバーを削除したので、印刷スプーラー サービスを再起動します。これを行うには、昇格したコマンド プロンプトでこれらのコードを実行します –
net stop spooler
net start spooler
- 次に PC を再起動して、次回のログインから最近の変更が有効になるようにします。
2]プリンターレジストリの微調整
Windows をプリンターに接続しているときにエラー 0x00000002 が再度表示される場合は、レジストリ エントリが破損している可能性があります。このようなエントリを修復するには、次の手順を実行します –
- Win + X を押して、オプション – Runを押します。
- と入力し
regeditて [OK] をクリックし、レジストリ エディターに入ります。 - 左側のナビゲーション ペインで、以下のパスを参照します –
HKEY_LOCAL_MACHINE\SYSTEM\CurrentControlSet\Control\Session Manager\PendingFileRenameOperations
- 名前が「1」から「499」で始まるサブフォルダーと、これらのパスを探します –
c:\Windows\System32\spool\prtprocs\x64
- そのようなフォルダーが見つかった場合は、それぞれを右クリックして、削除ボタンを押します。
- すべてのエントリの削除が完了したら、以下のパスを参照し、WinPrint以外のすべてのプリント プロセッサを削除します。
HKLM\SYSTEM\CurrentControlSet\Control\Print\Environments
- 次に PC を再起動して、これまでに行った変更を確認します。
- デバイスに再度サインインし、Windows PC の共有プリンターに接続できるかどうかを確認します。
このガイドが、Windows PC のエラー 0x00000002 の解決に役立つことを願っています。
コメントを残す