Windows 11 の Chrome での ERR_TIMED_OUT エラーを修正
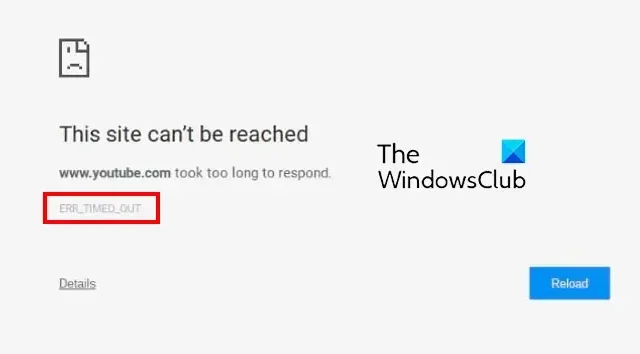
Google Chrome で ERR_TIMED_OUT エラーに直面していますか? 一部のユーザーは、Google Chrome で Web サイトにアクセスしようとするたびに、このエラー メッセージを受け取り続けます。さて、このエラーとは何か、このエラーを修正する方法については、この投稿で確認してください。
タイムアウト エラーの原因は何ですか?
タイムアウト エラーは、リクエストへの応答に時間がかかりすぎてブラウザが Web サイトにアクセスできない場合に発生します。現在、Chrome で ERR_TIMED_OUT エラーが発生する理由はさまざまです。インターネット接続の問題が原因で発生する可能性があります。それに加えて、アクセスしようとしている Web サイトがシステムでブロックされている場合、このエラーに直面する可能性があります。問題のある Web 拡張機能、ウイルス対策の干渉、キャッシュの破損などが原因である可能性もあります。
Chrome でタイムアウト エラーを修正するにはどうすればよいですか?
Chrome ブラウザーでの接続タイムアウトの問題を解決するには、インターネットが正常に機能していることを確認してください。ルーターを再起動してから確認してください。それとは別に、Windows Hosts ファイルをクロスチェックして、問題に直面している Web サイトがブロックされていないことを確認してください。Chrome DNS のフラッシュとTCP/IP のリセットを試すこともできます。
Windows 11 の Chrome での ERR_TIMED_OUT エラーを修正
Google Chrome の ERR_TIMED_OUT エラーを修正するには、インターネット接続が正常に機能していることを確認してください。ネットワーク接続の問題がない場合は、以下のトラブルシューティング方法を使用してこのエラーを修正できます。
- シークレット タブで Web サイトを開きます。
- ネットワーク ドライバーが最新であることを確認します。
- ウイルス対策/ファイアウォールを一時的に無効にします。
- Windows ホスト ファイルを確認します。
- デフォルトのユーザー データ フォルダをクリアします。
1]シークレットタブでウェブサイトを開く
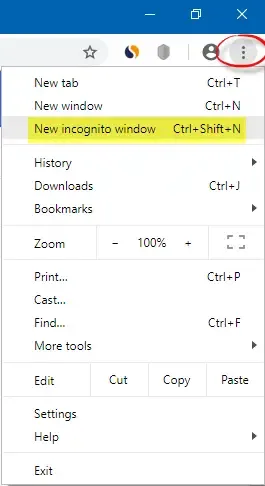
最初に行うことは、問題のある Web サイトをシークレット タブで開き、エラーが続くかどうかを確認することです。これを行うには、Chrome を開き、3 つのドットのメニュー ボタンをクリックして、[新しいシークレット ウィンドウ] オプションを選択します。または、Ctrl+Shift+N ホットキーを押して、シークレット ウィンドウを開きます。
シークレット モードでエラーが解決された場合は、疑わしいサードパーティの拡張機能がこのエラーの原因となっている可能性があります。その場合、以下の手順を使用して、問題のある拡張機能を Chrome から削除できます。
- まず、Chrome の 3 ドット メニュー ボタンを押して、[その他のツール] > [拡張機能]オプションをクリックします。
- 次に、問題のある拡張機能を探し、それらに関連付けられているトグルを 1 つずつ無効にします。
- 拡張機能をアンインストールするには、[削除] ボタンを使用します。
2]ネットワークドライバーが最新であることを確認してください
古いネットワークドライバーが原因でネットワーク接続の問題が発生したため、エラーが発生しやすくなる可能性があります。したがって、ネットワーク ドライバーが最新であることを確認する必要があります。
Windows 設定アプリを使用して、利用可能な保留中のネットワーク ドライバーの更新があるかどうかを確認できます。Win+ を使用して設定を起動し、Windows Update に移動します。ここで、[詳細オプション]を押して、[オプションの更新] オプションを選択します。インストールするネットワーク ドライバーとその他のオプションの更新プログラムにチェックマークを付け、[ダウンロードしてインストール]ボタンをクリックします。Windows でネットワーク ドライバーを更新するには、他にもさまざまな方法があります。
完了したら、PC を再起動して Chrome を起動し、エラーが修正されたかどうかを確認します。
3]ウイルス対策/ファイアウォールを一時的に無効にする
Google Chrome で ERR_TIMED_OUT エラーを引き起こしているのは、ウイルス対策またはファイアウォールである可能性があります。そのため、ウイルス対策/ファイアウォールを一時的に無効にして、エラーが解決するかどうかを確認してください.
4] Windows Hostsファイルを確認する
このエラーを修正するために次にできることは、Windows Hosts ファイルを確認することです。アクセスしようとしている Web サイトがサードパーティのアプリケーションによってブロックされている可能性があります。そのため、Hosts ファイルをチェックして、問題のある Web サイトがリストされているかどうかを確認してください。その場合は、ファイルから削除して、エラーが解決されたかどうかを確認してください。
これを行う方法は次のとおりです。
- まず、Win + E ショートカット キーを使用してファイル エクスプローラーを開きます。
- 次に、以下のアドレスに移動します。
C:\Windows\System32\drivers\etc - 次に、hostsファイルを選択し、メモ帳で開きます。
- ここで、開きたい Web サイトがリストされているかどうかを確認し、そのエントリをホスト ファイルから削除します。
- その後、hosts ファイルを保存し、Chrome で Web サイトを開いてみます。
5]デフォルトのユーザーデータフォルダーをクリアする
Google Chrome の ERR_TIMED_OUT エラーを解決するために試みることができる別の修正は、Chrome キャッシュ フォルダー内の Default フォルダーを削除することです。エラーの原因は、Chrome のユーザー プロファイルが破損している可能性があります。そのため、以下の手順を使用してクリアします。
まず、Chrome を閉じて、Win + R ホットキーを使用して [ファイル名を指定して実行] ダイアログ ボックスを呼び出します。次に、[名前] ボックスに%LOCALAPPDATA%\Google\Chrome\User Data\と入力します。
開いたウィンドウで、Default フォルダーを見つけてコピーし、別の場所に貼り付けます。バックアップを作成したら、Default フォルダーを削除します。ここで、Chrome を再起動して、エラーがなくなったかどうかを確認します。



コメントを残す