Google Chrome ブラウザでの ERR_HTTP2_PROTOCOL_ERROR の問題を修正

ERR_HTTP2_PROTOCOL_ERROR は、ウェブ ブラウジングを中断するGoogle Chrome の一般的な問題です。 ページが正しく読み込まれないようにします。このエラーは、ブラウザのバージョンが古い、データが破損している、ブラウザ拡張機能と競合しているなど、さまざまな要因によって発生する可能性があります。
この Chrome エラーを修正するは、スムーズで手間のかからないインターネット エクスペリエンスを実現し、予期せぬ中断なくウェブサイトにアクセスできるようにするために非常に重要です。

Google Chrome ブラウザの ERR_HTTP2_PROTOCOL_ERROR について
ブラウザで ERR_HTTP2_PROTOCOL_ERROR が発生すると、困惑したりイライラしたりすることがあります。この問題は、多くの場合、いくつかの典型的な原因から発生します。
一般的な原因はキャッシュの破損です。キャッシュは、ブラウザがアクセスした Web サイトからの情報の一部を保存し、今後 Web サイトをより速く読み込むことができるようにする場所です。破損すると、ウェブサイトが正しく読み込まれなくなる可能性があります。
もう 1 つの潜在的な問題は、古いブラウザまたはオペレーティング システムである可能性があります。 Web サイトは常に更新されているため、ブラウザーや OS が遅れていると、これらの Web サイトと効果的に通信することが困難になる可能性があります。
ブラウザ拡張機能はブラウジング体験を向上させる素晴らしいツールですが、特定の Web サイトではうまく動作しない場合があります。この競合により、Web サイトが正常に読み込まれない可能性があります。
ウイルス対策ソフトウェアやファイアウォール ソフトウェアはコンピュータを保護するためにありますが、場合によっては少し過保護になることがあります。これは、Web サイトを脅威と誤認してアクセスをブロックし、ERR_HTTP2_PROTOCOL_ERROR を引き起こす可能性があることを意味します。
Google Chrome ERR_HTTP2_PROTOCOL_ERROR のトラブルシューティングを行う前の準備手順
技術的な修正に入る前に、いくつかの基本的な手順を試してみることをお勧めします。まずは不要なタブを閉じてください。開いているタブが多すぎるとブラウザの速度が低下し、場合によってはエラーが発生することがあります。
問題のある Web サイトを更新するのは簡単なことのように聞こえるかもしれませんが、効果的です。これにより、ブラウザにページを正しく読み込む機会が再度与えられます。
Google Chrome および Windows オペレーティング システムを最新の状態に保ちます。多くの場合、アップデートには一般的なエラーや互換性の問題の修正が含まれています。
場合によっては、ウイルス対策やファイアウォールが過剰に機能しすぎて、ブロックすべきではない Web サイトをブロックしてしまうことがあります。これらを一時的に無効にすると、それらが問題の原因であるかどうかを判断するのに役立ちます。
それでも問題が解決しない場合は、ネットワークを切り替えるか、VPN の使用を検討してください。これにより、エラーの原因となる可能性のあるネットワーク関連の問題を回避できます。
Google Chrome ブラウザでの ERR_HTTP2_PROTOCOL_ERROR を解決するためのトップ ソリューション
Google Chrome でプライベート ブラウザ ウィンドウまたはシークレット ブラウザ ウィンドウを開く
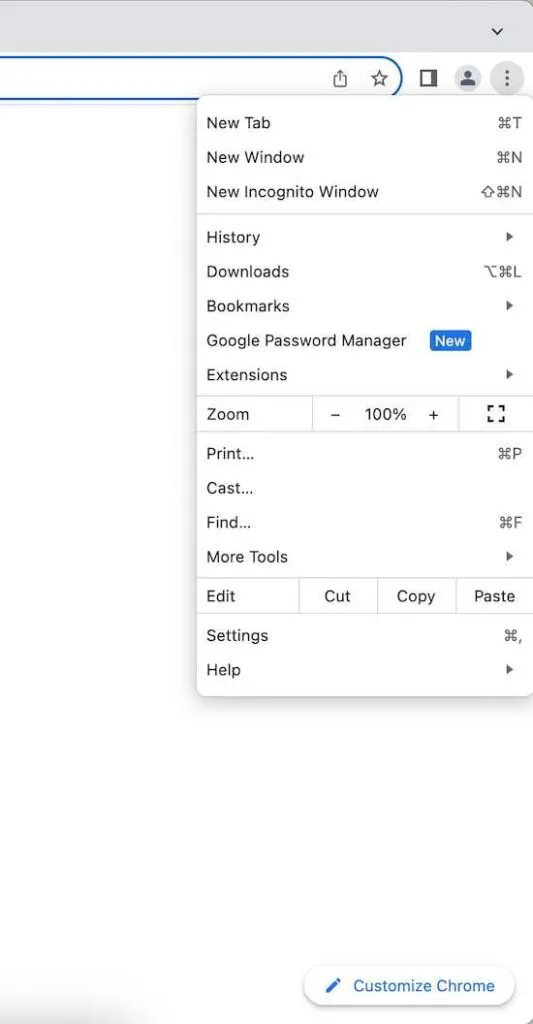
Google Chrome でシークレット モードを使用すると、トラブルシューティングに便利なテクニックになります。シークレット モードで閲覧すると、Chrome は閲覧履歴、Cookie、サイト データを保存しません。
これは、基本的に白紙の状態から始めることを意味し、発生している問題がブラウザに保存されているデータに関連しているかどうかを判断するのに役立ちます。
- Chrome でシークレット モードを開くのは非常に簡単です。
- ブラウザの右上隅にある 3 つの点をクリックします。
- 次に「新しいシークレットウィンドウ」を選択します。新しいウィンドウが開き、暗い背景と帽子と眼鏡のアイコンが表示され、シークレット モードであることが示されます。
- このウィンドウで問題のある Web サイトにアクセスして、エラーが継続するかどうかを確認してください。これは、問題が通常の閲覧設定または拡張機能にあるのかどうかを判断するのに役立ちます。
Google Chromeの閲覧データをクリアする
キャッシュや Cookie など、Google Chrome の閲覧データを消去すると、多くの場合、ブラウザーのさまざまな問題が解決されます。このプロセスでは、古い可能性がある、または Web サイトとの競合を引き起こす可能性のある保存データが削除されます。
Chrome で閲覧データをクリアするには:
- Google Chromeを開きます。
- 右上隅にある 3 つの点をクリックします。
- 「その他のツール」を選択し、「閲覧データを消去」を選択します。
- クリアしたい時間範囲を選択します。ほとんどの問題では、「常時」が適切な選択です。
- 「Cookie とその他のサイト データ」と「キャッシュされた画像とファイル」のボックスに必ずチェックを入れてください。
- 「データを消去」をクリックします。
キャッシュと Cookie をクリアすると、ブラウザが新たに起動し、ERR_HTTP2_PROTOCOL_ERROR が解決される可能性があります。これにより、ブラウザの全体的な速度と応答性も向上します。一部の Web サイトでは、このデータをクリアした後、再度サインインする必要がある場合があります。
Google Chrome ブラウザ拡張機能を無効にするかアンインストールする
ブラウザ拡張機能は優れたツールである可能性がありますが、場合によっては、その価値以上に多くの問題を引き起こすことがあります。 ERR_HTTP2_PROTOCOL_ERROR などの問題が発生している場合は、拡張機能の競合が原因である可能性があります。
- これらの拡張機能を特定して無効にするには、まず Chrome の右上隅にある 3 つの点をクリックします。
- 次に、「その他のツール」を選択し、「拡張機能」をクリックします。ここには、インストールしたすべての拡張機能のリストが表示されます。
- 各拡張機能ボックスの右下隅にあるスイッチを切り替えることで、拡張機能を無効にできます。
- 拡張機能を無効にした後、エラーが発生した Web サイトに再度アクセスしてください。
Web サイトが問題なく読み込まれる場合は、拡張機能の 1 つが問題である可能性があります。その後、拡張機能を 1 つずつ再度有効にして、競合の原因となっている拡張機能を正確に特定できます。問題のある拡張機能を見つけた場合は、今後の問題を回避するために、それをアンインストールすることを検討してください。
Google Chromeブラウザのバージョンを更新する
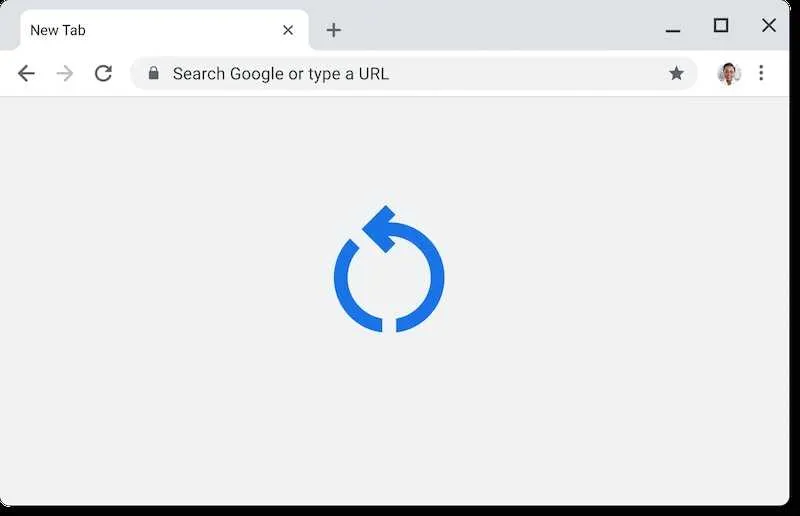
Google Chrome ブラウザを最新の状態に保つことが重要です。多くの場合、更新には、ERR_HTTP2_PROTOCOL_ERROR などのさまざまな問題を解決できる重要な修正が含まれています。
Chrome ブラウザが最新かどうかを確認するには:
- Google Chromeを開きます。
- 右上隅にある 3 つの点をクリックします。
- 「ヘルプ」を選択し、「Google Chromeについて」を選択します。
- Chrome は自動的にアップデートをチェックします。
- アップデートが利用可能な場合、Chrome はアップデートを開始します。
アップデートが完了したら、Chrome を再起動します。
Google Chromeのデフォルト設定を復元する
Google Chrome をデフォルト設定に復元することは、新しくスタートするようなものです。これは、他のすべてを試しても ERR_HTTP2_PROTOCOL_ERROR が引き続き表示される場合に役立つ手順です。
この操作により、ホームページ、タブ、検索エンジンの設定など、Chrome のすべてがリセットされ、最初にインストールしたときの状態に戻ります。また、すべての拡張機能を無効にすることもできるので、いずれかの拡張機能が問題の原因となっている場合に安心です。
- Chrome をデフォルト設定に戻すには、右上隅にある 3 つの点をクリックして設定メニューを開きます。
- 「設定」に移動し、「詳細設定」まで下にスクロールして、「設定を元のデフォルトに戻す」を探します。
- それをクリックして選択を確認します。
この手順により、カスタマイズした設定と拡張機能がすべて消去されるため、必要に応じて再度設定する必要があることを忘れないでください。しかし、それが Chrome を軌道に戻す鍵となる可能性があります。
Google ChromeブラウザでQUICプロトコルを無効にする
Quick UDP Internet Connections (QUIC) は、Google によって開発されたネットワーク プロトコルです。データ転送をより効率的にすることで、Web ブラウジングを高速化するように設計されています。ただし、特定の Web サイトとの互換性がないために、QUIC が ERR_HTTP2_PROTOCOL_ERROR などの問題を引き起こす場合があります。
Chrome 設定で QUIC を無効にするには:
- Google Chromeを開きます。
- アドレスバーに「chrome://flags/#enable-quic」と入力し、Enterを押します。
- 「実験的 QUIC プロトコル」という名前の設定を探します。
- ドロップダウン メニューを使用してステータスを「無効」に変更します。
- 変更を有効にするには、Chrome を再起動します。
QUIC を無効にすると ERR_HTTP2_PROTOCOL_ERROR が解決され、Web サイトへのアクセスがスムーズになる場合があります。
Google Chromeブラウザを再インストールする
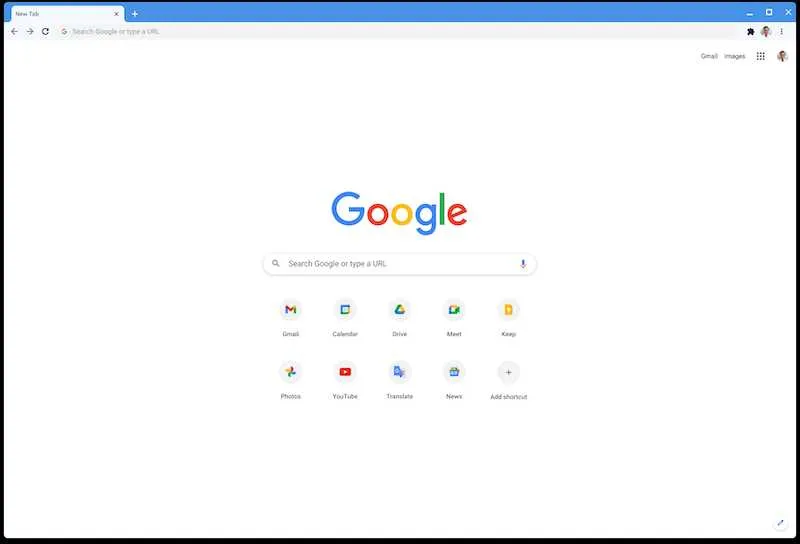
場合によっては、最初から始めることが最善の解決策となる場合があります。そこで、Google Chrome の再インストールが役に立ちます。他のすべてを試しても ERR_HTTP2_PROTOCOL_ERROR などの問題が発生する場合は、Chrome を再インストールすると解決する可能性があります。
このプロセスでは、Chrome の既存のインストールが削除され、新しいコピーに置き換えられます。これは、過去のエラーや競合から解放された、まったく新しいブラウザを入手したようなものです。
- Chrome をアンインストールするには、まず開いている Chrome ウィンドウをすべて閉じます。
- 次に、オペレーティング システムに応じて、コンピュータの [プログラムの追加と削除] または [アプリケーション] セクションに移動します。
- リストから Google Chrome を見つけて、[アンインストール] を選択します。
- プロンプトに従ってブラウザをコンピュータから削除します。
- アンインストール後、公式サイトからChromeの最新版をインストールしてください。
この新規インストールにより、発生している永続的な問題が解決される可能性があります。
Google Chrome での ERR_HTTP2_PROTOCOL_ERROR への対処は、解決可能な課題です。提供されている手順は、この問題の一般的な原因を系統的に排除することを目的としています。これらの解決策を系統的に適用すると、エラーが解決され、中断されない Web ブラウジングが楽しめる可能性が高くなります。



コメントを残す