修正: Windows 11 でタスクバーにドッキング オプションがグレー表示される
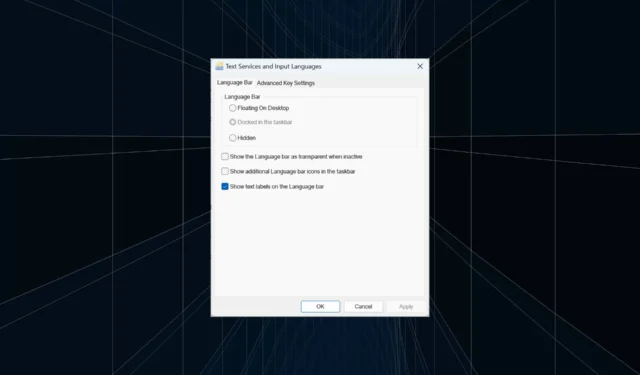
言語バーは Windows の重要な機能であり、ユーザーはWindows+Spacebarキーボード ショートカットを使用する代わりに入力をすばやく切り替えることができます。ただし、ほとんどの場合、Windows 11 では [タスクバーにドッキング] オプションがグレー表示されます。
この問題は広範囲に広がっているようですが、解決策は見つかっていません。言語設定を変更したり、再設定したりしましたが、すべて無駄でした。ようやく根本的な原因と解決策を見つけることができましたが。
Windows 11 のタスクバーに言語バーをドッキングできないのはなぜですか?
- インストールされている言語は 1 つだけで、言語バーは複数の言語でのみ機能します。
- 言語が正しくインストールされていませんでした。
- Windows 11 のバグ。
- システムファイルまたはユーザープロファイルが破損しています。
言語バーの「タスクバーにドッキング」オプションがグレー表示されている場合の対処方法については、読み続けてください。
Windows 11 でタスクバーのオプションがグレー表示になっている場合、どうすれば修正できますか?
少し複雑な解決策に進む前に、まず次の簡単な解決策を試してください。
- コンピュータを再起動します。
- 保留中の Windows アップデートがないか確認し、インストールします。
- 複数の言語またはキーボードがインストールされていることを確認してください。
どれも機能しない場合は、次にリストされている修正に進みます。
1. デスクトップの言語バーを無効にする
- Windows +を押して[設定]I を開き、ナビゲーション ペインから [時刻と言語] に移動して、[入力]をクリックします。
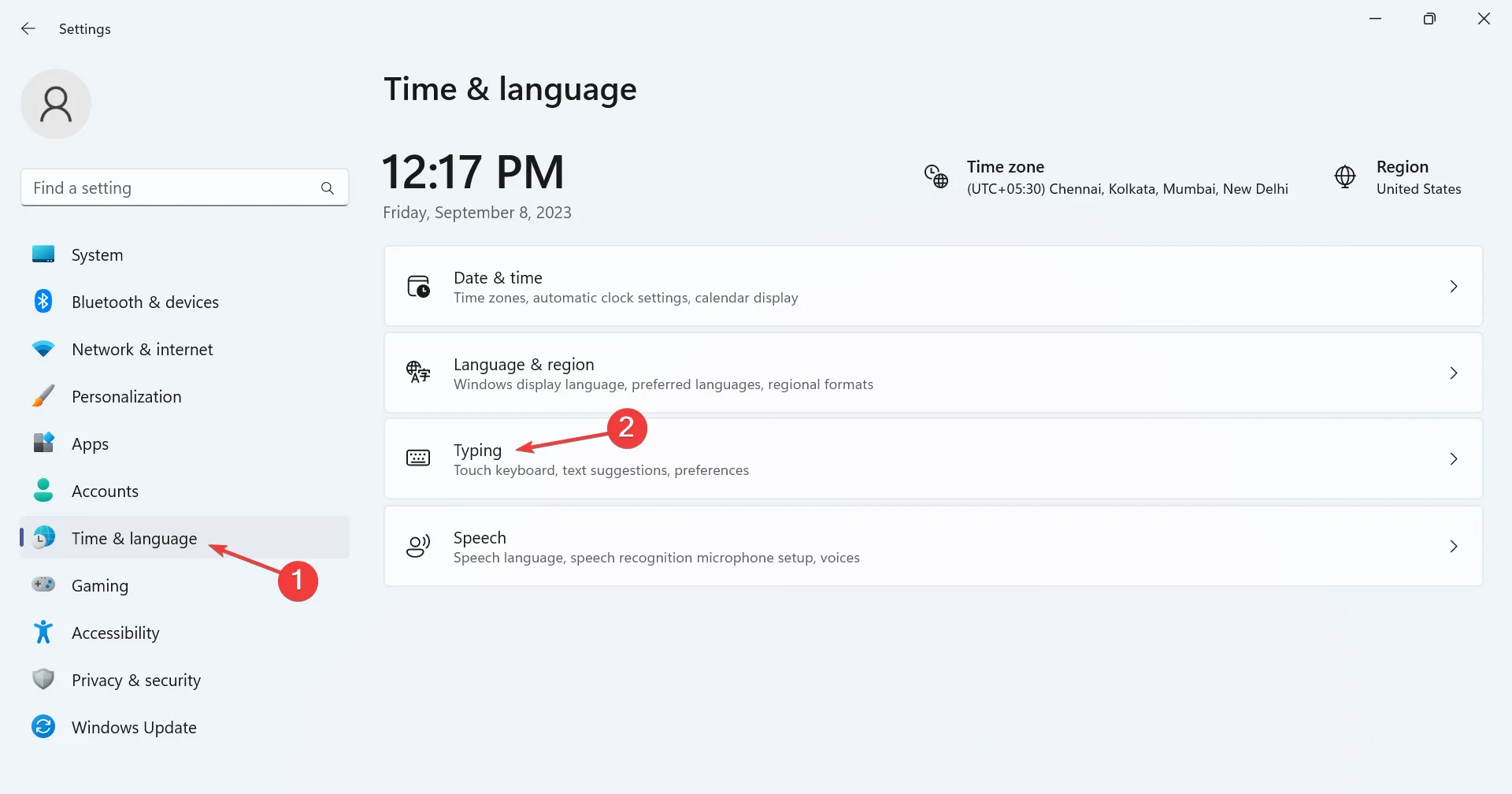
- [キーボードの詳細設定]をクリックします。
- [利用可能な場合はデスクトップ言語バーを使用する]のチェックボックスをオフにします。

- 変更を適用するには、コンピュータを再起動します。
Windows 11 で言語バーをドッキングする方法がわからない場合は、デスクトップに入力言語を表示する設定を無効にしてください。その前に、タスクバーが機能していないかどうかを確認し、問題を解決してください。
2. 別のキーボードをダウンロードする
- Windows +を押して[設定]I を開き、左側から [時刻と言語] を選択して、 [言語と地域]をクリックします。
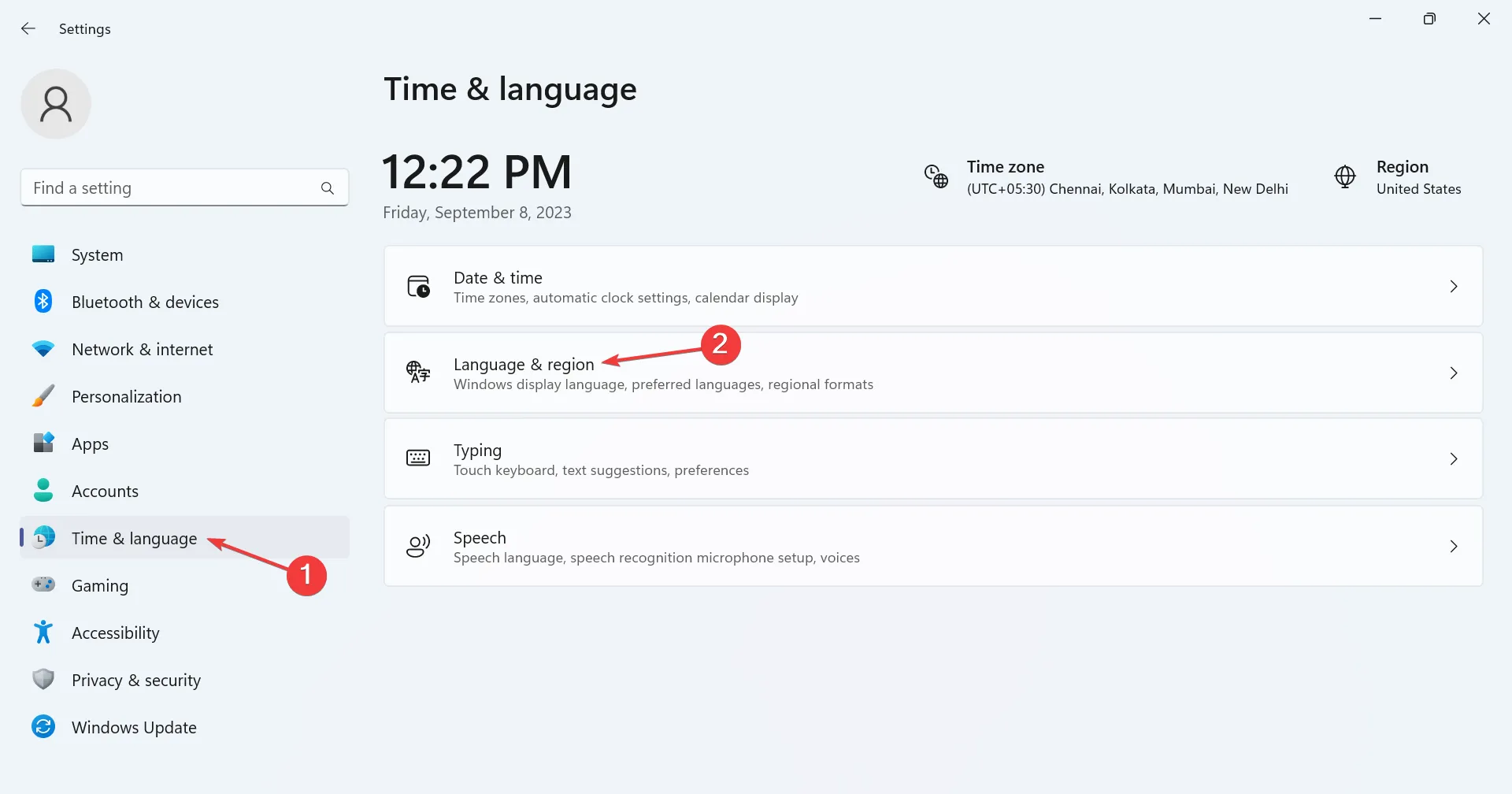
- 影響を受ける言語の横にある省略記号をクリックし、[言語オプション]を選択します。
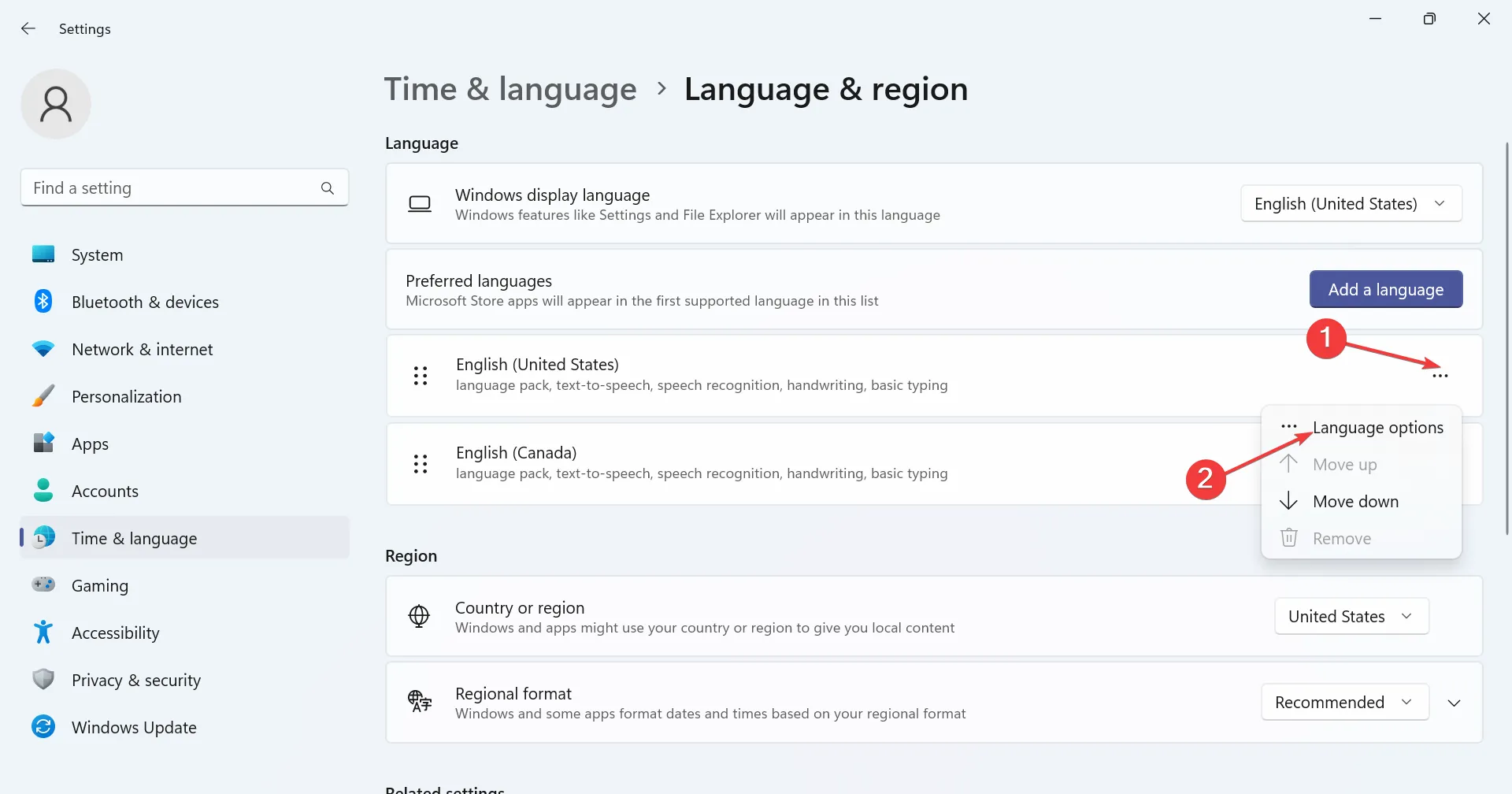
- 「インストールされているキーボード」の横にある「キーボードを追加」ボタンをクリックします。
- リストから 1 つを選択し、インストールが完了するまで待ちます。

- 完了したら、「入力」に戻り、「キーボードの詳細設定」をクリックします。
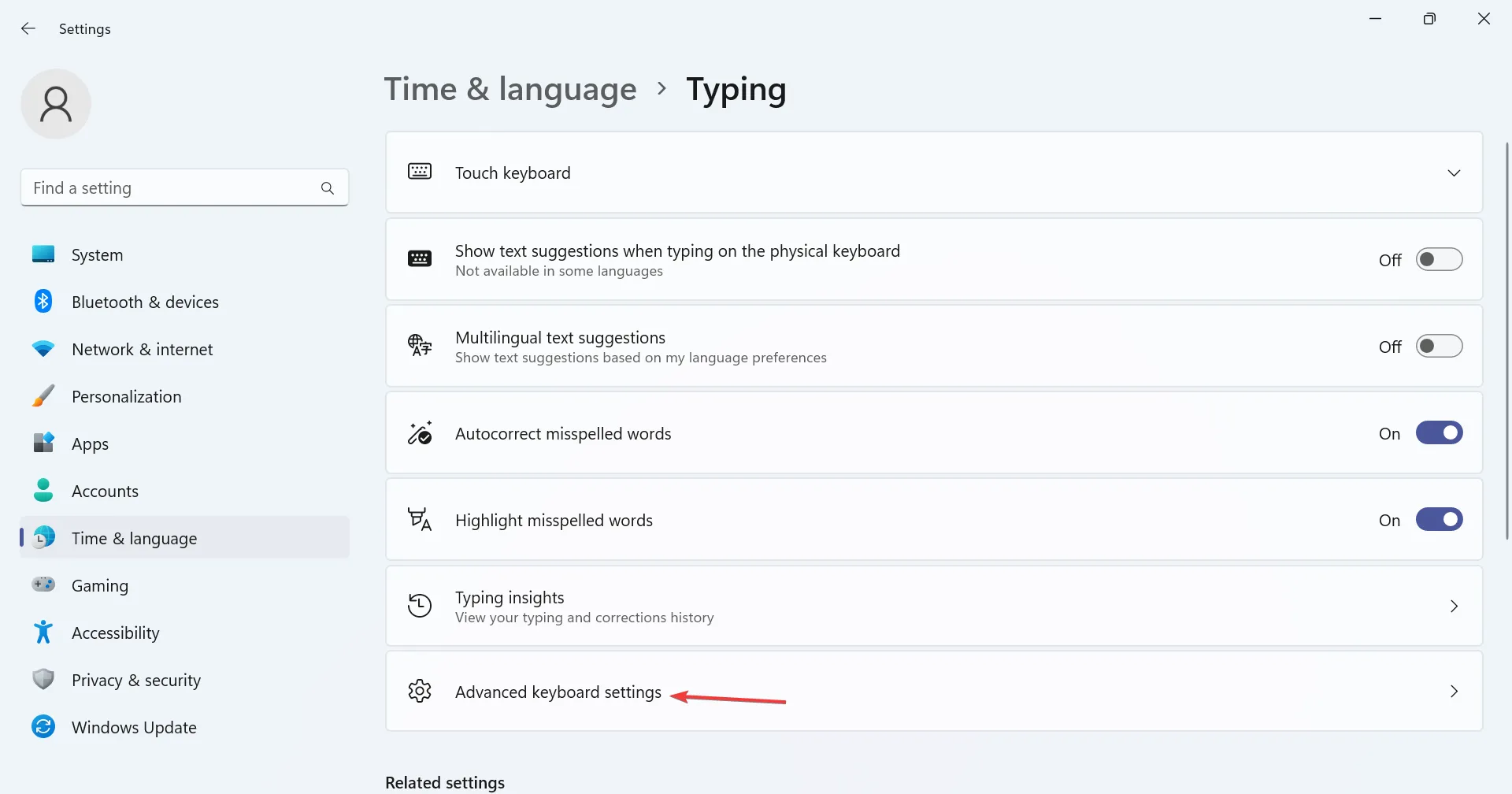
- [言語バーのオプション]をクリックします。
- 「タスクバーにドッキング」オプションを選択し、「OK」をクリックして変更を保存します。
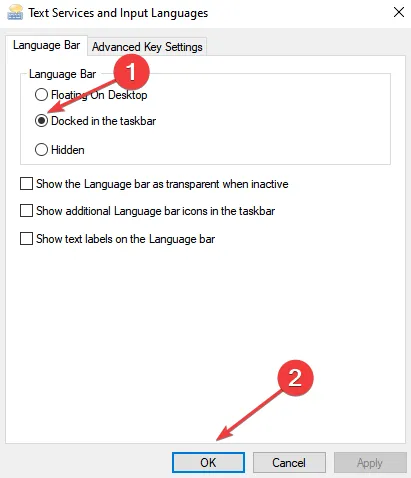
3. 影響を受ける言語を再インストールします
- Windows+を押して[設定]Iを開き、左側から [時刻と言語] を選択して、 [言語と地域]をクリックします。
- 他の言語の横にある省略記号をクリックし、[上へ移動]を選択します。
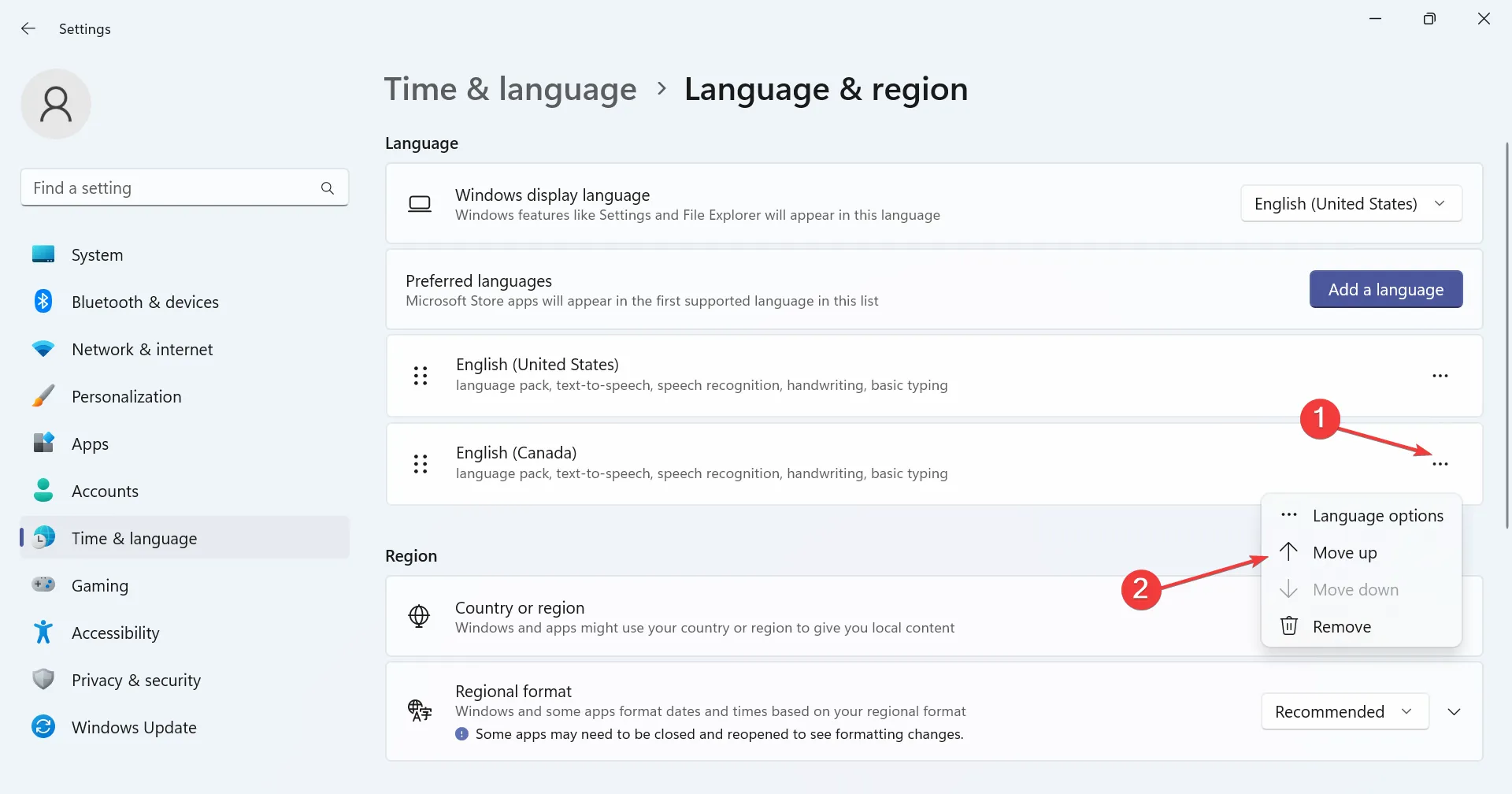
- 次に、英語 (米国)の横にある省略記号をクリックし、[削除] を選択します。
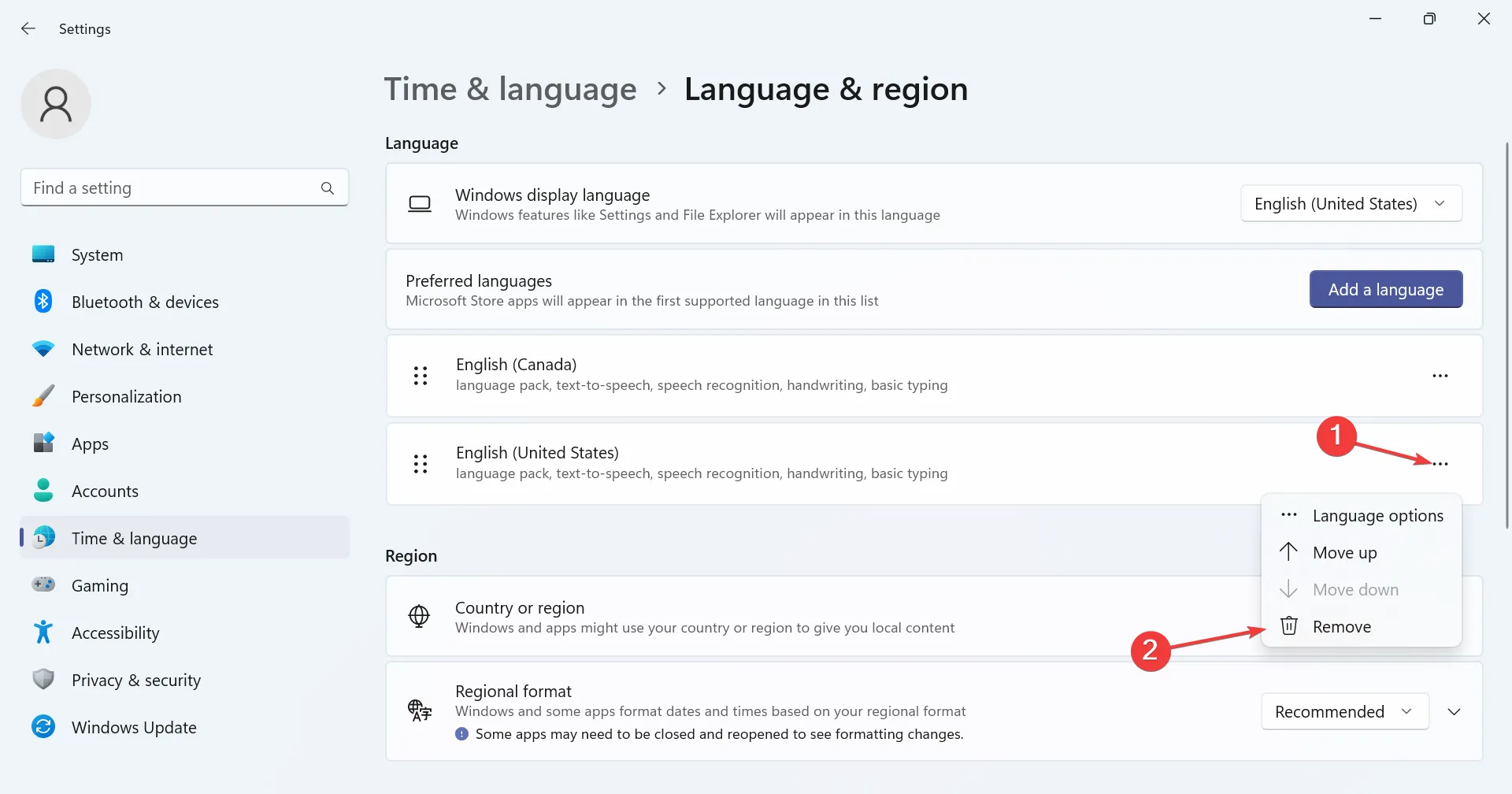
- 確認プロンプトで「はい」をクリックします。
- 完了したら、PC を再起動して変更を有効にします。
- [言語と地域の設定] に移動し、[言語の追加]をクリックします。
- リストから「英語 (米国)」を選択し、「次へ」をクリックします。
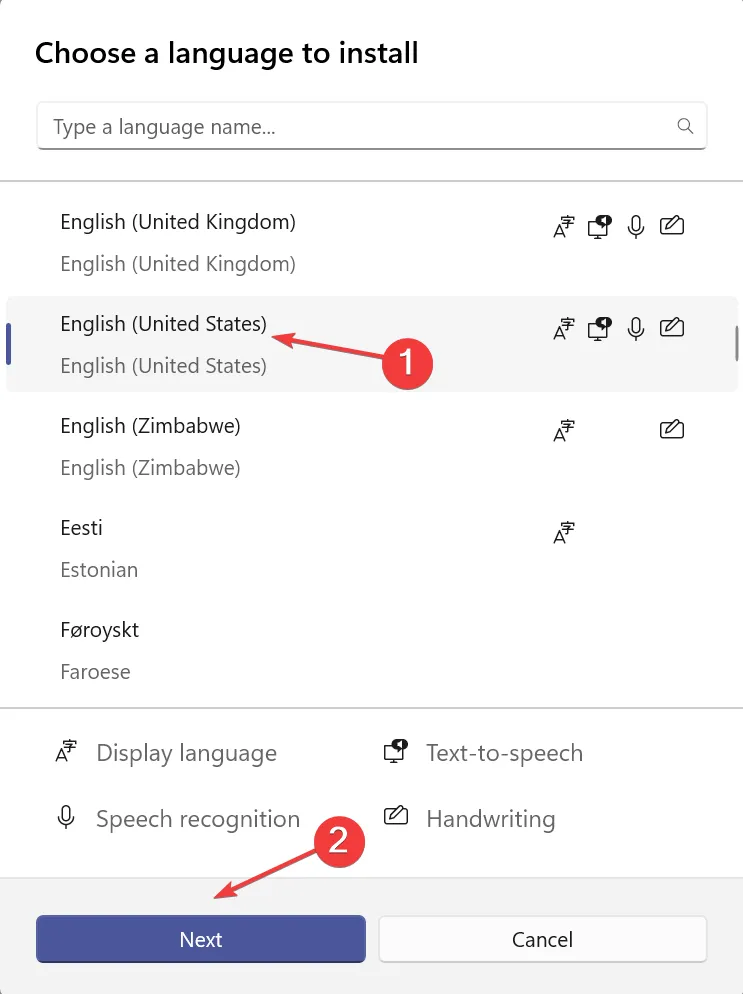
- すべてのコンポーネントのチェックボックスにチェックを入れていることを確認し、「インストール」をクリックして、インストールが完了するまで待ちます。
- 最後に、PC を再起動し、言語バーのオプションに移動し、タスクバーのドッキングのチェックボックスをオンにします。
4. レジストリエディタを変更する
- Windows +を押してR 「ファイル名を指定して実行」を開き、テキストフィールドに「regedit」と入力して、 を押しますEnter。
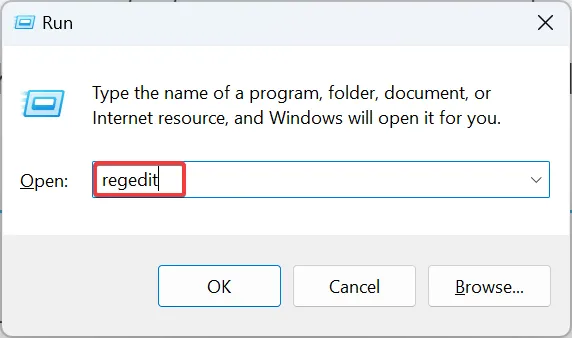
- UAC プロンプトで[はい]をクリックします。
- 次のパスをアドレス バーに貼り付け、左ペインを押すEnterか、左ペインから移動します。
HKEY_CURRENT_USER\SOFTWARE\Microsoft\CTF\LangBar - ShowStatus DWORD をダブルクリックし、[値のデータ] に4 を入力し、[OK] をクリックして変更を保存します。
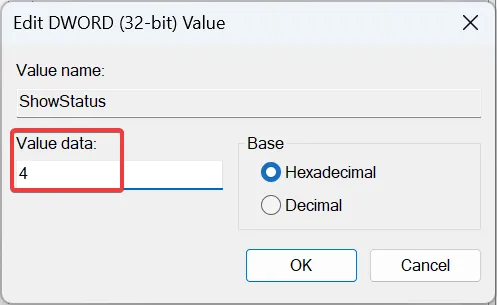
- 変更を適用するためにコンピューターを再起動し、オプションが有効になっているかどうかを確認します。
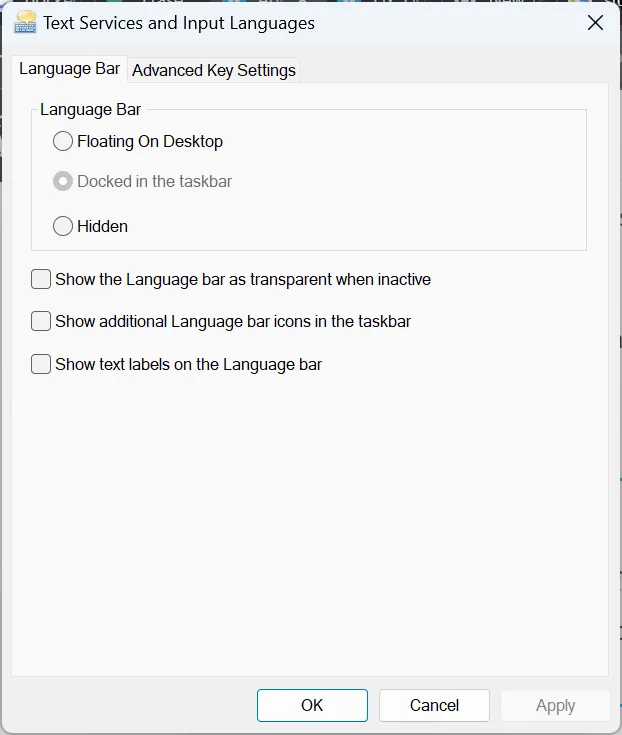
Windows 11 では、すべてのキーボード入力に対して [タスクバーにドッキング] 設定が選択されているはずですが、オプションはグレー表示のままです。チェックを外すと、レジストリを再度編集しない限り、再度有効にすることはできません。
5. 別のユーザーアカウントを作成する
- Windows+を押してR「ファイル名を指定して実行」を開き、テキストフィールドに「netplwiz」と入力して「OK」をクリックします。
- 「追加」ボタンをクリックします。
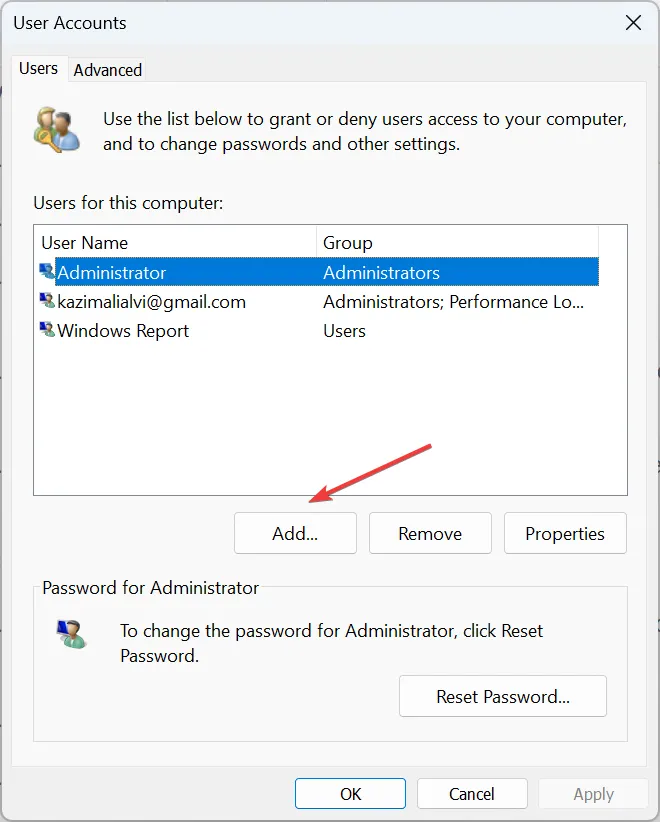
- [Microsoft アカウントなしでサインイン]をクリックします。
- ここで、「ローカルアカウント」ボタンをクリックします。
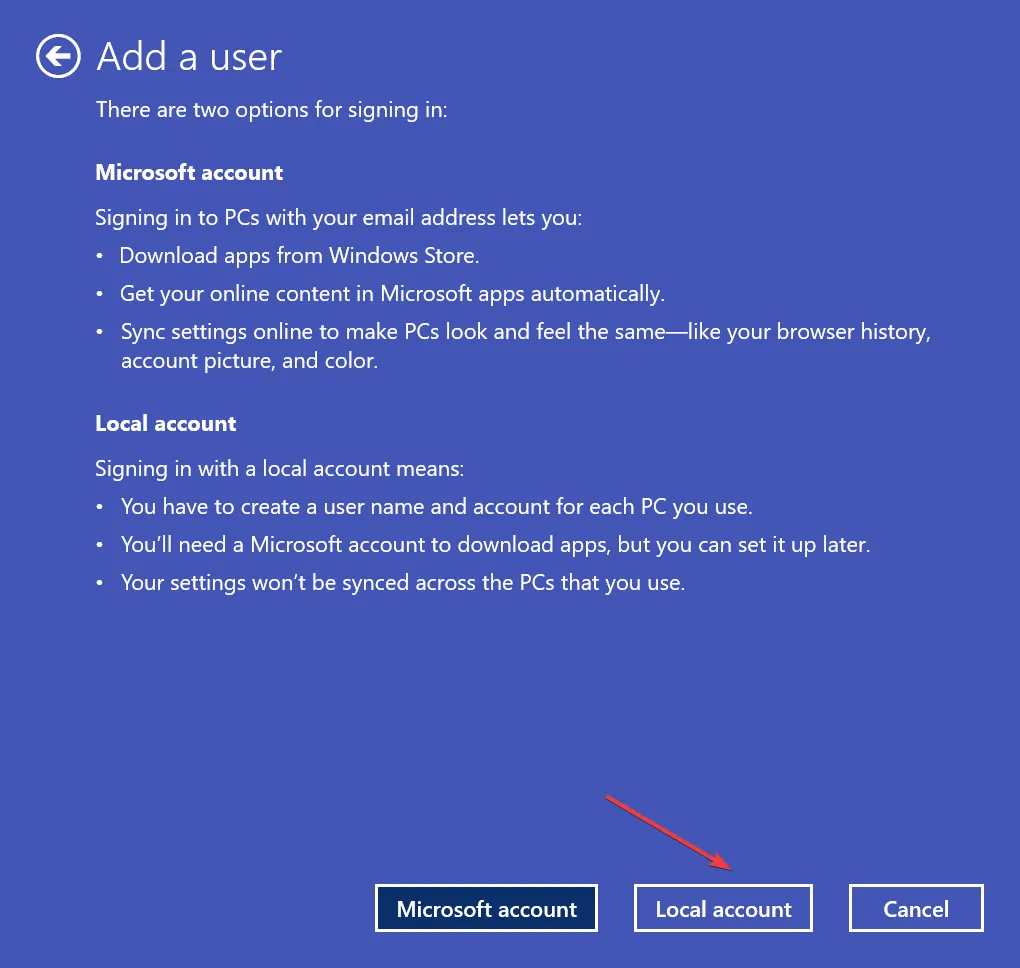
- ユーザー名、パスワード、およびパスワードのヒントのフィールドに入力します。
- 次に、新しく作成したアカウントを選択し、[プロパティ]をクリックします。
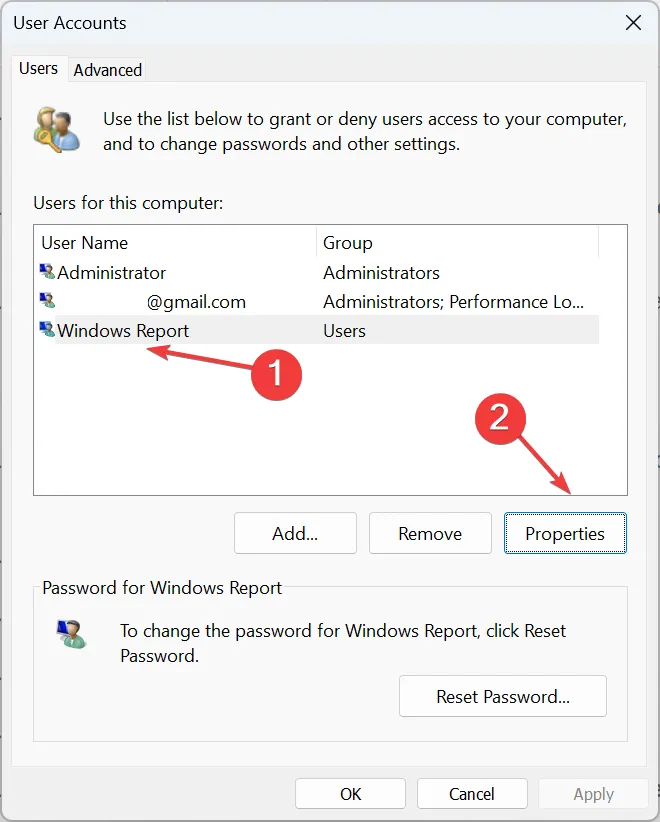
- [グループ メンバーシップ] タブに移動し、[管理者]を選択し、 [OK] をクリックして変更を保存します。
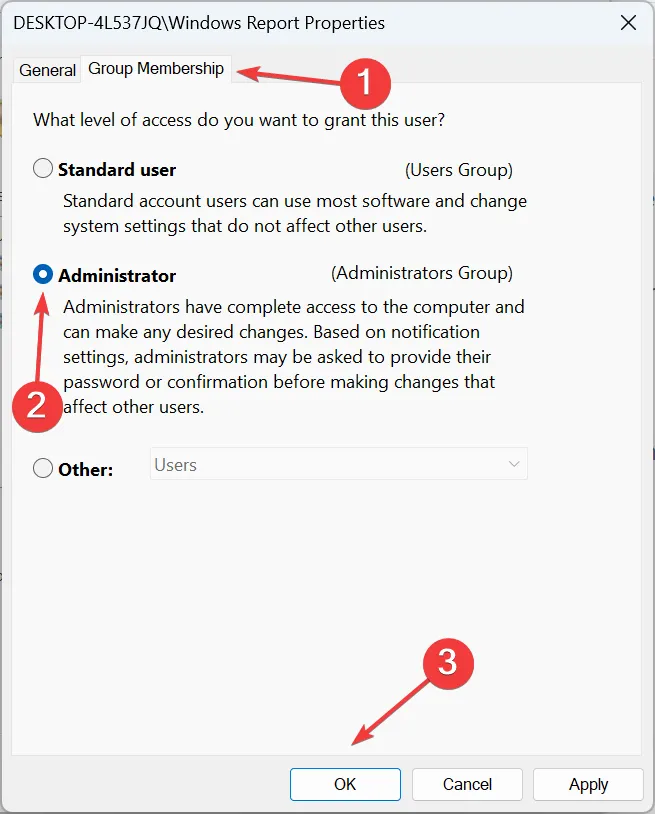
- 最後に、新しいアカウントにサインインすると、言語バーを Windows 11 タスクバーにドッキングできるはずです。
この問題は、ユーザー アカウントに破損したファイルがある場合によく発生します。簡単な解決策は、ローカル アカウントを作成することです。最大の特権と権限を得るために、必ずアカウントを管理者として設定してください。
Windows 11 でタスクバーにドッキングがグレー表示される場合、通常は言語オプションの設定ミスやファイルの破損が原因であり、OS の問題ではないことに注意してください。
この問題はタスクバーが空の場合にも発生する可能性があるため、最初にそれを修正する必要があります。また、ピン留めされたタスクバー項目が消え続けていないかどうかを確認してください。それは状況をさらに複雑にする可能性があるためです。
別の解決策がうまくいった場合は、コメントセクションで私たちや他のコミュニティメンバーと共有してください。



コメントを残す