修正: 仮想ディスク サービスに接続するディスク管理

ディスクの管理ユーティリティにアクセスすると、ディスクの管理が仮想ディスク サービスに接続しているというメッセージが表示されたまま画面が動かなくなったという読者が何人かいます。
これらのユーザーの場合、ユーティリティにアクセスすることは不可能であるため、このガイドで検討できる最も簡単なソリューションを考え出しました.
仮想ディスク サービスに接続しているディスクの管理でスタックするのはなぜですか?
いくつかの理由により、ディスクの管理で仮想ディスク サービスに接続できない場合があります。いくつかの潜在的な原因を次に示します。
- ファイアウォールの制限– 接続をブロックする制限のあるファイアウォールを使用すると、この問題が発生することがあります。
- 無効なサービス– VDS (仮想ディスク サービス) が実行されていない場合、管理ユーティリティにアクセスできない場合があります。
- 古いドライバー– ここでの主な問題はディスク ドライバーです。これらのドライバーが古い場合、Windows ユーティリティを使用してさまざまな問題が発生する可能性があります。
仮想ディスク サービスに接続できないというエラーが表示されるユーザーもいるため、エラー メッセージが異なる場合があることに注意してください。これは同じ問題であり、以下の解決策が機能します。
仮想ディスク サービスに接続しているディスクの管理を修正するにはどうすればよいですか?
いくつかの実用的な解決策に入る前に、次の回避策を試すことができます。
- 別のディスク管理ツールを使用する– いくつかのサードパーティ製の管理ユーティリティで作業が完了し、同じエラーが発生しない可能性があるため、試してみる価値があるかもしれません。
- 周辺機器の取り出し– 周辺機器の一部が問題を引き起こす可能性があるため、すべての外部ストレージを取り外すことから始めることをお勧めします。
ただし、2 つの回避策が機能しない場合は、以下のより詳細な解決策に進む必要があります。
1.ファイアウォールの設定を変更する
- キーを押して「ファイアウォール」Windows と入力し、 [Windows ファイアウォールを介したアプリを許可する] オプションを選択します。

- [設定の変更]ボタンをクリックします。

- Remote Volume Managementの前にある両方のチェックボックスにチェックを入れます。

- 最後に、[OK]ボタンをクリックして変更を保存します。
2.ディスクドライバーを更新する
- [スタート] メニューを右クリックし、[デバイス マネージャー]を選択します。
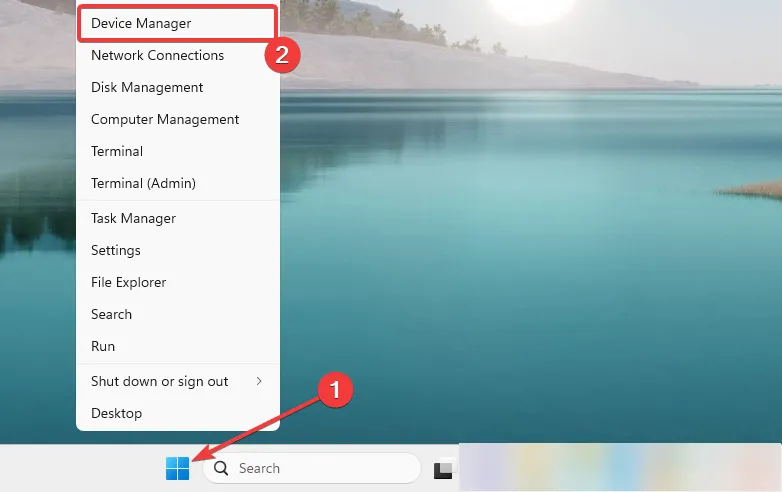
- [ディスク ドライブ] カテゴリを展開し、ディスク ドライバーを右クリックして、[ドライバーの更新]を選択します。

- [ドライバーを自動的に検索する]をクリックします。
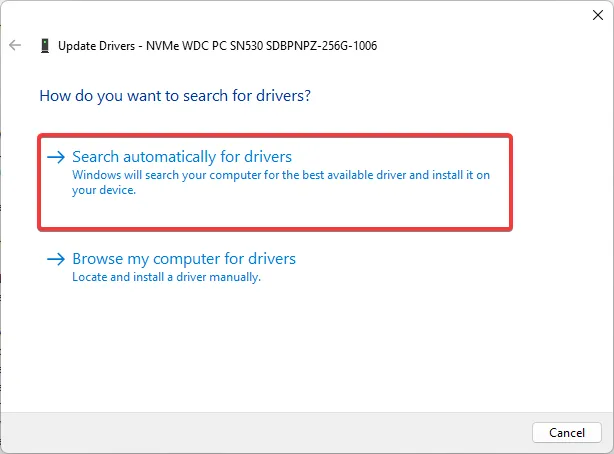
- 最後に、プロセスに従って更新を完了します。
この方法を適用しても問題が解決しないように思われる場合でも、スタンドアロン アプリで問題を解決できるため、心配する必要はありません。
したがって、このドライバー マネージャーは PC をスキャンして古いドライバーや欠落しているドライバーを探し、更新が必要なドライバーを含む完全なレポートを提供します。そこからは、ボタンを押すだけです。
3. 仮想ディスク サービスを有効にします
- Windows +を押してservices.mscRと入力し、 を押します。Enter
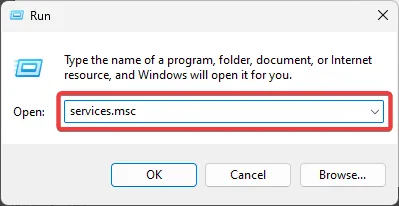
- 仮想ディスク サービスをダブルクリックし、サービスが実行されていない場合は [開始] ボタンをクリックします。
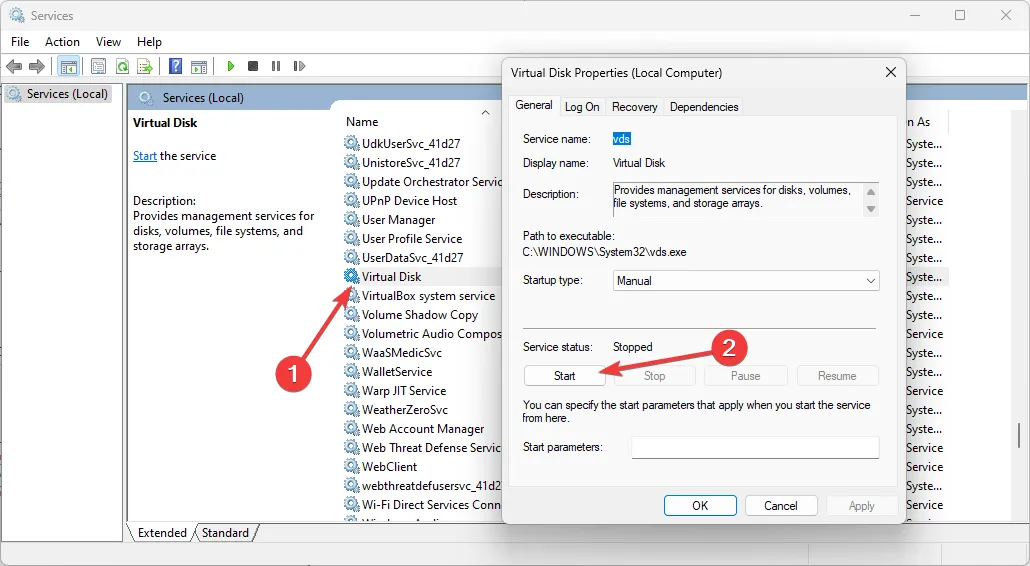
- [回復]タブをクリックし、[2 番目の失敗] と[後続の失敗]を [何もしない] に設定し、[適用] と [OK] をクリックします。
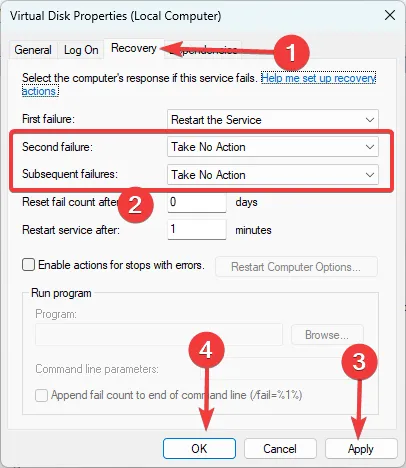
- 最後に、ディスク管理ユーティリティを再度開き、エラーが解決されたことを確認します。
4. 重要なファイルとディスクの修復を実行する
- Windows +を押してcmdRと入力し、 + +を押します。CtrlShiftEnter
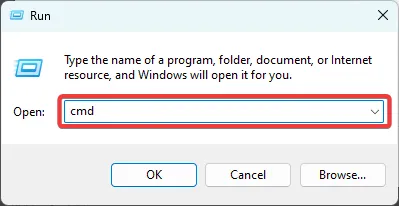
- 以下のスクリプトを入力してヒットし、Enter 破損したシステム ファイルを見つけて修復します。
sfc /scannow
- 次に、以下の 2 つのスクリプトを入力し、Enter それぞれの後にヒットします。
exe /Online /Cleanup-image /Scanhealth
exe /Online /Cleanup-image /Restorehealth
- 最後に、スクリプトが完全に実行されたら、問題が解決したかどうかを確認します。
上記のプロセスのいずれかで問題が解決するはずです。ただし、これらのソリューションを特定の順序で作成したわけではありません。読者には、最も適切と思われるものから始めることをお勧めします。
あなたの成功について聞きたいので、以下のコメントセクションで私たちに連絡し、どのソリューションが最もうまくいったか教えてください.



コメントを残す