Windows 11/10 でのデバイスが開始されていない (igfx) エラーを修正
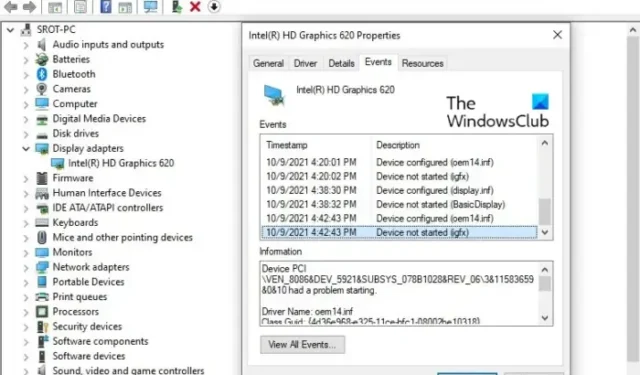
この投稿では、Windows 11/10 でデバイスが開始されていない (igfx)エラーを修正するソリューションを紹介します。IGFX は、オンボード グラフィックス チップである Intel Graphics Media Accelerator です。Igfxem.exeは、Intel のグラフィックス カードのメイン コントロール モジュールです。このモジュールは、Intel グラフィックス カードと Windows OS の間で固定されており、画面を回転させたり、いくつかの重要なグラフィックス カード機能を制御したりできます。しかし最近、多くのユーザーが Windows でのこのエラーについて不満を漏らしています。幸いなことに、いくつかの簡単な手順に従ってこのエラーを修正できます。
Windows 11/10 でのデバイスが開始されていない (igfx) エラーを修正
Windows コンピューターでデバイスが開始されていません (igfx) エラーを修正するには、まずデバイスのインテル グラフィックス ドライバーとソフトウェアをマザーボードの BIOS と共に更新します。ただし、うまくいかない場合は、システムの復元オプションを検討できます。
古いまたは破損した Intel ドライバーが Windows エラーの原因である可能性があります。Windows Optional Updates を使用して、システムに提供されているディスプレイ ドライバー コンポーネントをダウンロードしてインストールします。

Windows 11/10 OS が更新されていることを確認することを常にお勧めします。
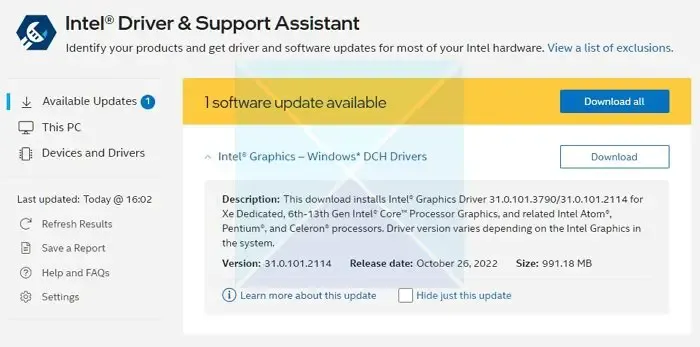
次に、インテル グラフィックス ドライバーを更新する必要があります。
Intel Driver Update Utility を使用することを検討してください。
- Intel Driver & Support Assistant を intel.com からダウンロードしてインストールし、PC を再起動します。
- アカウントに戻ったら、[スタート] メニューでアシスタントを見つけて開きます。
- ブラウザーでリンクが開き、更新が必要かどうか、またはドライバーが不足しているかどうかが確認されます。
- 見つかったら、PC にインストールできるドライバーのリストが表示されます。
- ダウンロードボタンをクリックし、セットアップファイルをインストールします。
すべてが完了したら、PC を再起動します。
または、インテル ダウンロード センターからドライバーを手動でインストールすることもできます。

- インテル® プロセッサーの番号を確認し、書き留めます (例: i7-1165G7)。プロセッサ番号を見つける方法は次のとおりです。
- Windows キーを押して、「システム情報」と入力します。検索結果から[システム情報] を選択します。新しいウィンドウで、 Processorの横にある番号を見つけて書き留めるか、コピーして貼り付けます。
- 次に、ダウンロード センターに移動し、検索バーにプロセッサ番号を入力します。
- 希望するドライバーの結果を選択してください: 最新のドライバーの更新では、インテル グラフィックス – Windows* DCH ドライバーを選択することをお勧めしますが、他のオプションもあります。
- 次に、[ダウンロード] をクリックして EXE ファイルを開きます。
- インストーラーに「 Installation Complete」と表示されるまで、インストールを続行してください。
- PC を再起動します。
デバイスマネージャーまたはシステム情報ページで確認できるため、プロセッサーと GPU のバージョンと一致する正確なドライバーを検索してください。
これで問題が解決しない場合は、システムの復元を実行して、問題が発生する前の時点に戻してください。システムの復元を実行すると、オペレーティング システムを再インストールしなくても、デバイスを正常な状態に戻すことができます。そうすることで、復元ポイントに保存されたファイルと設定をインストールすることで、Windows 環境が修復されます。
ここで何かお役に立ちましたらお知らせください。



コメントを残す