WinPE タブのプロパティ アクセスで Deployment Workbench がクラッシュする問題を解決する
主な注意事項
- x86 ディレクトリを作成すると、クラッシュの問題が解決することがよくあります。
- 古いバージョンの Windows PE をインストールすると、機能を復元できる場合があります。
- 古くなったプロファイル ファイルを削除すると、変更が有効になります。
WinPE プロパティを管理するときに Microsoft Deployment Toolkit Workbench で発生するクラッシュに対処する方法
Microsoft Deployment Toolkit (MDT) Workbench は、展開タスクを管理するための合理化されたインターフェイスを提供します。ただし、多くのユーザーは、特に WinPE タブのプロパティにアクセスするときに、イライラするクラッシュに直面しています。このガイドでは、この問題を効果的に解決するための実証済みの戦略について説明します。
デプロイメント ワークベンチのクラッシュを修正するための包括的なソリューション
Deployment Workbench で発生するクラッシュの問題に対処するには、次の戦略的な解決策に従ってください。
- ステップ1: x86ディレクトリを確立する
- ステップ 2: 以前のバージョンの Windows PE をダウンロードしてセットアップする
- ステップ3: プロファイルファイルを削除する
- ステップ4: デプロイメントワークベンチを修復する
ステップ1: x86ディレクトリを確立する
エラーが発生した場合は、「スナップインをアンロードして実行を続行する」オプションを選択します。これにより、必要なファイルが見つからないかどうかがわかります。通常、システムは x86 ディレクトリを検索しますが、これは MDT Workbench の最新バージョンには存在しないことがよくあります。解決するには、既存の 64 ビット ディレクトリ (通常は amd64 というラベルが付けられています) を複製し、名前を「x86」に変更します。このトリックにより、Workbench が適切に機能するようになります。
プロのヒント: この調整後は常に展開共有プロパティを再確認し、すべての設定が新しいディレクトリ構造と一致していることを確認してください。

ステップ 2: 以前のバージョンの Windows PE をダウンロードしてセットアップする
以前の回避策は一時的な救済策となるかもしれませんが、最近の MDT リリースでは 32 ビット機能はサポートされなくなったことに注意してください。したがって、古い Windows PE アドオンをダウンロードすることをお勧めします。次のアクションを実行します。
- learn.microsoft.com に移動します。
- ADK バージョン 2004 の Windows PE アドオンを 見つけて、ダウンロード リンクをクリックします。
- [設定] > [アプリ] > [インストールされたアプリ] から現在の Windows PE アドオンをアンインストールします。
- 新しくダウンロードしたアドオンのインストールに進みます。
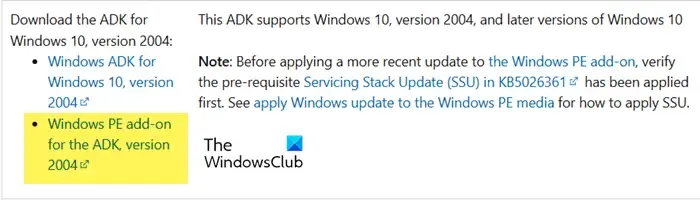
ステップ3: プロファイルファイルを削除する
Deployment Workbench が変更を適切に反映できない場合は、プロファイル ファイルが古くなっていることが原因である可能性があります。これらを効果的に削除する方法は次のとおりです。
- スタート メニューから Deployment Workbench を起動します。
- [ファイル] > [オプション] を選択します。
- 「ファイルの削除」 をクリックします。
- プロンプトで「はい」を選択して削除を確認します。
プロのヒント: ファイルを削除した後、PC を再起動すると、キャッシュがクリアされ、すべての変更が有効になることがよくあります。
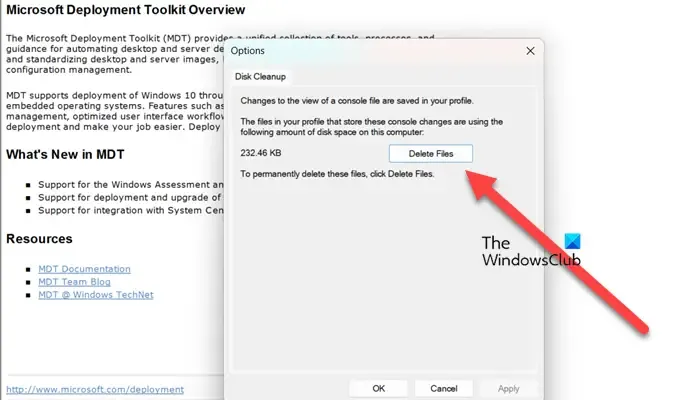
ステップ4: デプロイメントワークベンチを修復する
根本的な問題を解決するには、Deployment Workbench で修復を実行することを検討してください。プロセスは Windows 10 と Windows 11 で若干異なります。
Windows 11 の場合
- 設定 を開きます。
- [アプリ] > [インストール済みアプリ] に移動します。
- 「Deployment Workbench」を見つけて、オプション メニューをクリックし、「変更」を選択します。
Windows 10の場合
- [設定] に移動します。
- [アプリ] > [アプリと機能] を選択します。
- 「Deployment Workbench」を見つけて選択し、「変更/修正」を選択します。
次に、「修復」をクリックし、画面の指示に従います。プロセスが完了したら、タスク マネージャーを使用して Deployment Workbench のすべてのインスタンスを閉じ、クラッシュの問題が解決されたかどうかを確認します。
まとめ
このガイドで説明されている戦略を実装することで、Microsoft Deployment Toolkit Workbench のユーザー エクスペリエンスが大幅に向上します。特に WinPE プロパティにアクセスするときに顕著です。各方法は簡単で、クラッシュの問題を効果的に軽減するのに役立ちます。
結論
WinPE タブのプロパティにアクセスしようとしたときに Deployment Workbench がクラッシュするという問題は、適切に構造化されたアプローチで解決できます。これらの手順に従うことで、ユーザーは構成設定への信頼性の高いアクセスを取り戻し、全体的な展開管理エクスペリエンスを強化できます。
FAQ(よくある質問)
Deployment Workbench がクラッシュする原因は何ですか?
クラッシュは、ファイルの欠落、ソフトウェア バージョンの古さ、システム リソースの制約など、さまざまな要因によって発生する可能性があります。
今後のクラッシュを防ぐにはどうすればよいですか?
定期的な更新、適切な構成の維持、古くなったファイルの削除は、将来のインシデントを軽減するのに役立ちます。
