Dellinstrumentation.sys ブルー スクリーン エラーを修正
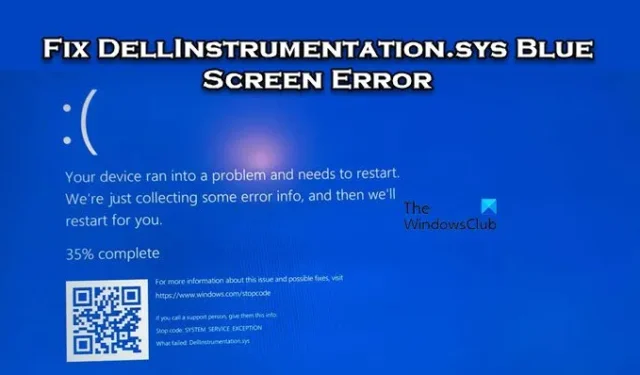
「DellInstrumentation.sys が失敗しました」というブルー スクリーンが表示される場合があります。言うまでもなく、この問題は Dell Support Assist が原因であるため、Dell ユーザーのみが経験します。この投稿では、 DellInstrumentation.sys ブルー スクリーン エラーを簡単に修正する方法を説明します。
停止コード: SYSTEM_SERVICE_EXCEPTION
失敗した内容: DellInstrumentation.sys
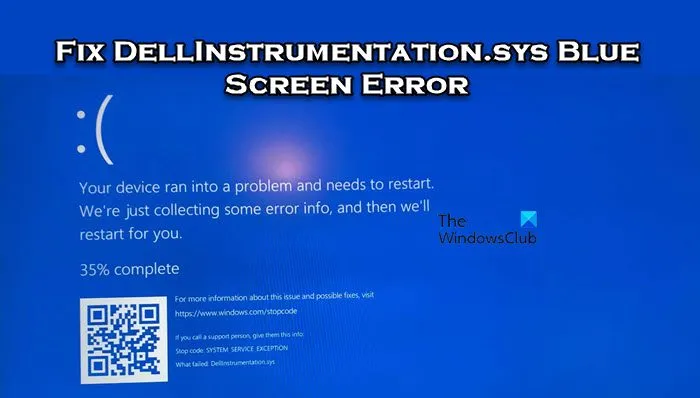
DellInstrumentation.sys ブルー スクリーン エラー
DellInstrumentation.sys ブルー スクリーン エラーを修正するには、以下の解決策に従ってください。
- Dell Support Assist のアップデート
- Dell Support Assist をアンインストールする
- Dell Support Assist を再インストールする
始めましょう。
1] Dell Support Assist をアップデートする
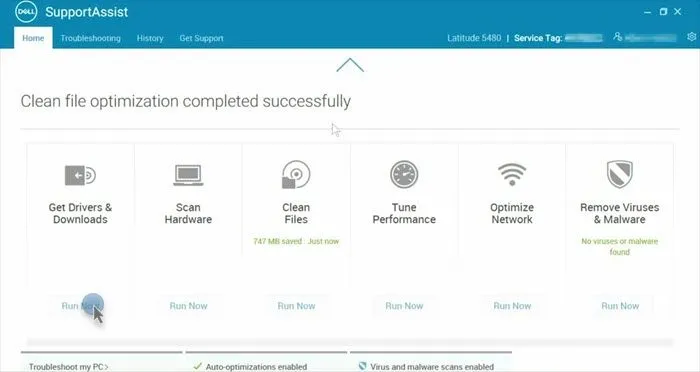
最高のシステムパフォーマンスと機能を得るには、Dell Support Assist を最新の状態に保つ必要があります。アプリを定期的に更新し続けると、ツールが最新の Windows 更新プログラムおよびハードウェア構成との互換性を維持できるため、そのような問題に直面することはありません。アップデートするには、以下の手順に従う必要があります。
- Windows キーを押して、検索バーに「SupportAssist」と入力します。
- SupportAssist for Home PC アプリが開きます。
- 「ドライバーとダウンロードの入手」で、「今すぐ実行」をクリックします
- Dell Support Assist を更新するだけでなく、利用可能な場合はドライバーの更新もインストールします。
2] Dell Support Assist をアンインストールします
Dell Support Assist は必須のアプリケーションではありません。必要に応じて完全に削除しても、システムはまったく問題なく動作します。アプリケーションが原因で BSOD が発生するため、それを削除してシステムを再起動します。同じことを行うには、以下の手順に従ってください。
- Win + Iで設定を開きます。
- [アプリ] > [インストールされているアプリ] または [アプリと機能] に移動します。
- 「Dell Support Assist」を検索します。
- Windows 11: 3 つの点をクリックして、[アンインストール] を選択します。
- Windows 10:アプリを選択し、[アンインストール] をクリックします。
完了したら、コンピュータを再起動し、問題が解決したかどうかを確認します。
3] Dell Support Assist を再インストールします

アプリケーションを削除したくない場合は、再インストールしてみてください。これは、問題が Dell Support Assist の破損の結果である場合に機能します (おそらくその可能性があります)。したがって、まず、前述の手順を使用して Dell Support Assist をアンインストールし、次にDell Support Assist の新しいコピーをインストールします。
これでうまくいくことを願っています。
デルのブルー スクリーンを修正するにはどうすればよいですか?
Dell コンピュータでブルー スクリーンが発生した場合は、まずブルー スクリーン トラブルシューティング ツールを実行します。トラブルシューティング ツールは自動的にスキャンして問題を解決します。
BIOS でブルー スクリーンを修正するにはどうすればよいですか?
ブルー スクリーンが発生した場合は、BIOS に移動し、CPU または GPU がオーバークロックされているかどうかを確認してください。オーバークロックするとドライバーがクラッシュする場合があり、その結果、BSOD が表示されます。したがって、アプリまたは BIOS を使用してオーバークロックを行っていないことを確認してください。



コメントを残す