Windows 11の遅延書き込み失敗エラーを修正
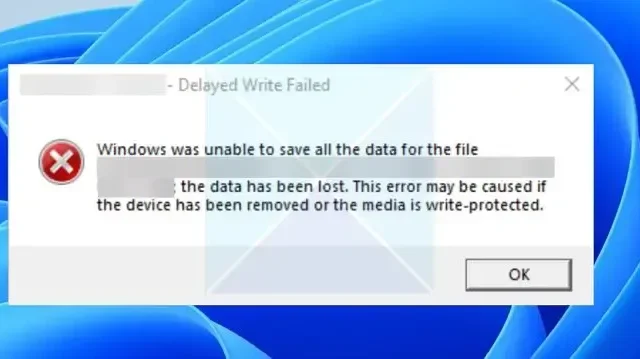
Windows ユーザーは、USB ドライブやハードディスクなどのストレージ デバイスにデータを書き込む際にエラーに遭遇することがよくあります。エラー メッセージから明らかなように、これはデータを書き込めないことを示しており、最終的にはデータ損失やシステム側の不安定の可能性が生じます。上記のエラーには、次のような別のエラー ステートメントが伴う場合もあります。Windowsはファイルのすべてのデータを保存できませんでした。データは失われました。このエラーは、コンピューターのハードウェアまたはネットワーク接続の障害が原因で発生する可能性があります。
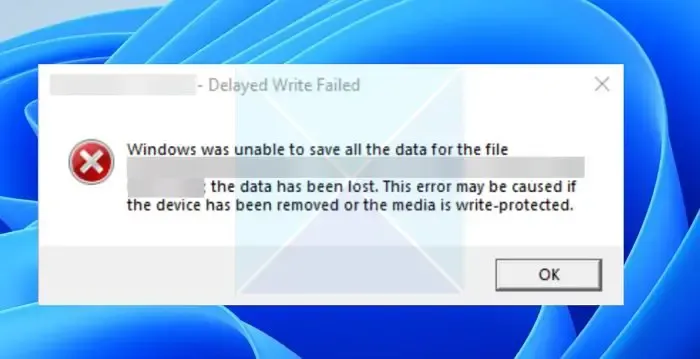
遅延書き込み失敗エラーの原因は何ですか?
問題を内省すると、以下に詳述するように、エラーの原因となる可能性のあるいくつかの原因が明らかになります。
3. ファイル システムの破損:ディスク内のファイル システムが破損している可能性がある場合、Windows が当該ディスクにデータを書き込むことができなくなり、エラーが発生する可能性があります。ファイル システムが破損している可能性がある場合、書き込みプロセスをエラーなく続行することが困難になる可能性があります。
4. 古いストレージ コントローラー ドライバー:互換性のないドライバーや古いドライバーは、関連するデバイスの通常の機能を妨げ、その結果、デバイスへのデータの書き込みが成功しない可能性があります。
5. システムリソースが不十分です:![]()
Windows 11/10の遅延書き込み失敗エラーを修正
問題に遭遇したユーザーは、以下に示す手順を実行して、問題を効果的に解決できます。
- ハードウェア障害の解決
- ファイルシステム破損の可能性を修正
- デバイスドライバーのアップデート
- 十分なシステムリソースの割り当て
- ディスクライトキャッシュ設定の修正
1] ハードウェア障害の解決

故障または誤動作しているハードウェア デバイスまたはそれらに関連するコントローラを特定することは、エラー解決に向けた決定的なステップとなる可能性があります。以下の手順では、遅延書き込み失敗エラーの原因となっている可能性がある物理デバイスの健全性と適切な機能をチェックするプロセスについて詳しく説明します。
管理者としてログインして Windows ターミナルからchkdsk /f /rを実行すると、ディスク エラーを特定して修正するのに役立ちます。オプション/f を使用すると、ディスク チェック ユーティリティが論理エラーと物理エラーを確実にカバーします。対照的に、/rオプションを使用すると、このようなデータ損失が発生した場合でも情報を確実に回復できます。
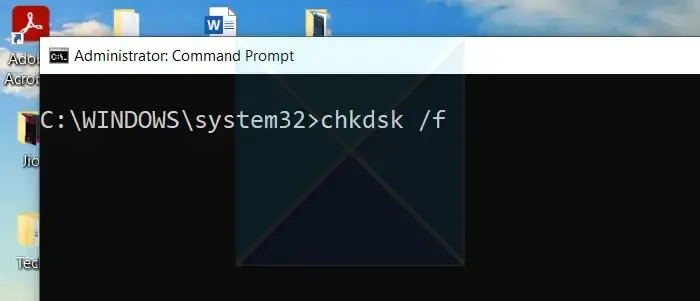
Windows メモリ診断Windows メモリ診断![]()
2] ファイルシステム破損の可能性を修正
システム ファイルの潜在的な破損も、Windows の遅延書き込み失敗エラーの原因となる可能性があります。したがって、システム ファイルの一部に不整合がないかチェックすると、システム ファイルの破損によってエラーが発生する可能性を排除できます。同じことを保証するには、次の手順を採用できます。
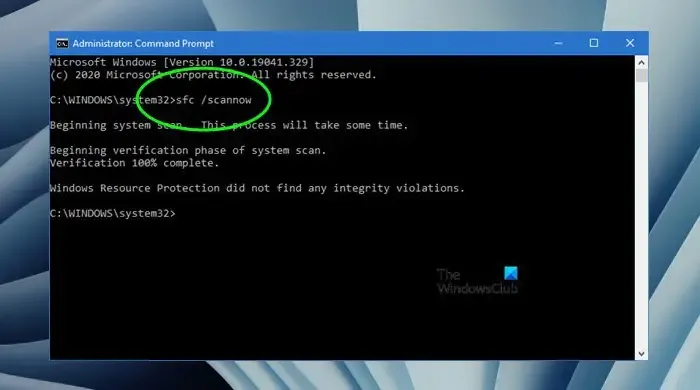
- デスクトップの Windows 検索バーにCMDと入力し、右クリックして[管理者として実行]オプションを選択します。
- sfc /scannowと入力して、考えられるエラーをスキャンし、同じエラーを修復します。
- スキャンと修正が完了したら、コンピューターを再起動します。
3]デバイスドライバーのアップデート
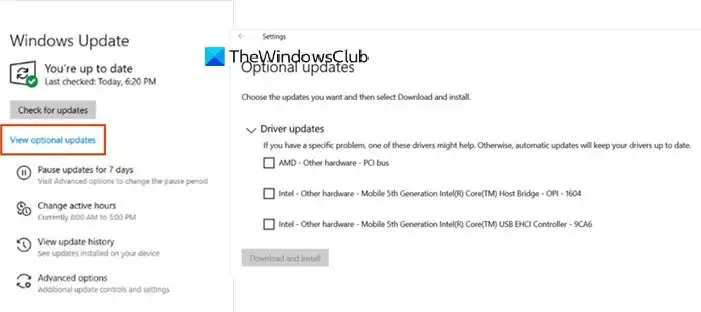
デバイス ドライバーのアップデートには、ハードウェアおよび OS との互換性の問題の修正が含まれる場合があり、これによりシステムの安定性が向上し、パフォーマンスが最適化されます。製造元の Web サイトからドライバーを更新することも好ましい選択肢です。
4] 十分なシステムリソースの割り当て
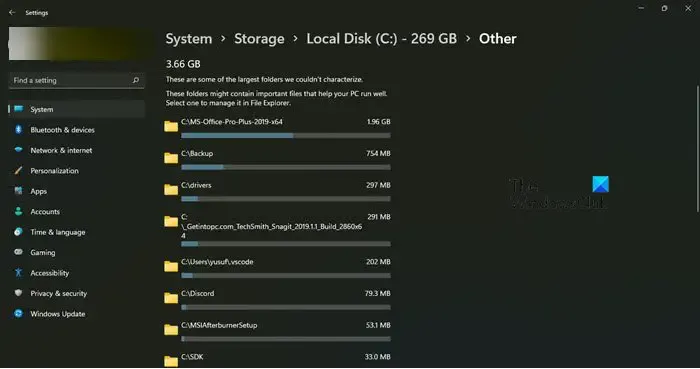
十分なシステム リソースを割り当てると、書き込み操作を効率的に実行するために必要な計算能力とメモリの可用性が確保され、前述のエラーが解消されます。同じことを確実にするために、以下の措置を講じることができます。
- ハードディスクの空き容量を増やすことで、コピーしたデータを保存するための十分な容量を確保できます。ディスク容量が不足している場合も同様に不要なファイルが作成される可能性があります。
- ハードウェアをアップグレードしてストレージスペースとメモリ容量を向上させることも、リソースの利用不能に効果的に対処できます。
5]ディスクライトキャッシュ設定の修正
ディスク書き込みキャッシュを有効にすると、キャッシュ操作の待ち時間が短縮されるだけでなく、書き込み操作が高速化されるため、プロセス中のディスク書き込みエラーを回避できる可能性が高まります。同じことを確実にするために、以下の手順を採用できます。
- Windows の検索バーに同じ内容を入力して、デバイス マネージャーを開きます。
- [ディスク ドライブ]カテゴリを展開し、目的のディスクをクリックして、[プロパティ] をクリックします。
- プロパティで「ポリシー」をクリックします
- [デバイスでディスク キャッシュを有効にする]を選択して、ディスクの書き込みキャッシュを許可します。
- あるいは、デバイス上の Windows 書き込みキャッシュ バッファのフラッシュをオフにするオプションを有効にして、書き込み操作を確実に強化することもできます。
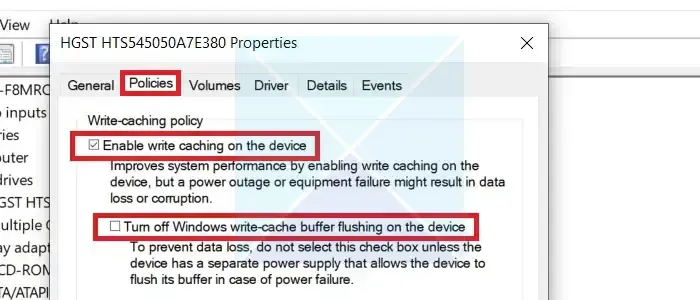
ただし、このオプションを実行すると、電力サージが発生した場合にデータ損失が大きくなる危険性があるため、このオプションはシステムに電源バックアップ オプションがある場合にのみ有効にする必要があります。
上記の修正は、Windows のディスク書き込みエラーとその考えられる修正につながる可能性のあるすべての角度を包括的にカバーしています。ただし、エラーを解決するためにシステム設定を変更する前に、不安定性を回避するためにデータのバックアップを開始することをお勧めします。
修正: Windows のディスク管理エラー
Windows の遅延書き込み失敗とはどういう意味ですか?
遅延書き込み失敗メッセージは、Windows がローカルまたはネットワーク ディスク ドライブにデータを書き込めない場合に発生するエラーです。これらのエラーは、ハードウェア、ソフトウェア、またはドライバーの障害によって発生する可能性があります。
Windows の遅延起動時間はどのくらいですか?
サービスが自動 (遅延開始) に設定されている場合、サービスはブート サイクルの後半で開始されることを意味します。自動 (遅延開始) サービスのデフォルトの遅延は 120 秒で、これは 2 分に相当します。通常、ほとんどのサービスではこの遅延で十分ですが、一部のサービスでは、複雑さやリソース要件に応じて、さらに長い遅延が必要になる場合があります。



コメントを残す