修正: Windows 11 で入力するとカーソルが左に移動し続ける
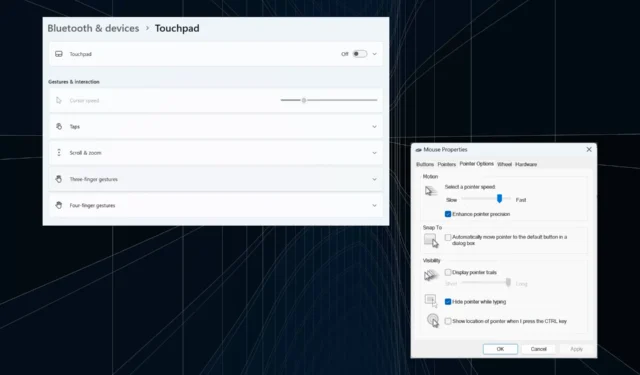
不規則なマウスの動きや意図しないマウスの動きは、タスクに影響を与え、不快感を与える可能性があります。また、場合によっては、Windows 11 で入力するときにカーソルが左に移動し続けることにユーザーが気づきました。この現象は、ファイルに名前を付けたり名前を変更したりするときにより顕著でした。
フォーラムの報告によると、驚くべきことに、この問題は広範囲に広がっています。しかし、OS の問題である可能性を排除することはできませんが、多くの場合、それはユーザー側に問題があることが判明します。
カーソルが左に動き続けるのはなぜですか?
- マウスの設定が間違っている
- タッチパッドを叩き続けるか、手がタッチパッドをかすめてしまう。
- 古い、破損している、または互換性のないマウス ドライバー。
- インストールされている Windows 11 のバージョンのバグ。
- 競合を引き起こすサードパーティ製アプリ。
Windows 11 で入力中にカーソルが飛び回らないようにするにはどうすればよいですか?
少し複雑な問題に進む前に、試してみるべきいくつかの簡単な修正をここに示します。
- マウスを別の USB ポートに接続するか、デバイスを忘れてワイヤレス接続を再確立します。また、別の PC に接続して、周辺機器またはコンピュータに問題があるかどうかを確認します。
- ファイルが OneDrive によって同期されているかどうかを確認します。その場合は、プロセスが完了するまで待つか、同期を完全に無効にすることができます。
- ラップトップを使用している場合は、手がタッチパッドに触れていないことを確認し、ラップトップの背面に圧力がかかっていないか確認してください。
- Windows を更新し、MS ペイントを含むすべてのアプリをタスクバーから固定解除します。
- ファイル名の変更中に入力カーソルが左に移動し続ける場合は、ファイルを右クリックして [プロパティ]を選択し、テキスト フィールドにファイル名を入力して [OK] をクリックします。
どれもうまくいかない場合は、次にリストされている解決策に進んでください。
1.タッチパッドを無効にする
- Windows +を押して[設定]I を開き、ナビゲーション ペインから [Bluetooth とデバイス] に移動して、 [タッチパッド]をクリックします。
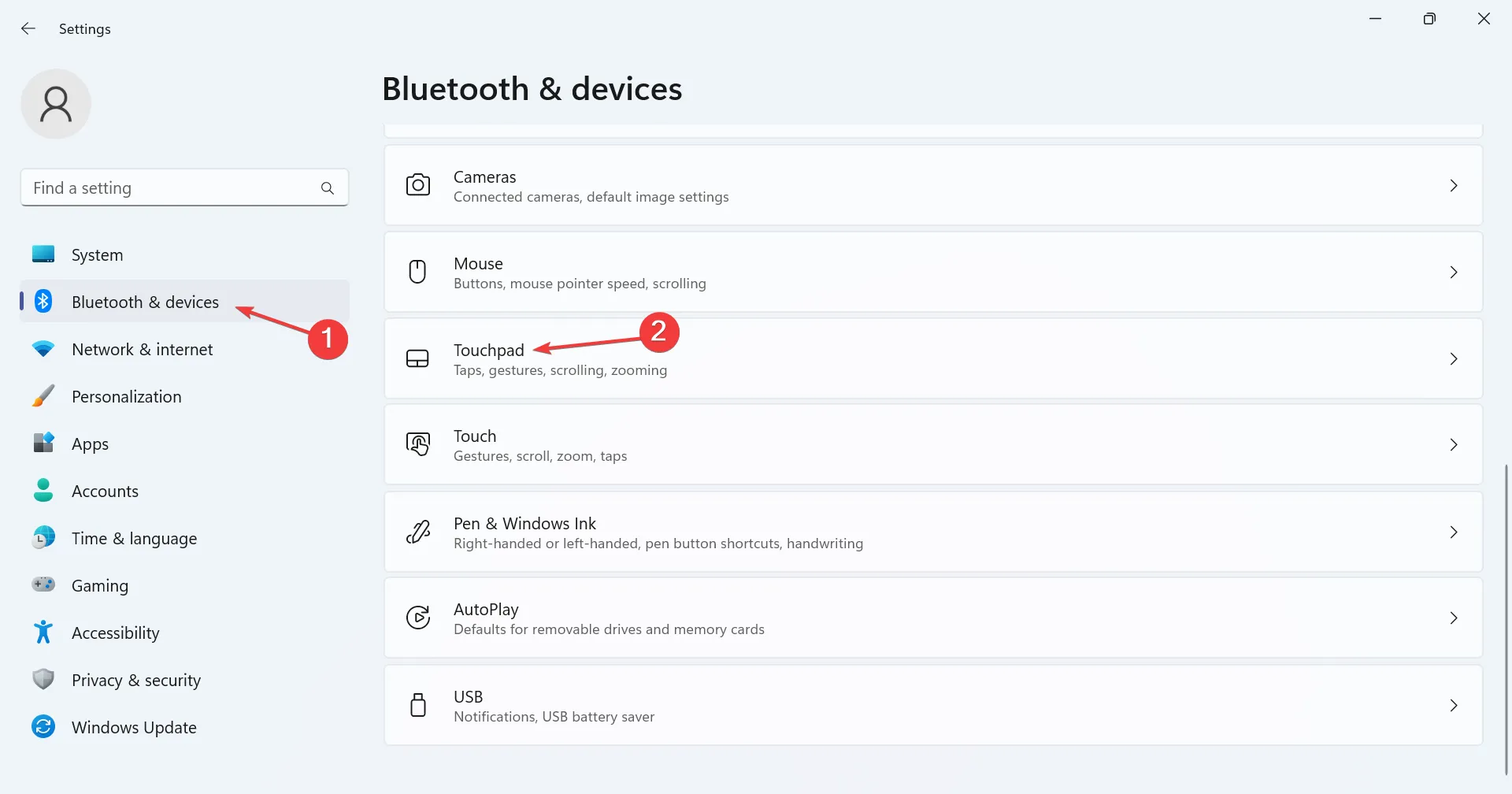
- 次に、タッチパッドのトグルを無効にします。
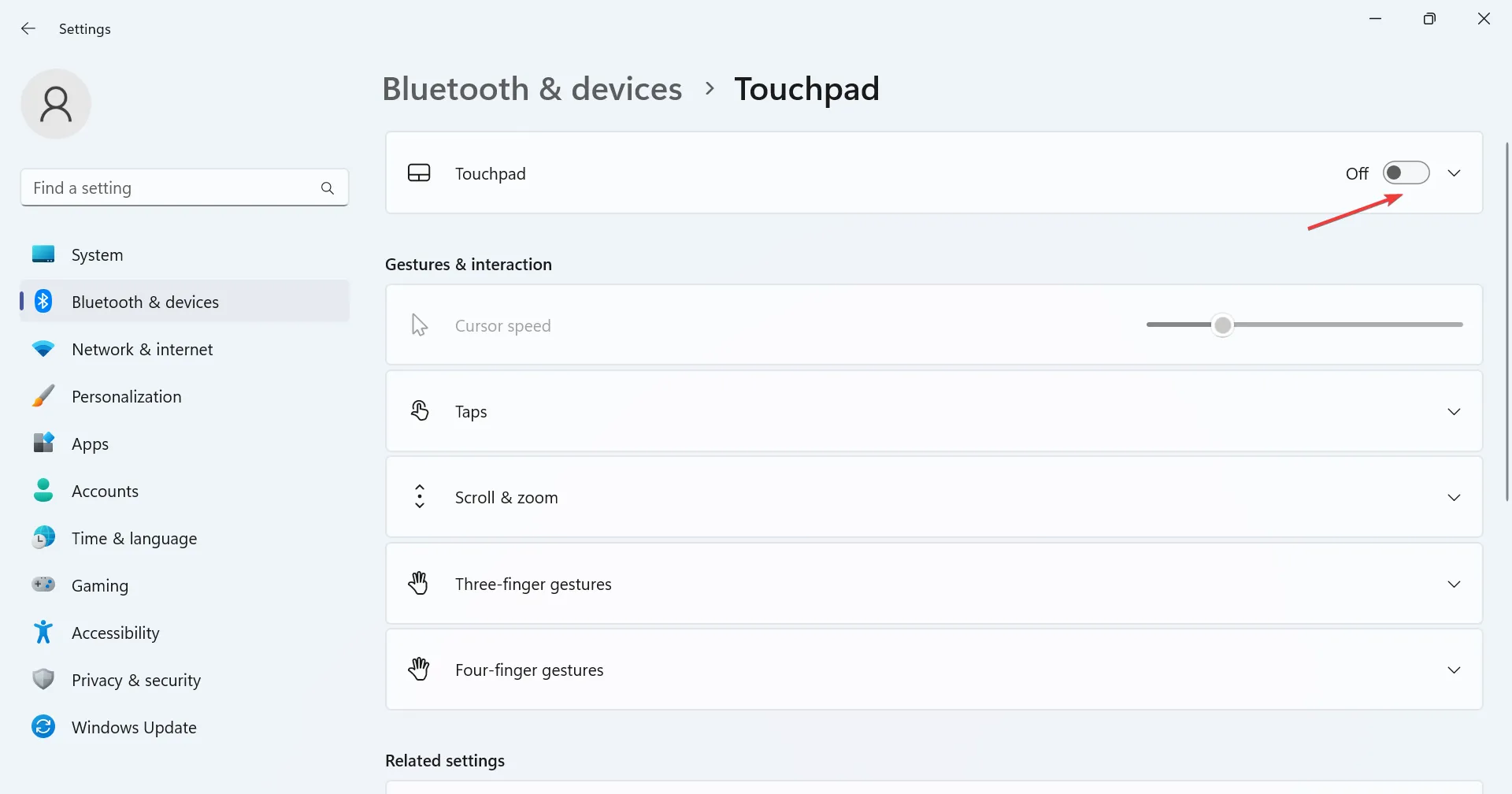
Windows 11 ラップトップでカーソルが勝手にジャンプしたり移動したりする場合は、タッチパッドと外部マウスの両方が使用されている可能性があります。それを確認し、タッチパッドを無効にします。
2. マウスの設定を変更する
- Windows +を押してS 検索を開き、テキスト フィールドに「コントロール パネル」と入力して、関連する検索結果をクリックします。
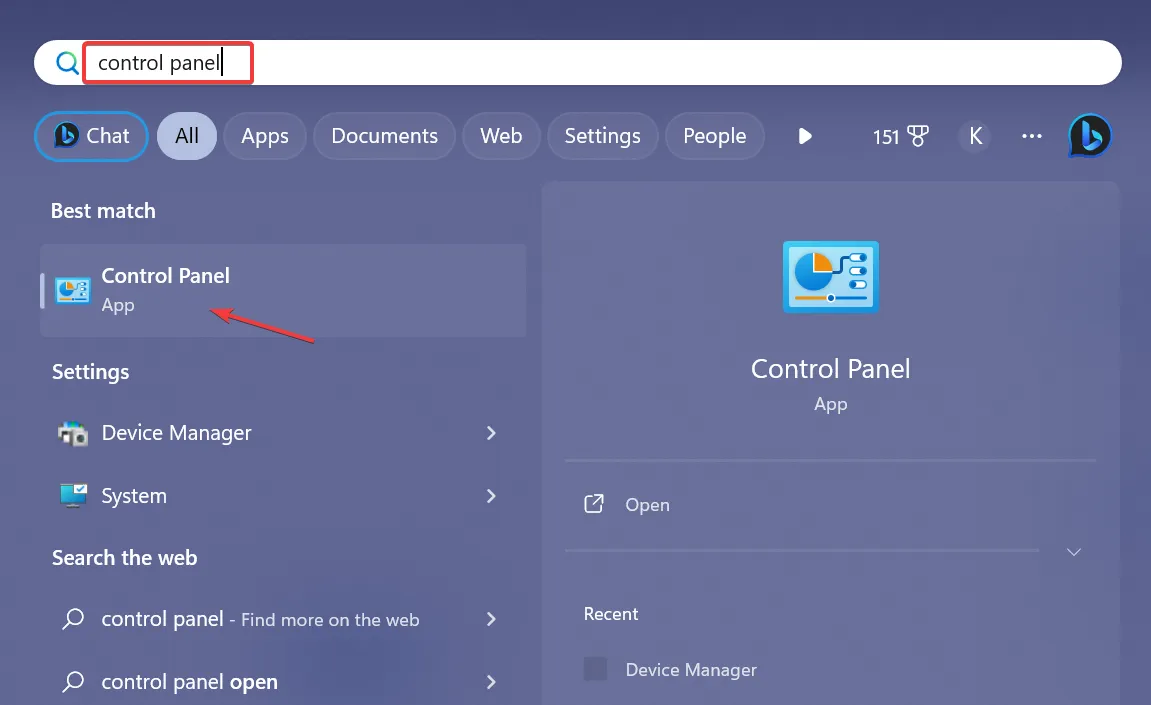
- [ハードウェアとサウンド]をクリックします。
- 次に、 「デバイスとプリンター」の下にある「マウス」をクリックします。
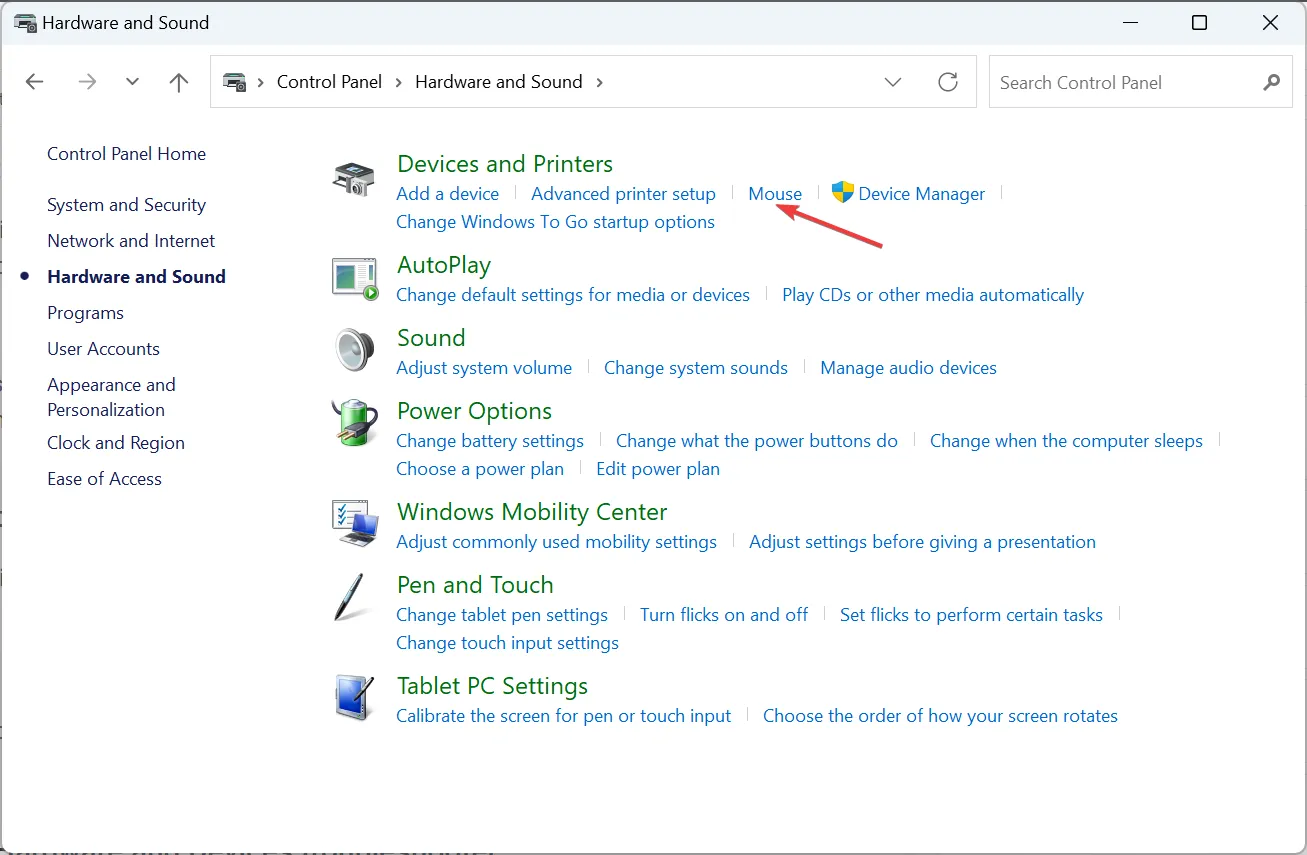
- [ポインター オプション] タブに移動し、 [モーション] の下の [ポインターの精度を高める] チェックボックスにチェックを入れ、[スナップ先] の下の [ダイアログ ボックスのデフォルト ボタンにポインターを自動的に移動する] のチェックを外します。
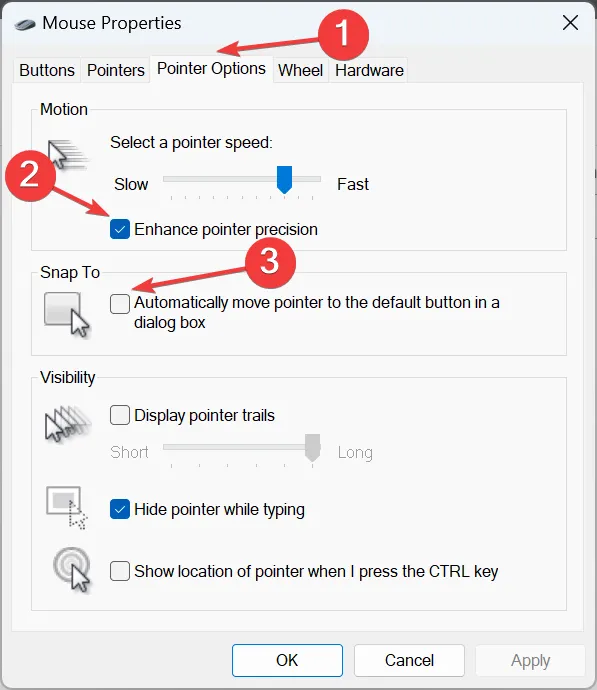
- 完了したら、「OK」をクリックして変更を保存し、コンピューターを再起動して問題が解決したかどうかを確認します。
3. ハードウェアとデバイスのトラブルシューティング ツールを実行します。
- Windows +を押してR 「ファイル名を指定して実行」を開き、次のコマンドを貼り付けて、 を押しますEnter。
msdt.exe -id DeviceDiagnostic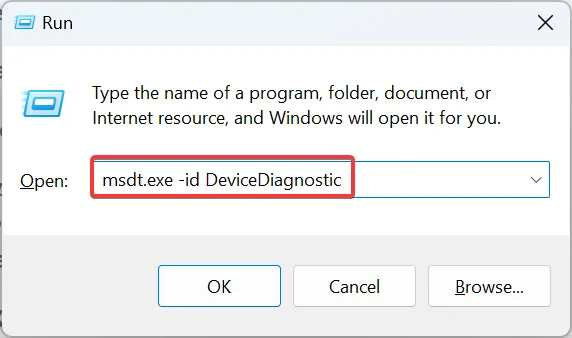
- [詳細設定] オプションをクリックし、 [修復を自動的に適用する] チェックボックスをオンにします。
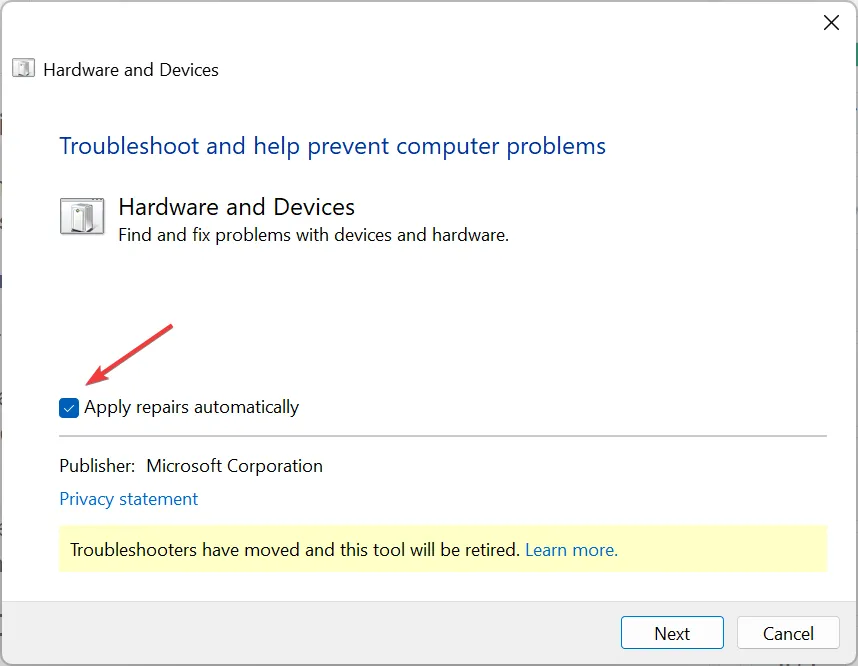
- 「次へ」をクリックしてトラブルシューティングを続行し、ツールで問題を特定して修正します。
4. マウスドライバーを再インストールします
- Windows+を押してX[パワー ユーザー] メニューを開き、オプションのリストから[デバイス マネージャー]を選択します。
- [マウスとその他のポインティング デバイス] エントリを展開し、影響を受けるマウス/タッチパッドを右クリックして、 [デバイスのアンインストール]を選択します。
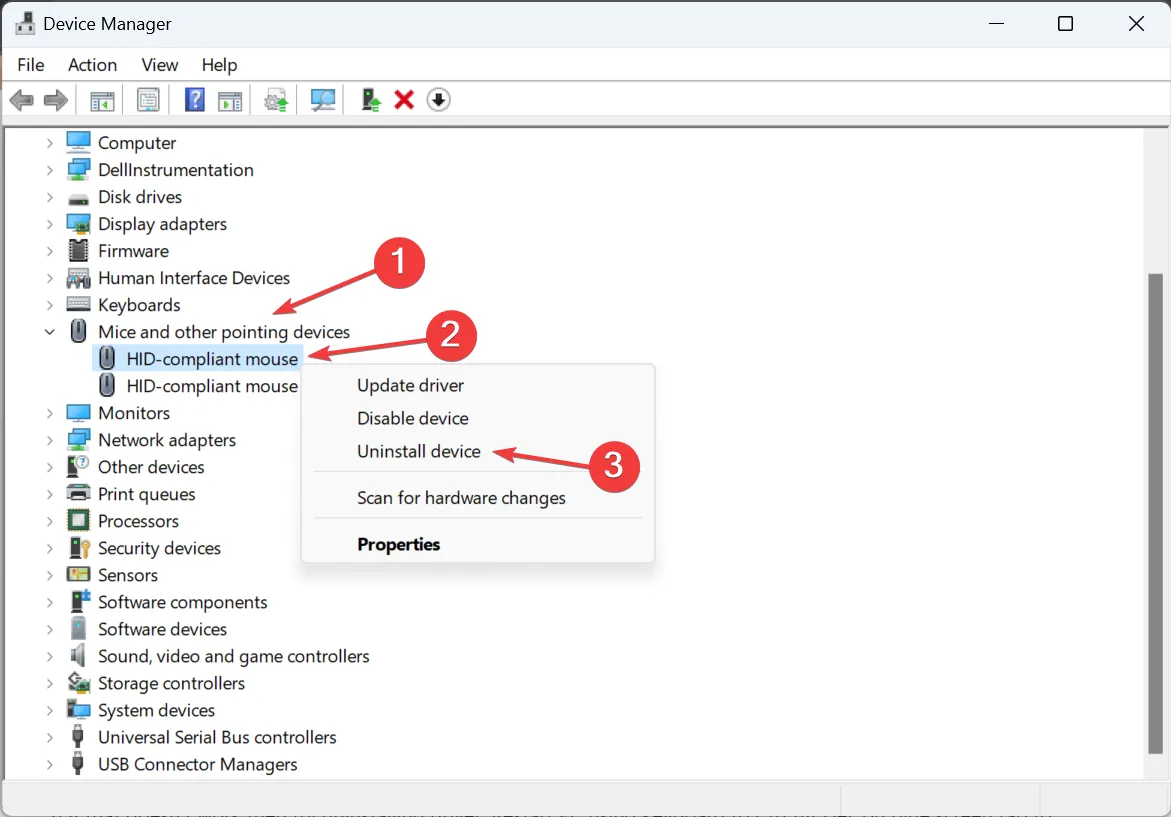
- 可能な場合は、「このデバイスのドライバーの削除を試行する」チェックボックスにチェックを入れ、クリックし、「アンインストール」をクリックします。
- 完了したら、コンピュータを再起動し、入力時にカーソルがまだ後方に移動するかどうかを確認します。
5. マウスドライバーを更新する
- Windows+を押してR「ファイル名を指定して実行」を開き、テキスト フィールドに「devmgmt.msc」と入力して、「OK」をクリックします。
- [マウスとその他のポインティング デバイス] をダブルクリックし、問題のあるマウス/タッチパッドを右クリックして、 [ドライバーの更新]を選択します。

- [ドライバを自動的に検索]をクリックすると、Windows が PC を検索し、利用可能な最適なドライバをインストールします。

- 最後に、変更を有効にするためにコンピュータを再起動します。
Windows 11 で入力中にマウス カーソルが左に移動し続ける場合、簡単な解決策はマウス ドライバーを更新することです。新しいドライバーがローカルで入手できない場合は、製造元の Web サイトにアクセスして最新バージョンを見つけ、デバイス ドライバーを手動でインストールします。
ワイヤレスマウスを使用している場合は、Bluetoothドライバーも更新してください。
6. 競合するアプリケーションをアンインストールする
- Windows+を押してR「ファイル名を指定して実行」を開き、テキストフィールドに「appwiz.cpl」と入力して、 を押しますEnter。
- マウスと競合する可能性があると思われるアプリを選択し、[アンインストール] をクリックします。
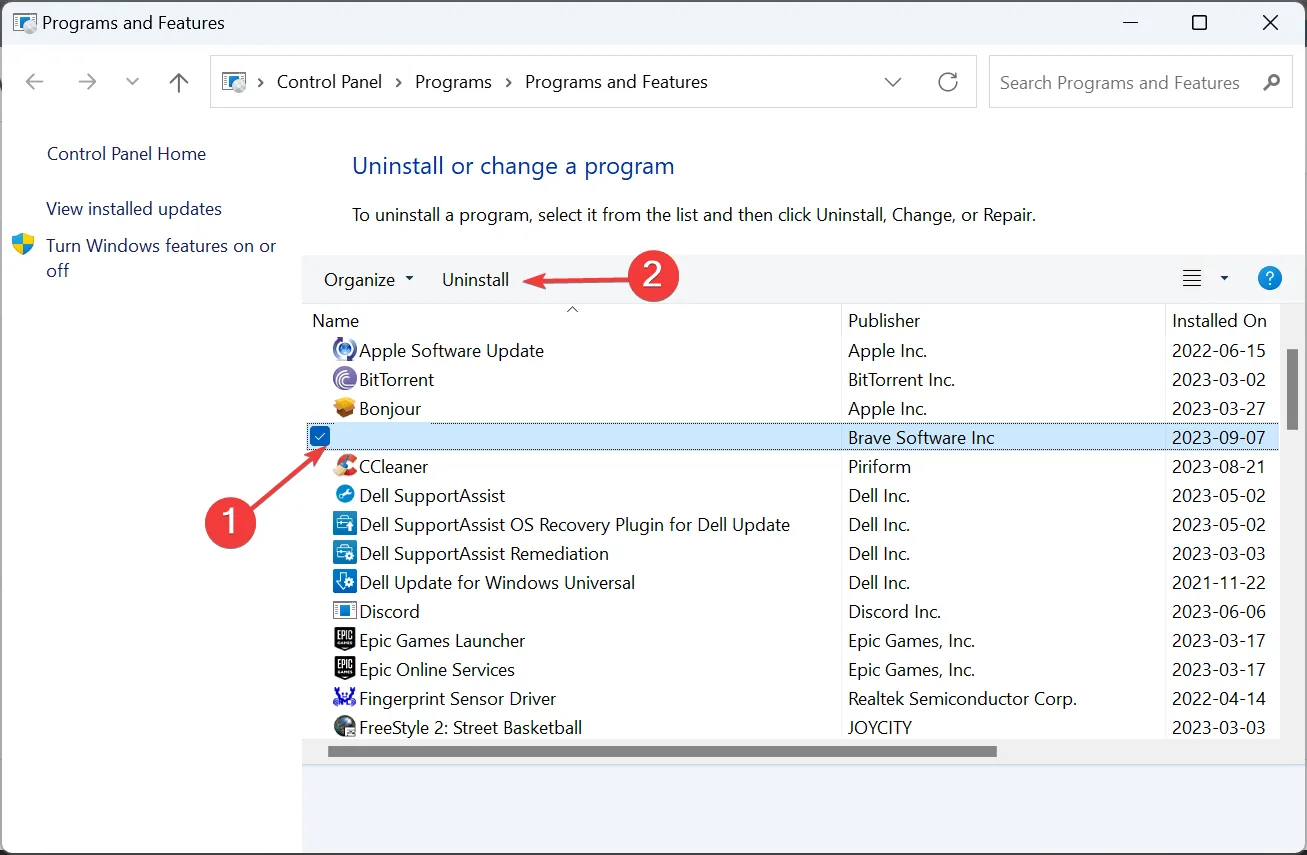
- 画面上の指示に従ってプロセスを完了します。
テキスト カーソルが勝手に左に移動し、マウスですべてが選択される場合は、サードパーティのアプリケーションが原因である可能性があります。したがって、動作を開始するにはアプリをアンインストールしてください。
7. インプレースアップグレードを実行する
- Microsoft の公式 Web サイトにアクセスし、インストールされている OS エディションと製品言語を選択して、Windows 11 ISOをダウンロードします。
- ダウンロードしたら、ISO ファイルをダブルクリックし、[開く]をクリックします。

- setup.exe ファイルを実行します。
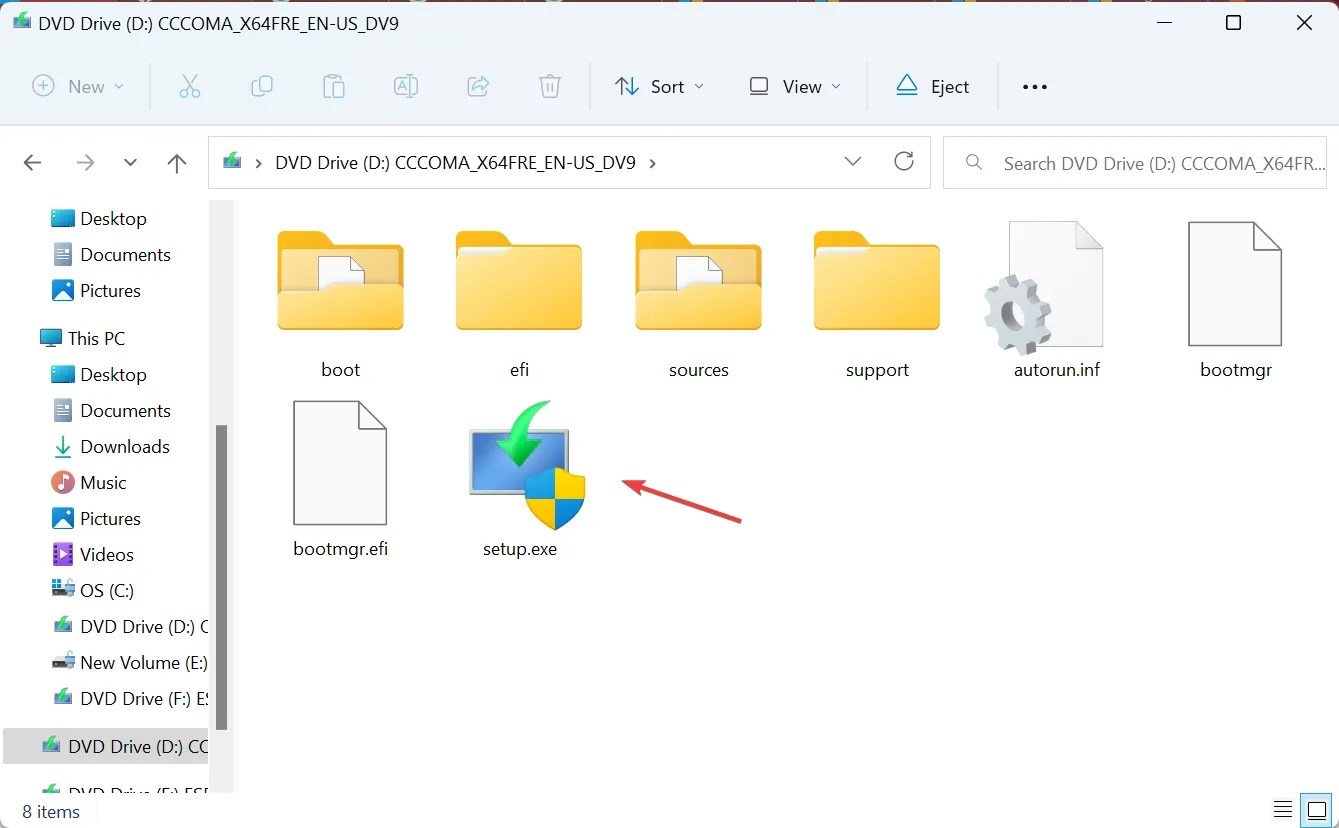
- 次に、UAC プロンプトで「はい」をクリックします。
- 「次へ」をクリックして続行します。
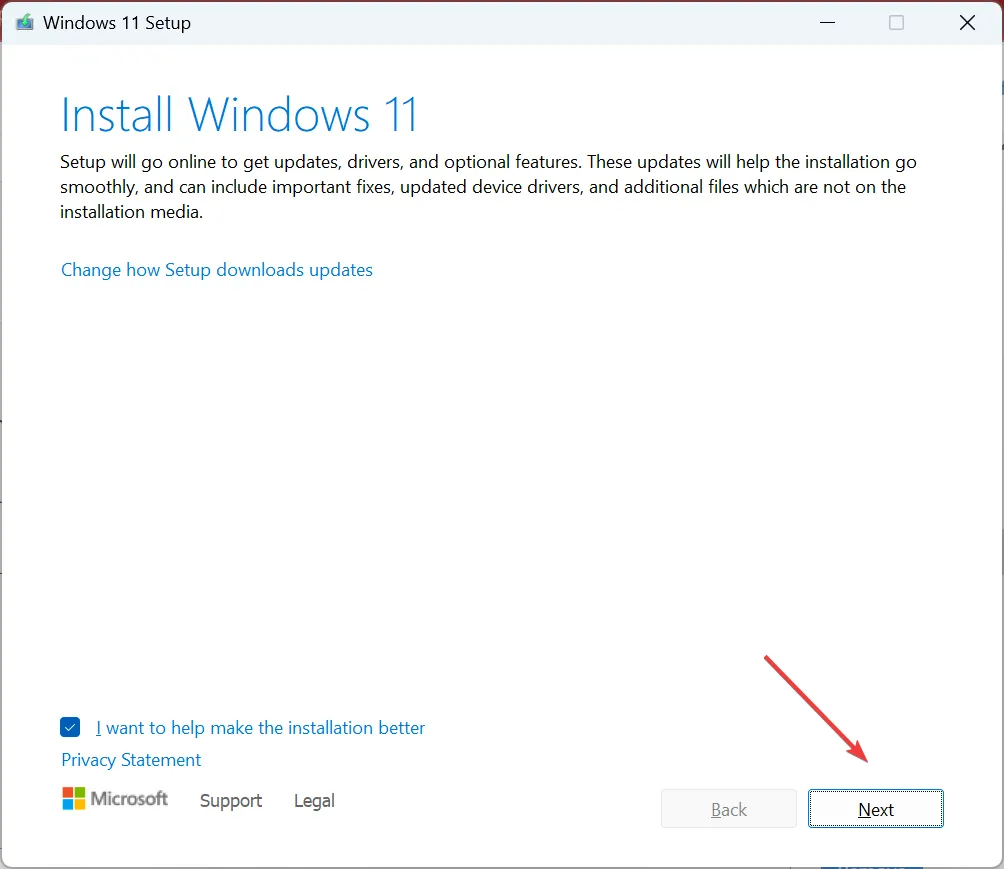
- [同意する]をクリックしてライセンス条項に同意します。
- 最後に、セットアップに「個人用ファイルとアプリを保持する」と表示されていることを確認し、「インストール」をクリックして修復アップグレードを開始します。
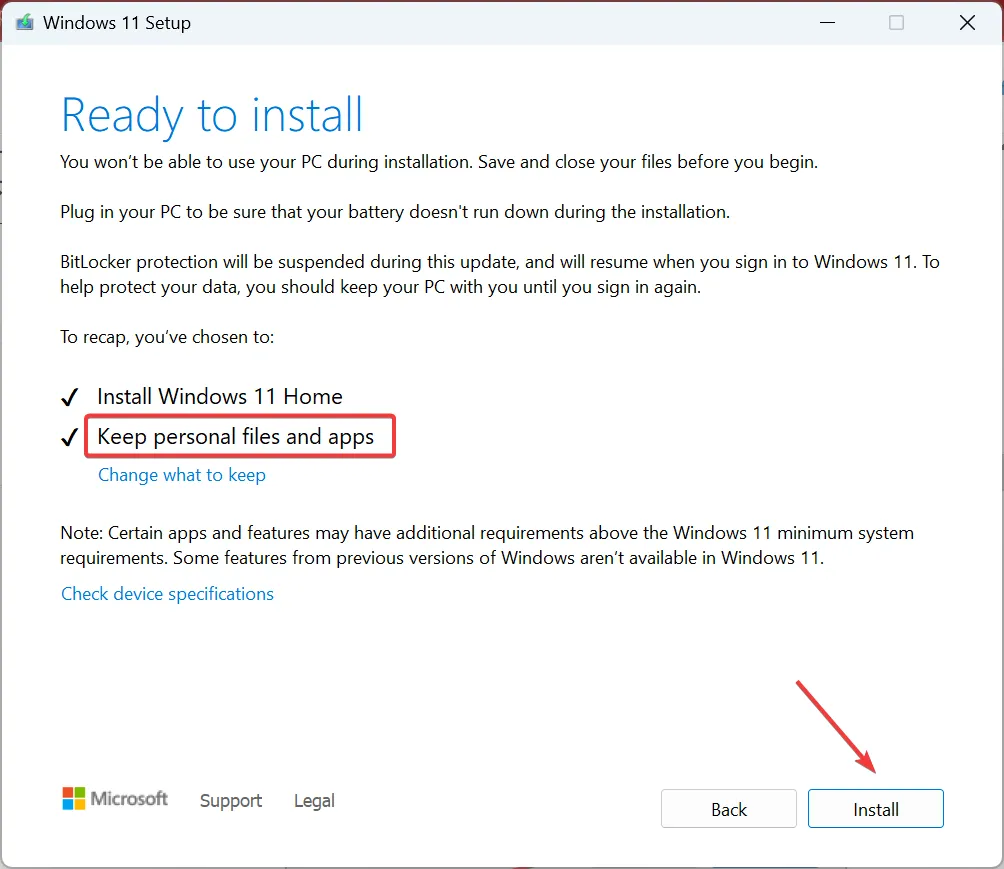
- 修復が完了するまでに数時間かかる場合があります。
ソフトウェアの問題を排除するには、インプレース アップグレードを実行する必要があります。これにより、インストールされているアプリや個人データは消去されずに、すべての Windows ファイルが再インストールされます。
Windows 11 で入力時にマウス カーソルが左に移動し続ける場合は、ハードウェアとソフトウェアの両方の側面を確認してください。私たちの調査によると、ほとんどの場合、マウスの代わりに使用する必要があることを思い出してください。あなたも同様の状況に陥っている場合は、有線 USB マウスを使用してください。
ユーザーにとって効果的な他の解決策を知っている場合は、以下にコメントを入力してください



コメントを残す