Crunchyrollのエラーコードを正しく修正する
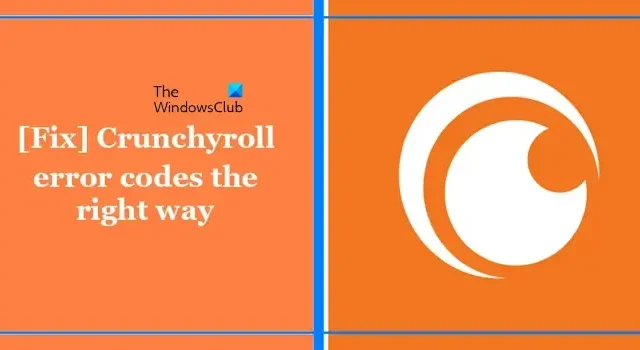
Crunchyroll は、アニメシリーズや映画を視聴できるストリーミングサービスです。この記事では、Crunchyroll のエラーコードを正しく修正する方法を紹介します。エラー 403、404、P-Dash-28、Shak-3016、P-Dash-114、Shak-6007、4001、4003,5、Shak-1001、MED-1、1020、P-Dash-27 など、さまざまなCrunchyroll エラーを修正するのに役立つ基本的なトラブルシューティング手順について説明します。
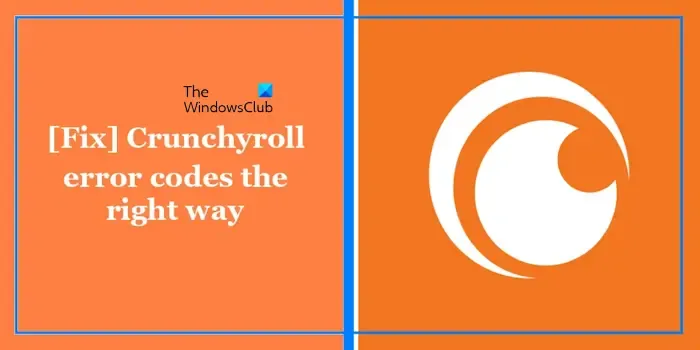
Crunchyrollのエラーコードを修正する方法
Crunchyroll エラー 403、404、P-Dash-28、Shak-3016、P-Dash-114、Shak-6007、4001、4003,5、Shak-1001、MED-1、1020、P-Dash-27 などを修正するには、次の提案に従ってください。
- インターネット接続を確認してください
- Crunchyrollアプリを更新する
- Crunchyrollのサーバーステータスを確認する
- 広告ブロッカーを無効にする
- Crunchyrollをプライベートモードで開く
- すべてのブラウザ拡張機能またはアドオンを無効にする
- ウイルス対策を一時的に無効にする
- 別のブラウザに切り替える
- Crunchyroll アプリを修復またはリセットする (該当する場合)
- ネットワークリセットを実行する
- サポート問い合わせ先
- その他の提案。
はじめましょう。
1] インターネット接続を確認する
最初に行うべきステップは、インターネット接続を確認することです。インターネットは、Crunchyroll のエラー問題を引き起こす主な原因である可能性があります。インターネットが安定していて強力であることを確認してください。ワイヤレス インターネット接続を使用する場合は、有線接続の方がワイヤレス接続よりも安定しているため、イーサネット ケーブルを使用してルーターを接続することをお勧めします。
また、WiFi ルーターの電源を入れ直すことをお勧めします。Wi-Fi ルーターの電源を入れ直すには、以下の手順を確認してください。

- ルータと壁のコンセントから電源アダプタを抜きます。
- 数分お待ちください。
- 電源アダプタをルーターに再度差し込みます。
- ルーターが起動してインターネットに接続するまで待ちます。
問題がまだ解決しないか確認してください。
2] Crunchyrollアプリを更新する
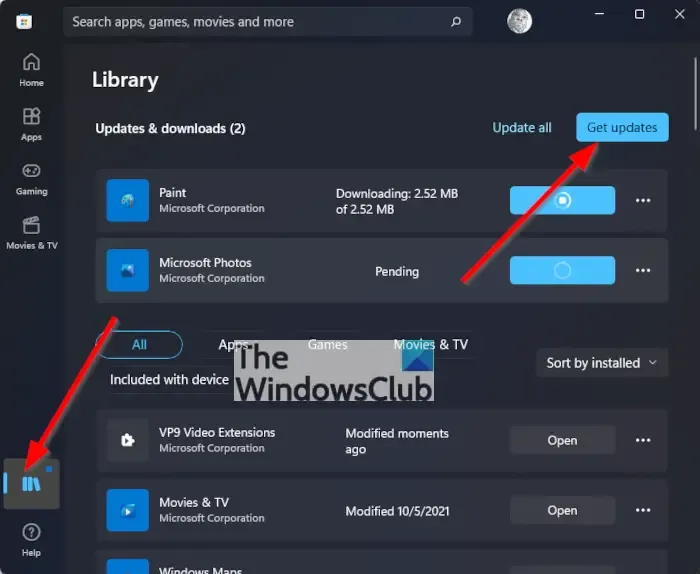
場合によっては、古い Crunchyroll アプリがこの問題を引き起こすことがあります。Crunchyroll アプリが最新であることを確認してください。また、デバイスも最新の状態に保ってください。PC で Crunchyroll アプリを更新するには、Microsoft Store を開き、ライブラリ に移動して、 [更新プログラムの取得]ボタンをクリックします。
3] Crunchyrollのサーバーステータスを確認する
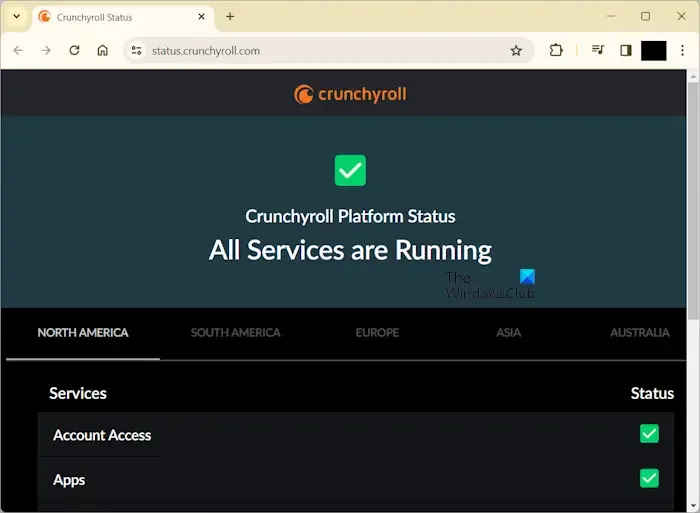
Crunchyroll サーバーに問題がある可能性があります。Crunchyroll の公式 Web サイトcrunchyroll.comにアクセスして、Crunchyroll サーバーの状態を確認してください。Crunchyroll サーバーが停止している場合、問題はユーザー側の問題ではありません。この場合、問題が解決するまで待つ必要があります。Crunchyroll のステータス ページで停止の状態を継続的に確認してください。
4] 広告ブロッカーを無効にする
Crunchyroll はプレミアム プランを持っていないユーザーに広告を表示します。ブラウザで広告ブロッカー拡張機能を使用している場合、Crunchyroll で問題が発生している原因は、この広告ブロッカー拡張機能にある可能性があります。広告ブロッカーは、一部の Web サイトに干渉することがあります。この場合、広告ブロッカーを無効にしてから、Crunchyroll Web サイトを再読み込みすることをお勧めします。これで何か変化があるかどうかを確認してください。
5] Crunchyrollをプライベートモードで開く
Crunchyroll を Web ブラウザで使用している場合、破損したキャッシュと Cookie がこの問題の原因となっている可能性があります。その場合は、Crunchyroll をシークレット モードで開き、問題が修正されるかどうかを確認することをお勧めします。

Firefox では、Ctrl + Shift + P キーを使用してプライベート モードを起動できます。Chrome または Edge を使用している場合は、Ctrl + Shift + N キーを使用する必要があります。
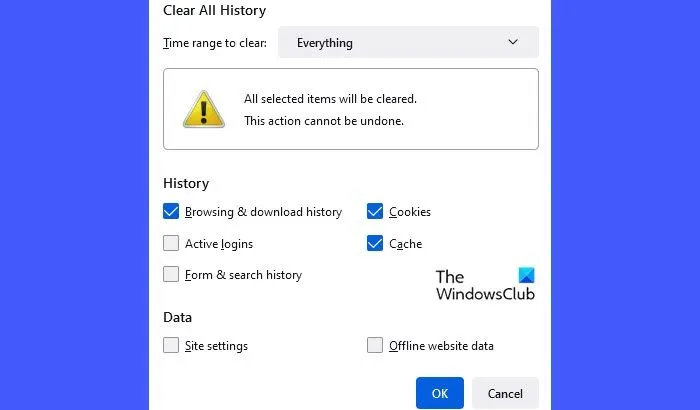
ウェブサイトがプライベート モードまたはシークレット モードで正常に機能する場合は、Web ブラウザーのキャッシュと Cookie をクリアする必要があります。ショートカット キー (Ctrl + Shift + Delete) を使用して、Web ブラウザーに [閲覧履歴データの消去] ウィンドウを表示することもできます。このキーボード ショートカットは、ほとんどの Web ブラウザーで機能します。
6] ブラウザの拡張機能やアドオンをすべて無効にする
場合によっては、Web ブラウザーにインストールされているブラウザー拡張機能がいくつかの問題を引き起こすことがあります。したがって、すべてのブラウザー拡張機能またはアドオンを無効にすると、このエラーを解決できます。拡張機能またはアドオンを無効にして、問題が解決するかどうか確認することをお勧めします。これを行うには、次の手順を実行します。

- ブラウザ ウィンドウの右上隅にある 3 つのドットのメニューをクリックします。
- [拡張機能] > [拡張機能の管理] を選択します。
- 各拡張機能の横にあるスイッチを切り替えて無効にします。
すべての拡張機能を 1 つずつ無効にして、各拡張機能を無効にした後で Crunchyroll を毎回リロードします。問題が解決したら、無効にした拡張機能が原因です。その拡張機能をアンインストールして、代替の拡張機能を探します。
7] ウイルス対策ソフトを一時的に無効にする
Windows PC で Crunchyroll を使用している場合、問題は Windows デバイスにインストールされているウイルス対策ソフトウェアに起因している可能性があります。一時的にウイルス対策ソフトウェアを無効にして、Crunchyroll を使用できるかどうかを確認することをお勧めします。
これが機能する場合は、Crunchyroll Web サイトをウイルス対策の例外として許可する必要があります。
8] 別のブラウザに切り替える
場合によっては、現在使用しているブラウザの問題によってエラーが発生することがあります。別のブラウザに切り替えることをお勧めします。Crunchyroll が別の Web ブラウザで正常に動作する場合は、以前の Web ブラウザをリセットできます。
9] Crunchyrollアプリを修復またはリセットする(該当する場合)
Windows PC に Crunchyroll アプリをインストールしている場合は、Windows 設定から Crunchyroll アプリを修復またはリセットすることをお勧めします。これを行うには、以下の手順に従います。

- Windows の設定に移動します。
- [アプリ] > [インストール済みアプリ]をクリックします。
- 下にスクロールして、 Crunchyrollアプリを探します。
- 3 つのドットをクリックし、[詳細オプション]を選択します。
- [修復]をクリックします。
それでも問題が解決しない場合は、Crunchyroll アプリをリセットしてください。
10] ネットワークリセットを実行する
ネットワークの問題が原因でエラーが発生している場合は、ネットワーク設定をリセットすると、ネットワーク関連の問題を解決するのに役立ちます。ネットワーク設定をリセットすると、デバイス上のすべてのネットワーク コンポーネントをデフォルト設定に復元し、ネットワーク アダプターを再インストールするプロセスになります。また、破損した、または古いネットワーク ドライバーが原因で発生するネットワークの問題を解決するのにも役立ちます。これを行うには、次の手順に従います。
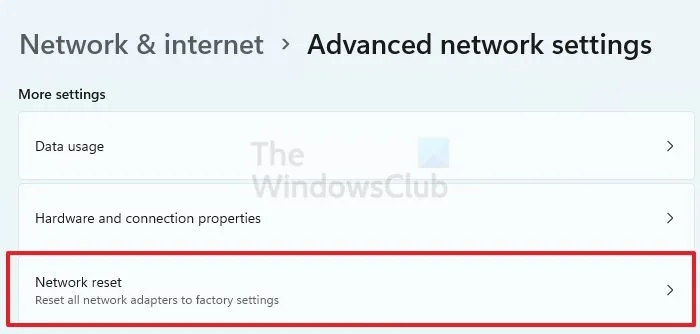
- Windows 設定を開きます。
- 「ネットワークとインターネット」をクリックします。
- 次に、「詳細なネットワーク設定」をクリックします。
- 「ネットワークのリセット」をクリックし、「今すぐリセット」を選択します。
ネットワーク リセットを実行する場合、最大 5 分間待つ必要があります。5 分後、Windows は自動的に再起動します。したがって、この操作を実行する前に作業内容を保存してください。
11] サポートに問い合わせる
いずれの解決策も役に立たない場合は、Crunhyroll カスタマー サポートにお問い合わせください。そのためには、help.crunchyroll.comにアクセスしてリクエストを送信してください。担当者が折り返しご連絡し、サポートいたします。
12] その他の提案
これらは、Crunchyroll エラーを修正するために試すことができる一般的な修正方法です。ただし、特定のアプリケーションまたはデバイスでこれらのエラーが発生する場合は、次の提案に従ってください。
- Web ブラウザ: 広告ブロッカー拡張機能の削除、他の拡張機能の無効化、キャッシュと Cookie のクリア、VPN とウイルス対策の無効化など、いくつかの解決策を試すことができます。
- 携帯電話: モバイル ユーザーは、アプリの更新、VPN の無効化 (該当する場合)、アプリのアンインストールと再インストールなどを試すことができます。
- Roku : Roku ユーザーは、デバイスから Crunchyroll アプリをアンインストールして再インストールすることで問題を解決できます。また、キャッシュや Cookie をクリアすると、問題を解決できる場合があります。
- Apple TV および Android TV : Apple TV および Android TV ユーザーは、アプリのアンインストールと再インストール、Apple TV および Android TV の再起動などを試すことができます。
- Xbox One : Xbox One ユーザーは、コンソールの電源を入れ直すことで問題を解決できます。
Crunchyroll が「おっと、何かがおかしい」と言い続けるのはなぜですか?
Crunchyroll が「問題が発生しました」と表示し続ける理由はいくつか考えられます。最も一般的な理由は、インターネット接続の問題、Crunchyroll サーバーの問題、ブラウザ キャッシュの破損、Crunchyroll アプリの古さなどです。
Crunchyroll で Shak 3016 を修正するにはどうすればよいですか?
Crunchyroll で Shak 3016 を修正するには、いくつかのトラブルシューティング手順を実行できます。このエラーを修正するには、ブラウザのキャッシュまたは Cookie をクリアし、拡張機能を無効にし、一時的にウイルス対策を無効にし、ブラウザを更新し、Crunchyroll を再起動するなどします。また、インターネット接続が安定していることを確認してください。



コメントを残す