Windows PC の一般的な VLC エラー、問題、および問題を修正する
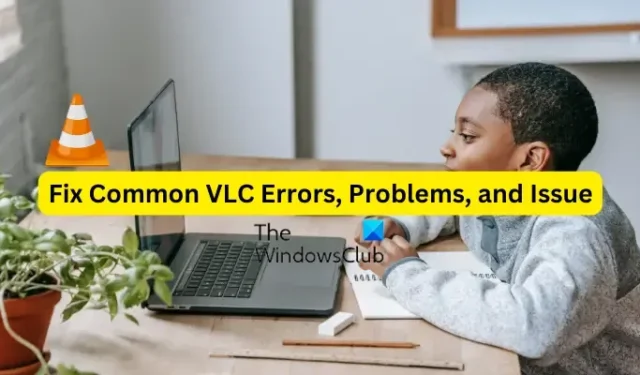
VLC メディア プレーヤーは、Windows およびその他のオペレーティング システムで最も広く使用されているメディア プレーヤー アプリケーションの 1 つです。これは、VideoLAN によって開発された、無料でオープンソースのマルチメディア プレーヤーです。さまざまな標準および高度な機能が付属しており、コンピューターでのビデオの視聴や音楽の再生のエクスペリエンスを向上させます。そうは言っても、他のアプリケーションと同様に、VLC には問題がないわけではありません。ユーザーが経験し続けるエラーと問題のシェアがあります。この投稿では、VLC ユーザーが報告したいくつかの一般的なエラーと問題に対処します。さらに、上記の問題を取り除くのに役立つ修正もリストします。
Windows PC の一般的な VLC エラー、問題、および問題を修正する
Windows 11/10 コンピューターで VLC メディア プレーヤーを使用しているときに発生する可能性のある一般的な問題とエラーを次に示します。
1] VLCメディアプレーヤーがクラッシュまたはフリーズし続ける
一部の VLC ユーザーは、アプリが PC でクラッシュまたはフリーズし続けると報告しています。動画の再生中にアプリが突然停止してクラッシュしたり、途中でフリーズして使用できなくなったりする。同じ問題が発生している場合は、次の修正を使用できます。
- VLC が最新であることを確認します。
- VLC でハードウェア アクセラレーションをオフにします。
- VLC を互換モードで実行します。
- 設定をリセットします。
- VLC メディア プレーヤーを再インストールします。
A] VLCが最新であることを確認してください
古いバージョンのアプリケーションを使用しているため、VLC のクラッシュやその他のパフォーマンスの問題に対処している可能性があります。したがって、VLC の利用可能なすべてのアップデートをインストールし、最新バージョンを使用していることを確認してください。これを行うには、VLC を開き、[ヘルプ] メニューに移動します。ここで、[更新の確認] オプションを選択すると、利用可能な更新の確認が開始されます。[はい] ボタンを押すと、保留中の更新をダウンロードできます。完了したら、VLC を再起動してアップデートを正常にインストールし、問題が解決したかどうかを確認します。
B] VLC でハードウェア アクセラレーションをオフにする
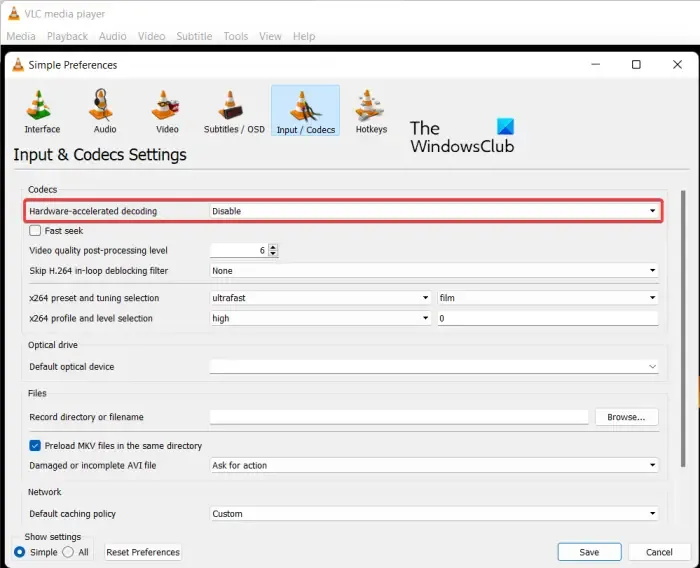
この問題を解決するために次にできることは、VLC アプリでハードウェア アクセラレーションを無効にすることです。ローエンドのコンピューターまたはサポートされていないシステムでハードウェア アクセラレーションを使用すると、アプリが不安定になり、クラッシュする可能性があります。そのため、オフにしてから、問題が解決したかどうかを確認してください。これを行う方法は次のとおりです。
- まず、VLC メディア プレーヤーを開き、[ツール] メニューに移動します。
- 次に、設定オプションを選択します。
- 次に、入力/コーデックタブに移動します。
- その後、ハードウェアアクセラレーションデコードオプションに関連付けられたドロップダウンボタンをクリックし、無効オプションを選択します.
- 完了したら、VLC で動画を再生してみて、クラッシュやフリーズが停止したかどうかを確認してください。
C] 互換モードで VLC を実行する
古いバージョンの Windows で VLC を実行している場合、互換性の問題が原因である可能性があります。したがって、シナリオが該当する場合は、VLC を互換モードで実行し、問題が解決したかどうかを確認してください。これを行うには、VLC デスクトップ ショートカットを右クリックし、表示されたコンテキスト メニューから [プロパティ] オプションを選択します。その後、 [互換性] タブに移動し、[互換モードでこのプログラムを実行する] オプションをオンにしてから、以前のバージョンを選択してアプリを実行します。完了したら、[適用] > [OK] ボタンを押し、VLC を起動して問題が解決したかどうかを確認します。
D] 設定をリセット
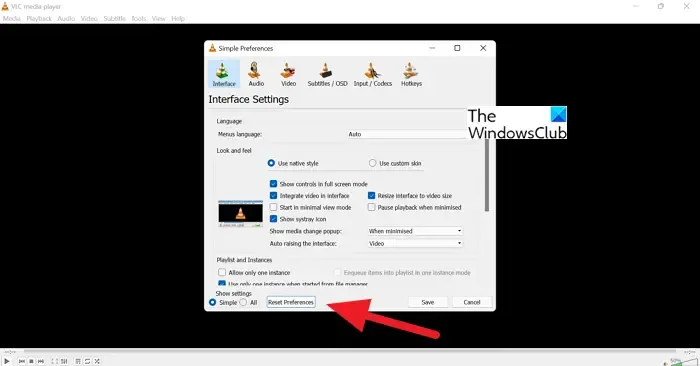
問題が解決しない場合は、設定をリセットして、問題が解決するかどうかを確認してください。破損したアプリの設定は、クラッシュやその他のパフォーマンスの問題の原因の 1 つになる可能性があります。したがって、問題を解決するには、次の手順を使用して設定をリセットします。
- まず、VLC メディア プレーヤーを起動し、[ツール] メニュー > [設定]オプションをクリックします。
- ここで、 [環境設定のリセット]ボタンを押してから、確認プロンプトで [OK] を押します。
- 次に、VLC アプリを閉じ、Win+R を使用して [実行] コマンド ボックスを開きます。
- その後、ファイル名を指定して実行に %APPDATA% と入力し、開いた場所にあるvlcフォルダーを開きます。
- 次に、「vlcrc」ファイルを見つけて削除します。
- 完了したら、VLC を再起動し、問題が解決したかどうかを確認します。
E] VLCメディアプレーヤーを再インストールします
何も解決しない場合、最後の手段は VLC アプリを再インストールすることです。アプリのインストールが破損している場合、クラッシュ、フリーズ、およびその他の問題に直面します。そのため、VLC をコンピュータから完全にアンインストールしてから、新しくクリーンなコピーを再インストールしてください。
2] VLCでのスクランブルビデオ再生
VLC メディア プレーヤーでスクランブル ビデオ再生の問題が発生している場合は、以下の修正を使用して解決できます。
VLC でハードウェア アクセラレーション機能を無効にすることができます。この投稿の前半で、そのための手順を共有しました。
他にできることは、Network Caching の値を増やすことです。そのためには、VLC を開き、 [ツール] メニュー > [設定]オプションに移動します。次に、[設定の表示] で [すべて] を選択し、[入力/コーデック]カテゴリに移動します。その後、[詳細設定] の下の [ネットワーク キャッシュ (ミリ秒) ] オプションを探し、その値を増やして、[保存] ボタンを押します。
外部ドライブ、ネットワーク ドライブ、または CD/DVD からビデオを再生しようとしている場合は、ローカル ドライブから再生してみてください。ビデオをコピーして、デスクトップに貼り付けます。VLC でビデオを開き、スクランブル ビデオ再生の問題が解決されているかどうかを確認します。
3]あなたの入力はVLCでエラーを開くことができません
複数の VLC ユーザーが、メディア ファイルを開こうとしたときに「入力を開けません」というエラーが発生したと報告しています。これを修正するには、ファイルのパスを変更するか、ファイルの名前を変更してみてください。動画の URL を入力しようとしている場合は、それが機能していることを確認してください。さらに、VLC を更新したり、VLC 設定をリセットしたり、ウイルス対策を一時的に無効にしたり、ファイルの所有権を取得したりできます。それでも問題が解決しない場合は、VLC アプリを再インストールしてエラーを修正してください。
4] VLCでビデオが表示されない
VLC ユーザーが直面するもう 1 つの一般的な問題は、メディア プレーヤーがビデオを再生または表示しないことです。また、一部のユーザーによると、ビデオが表示されない間もオーディオが再生され続けます。
VLC がビデオを適切に再生できない場合、問題の原因となる要因がいくつかある可能性があります。アプリケーション設定でハードウェア アクセラレーションを有効にしている場合に発生する可能性があります。別の潜在的な原因として、ファイル キャッシュまたはネットワーク キャッシュのサイズが小さいことが考えられます。さらに、デフォルトのビデオ出力モードも問題の可能性があります。破損した VLC 設定ファイルとアプリのインストールの破損は、この問題の背後にあるその他の理由です。
同じ問題に直面している場合は、以下の解決策を使用できます。
- 標準的なトラブルシューティングの方法から始めます。
- ハードウェア アクセラレーションを無効にします。
- ファイル キャッシングとネットワーク キャッシングの値を変更します。
- VLC で DirectX (DirectDraw) ビデオ出力モードを選択します。
- VLC 設定をリセットします。
- VLC を再インストールします。
A] 標準的なトラブルシューティング方法から始めます
問題を解決するために、一般的なトラブルシューティング方法から始めることができます。コンピューターを再起動して、VLC がビデオを表示しているかどうかを確認してください。それとは別に、ビデオのフォーマットを確認し、VLC でサポートされているかどうかも確認する必要があります。ただし、VLC は多数の一般的および非一般的なビデオ形式をサポートしているため、ビデオの形式をサポートしていない可能性はほとんどありません。その他のヒントを次に示します。
- グラフィックス ドライバーが最新であることを確認します。
- VLC の最新バージョンを使用していることを確認してください。
B]ハードウェアアクセラレーションを無効にする
メディア プレーヤーにビデオが表示されない問題を修正するには、VLC のハードウェア アクセラレーション機能をオフにします。方法については、投稿の前半を参照してください。
C] ファイル キャッシングとネットワーク キャッシングの値を変更する
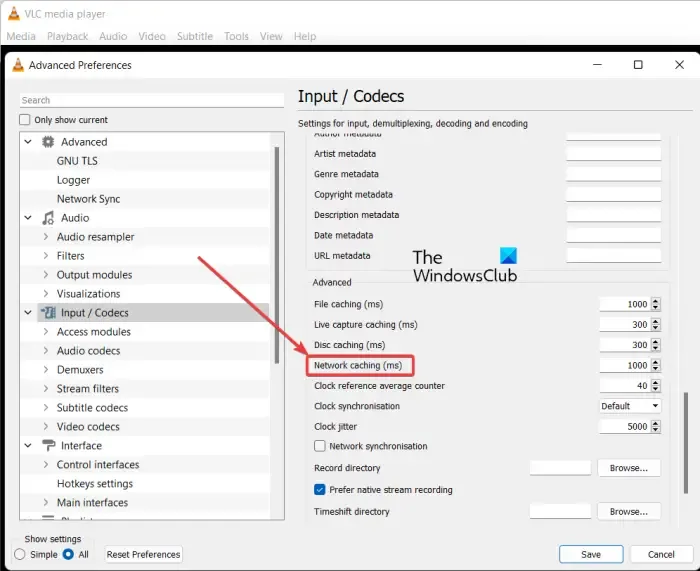
VLC でオンライン ビデオを再生している場合、ネットワーク キャッシュ サイズが小さいために問題が発生している可能性があります。同様に、ファイル キャッシュ サイズが小さいと、ローカルで再生されるビデオで問題が発生する可能性があります。したがって、ファイル キャッシュとネットワーク キャッシュの値を増やして問題を解決できます。これを行う手順は次のとおりです。
- まず、VLC アプリを開き、 [ツール] メニュー > [設定]オプションをタップするか、trl+P ホットキーを押します。
- 次に、Show Settingsの下にあるAllオプションをクリックします。
- 次に、入力/コーデックカテゴリに移動します。
- 次に、 [詳細設定] セクションで利用可能な[ファイル キャッシュ (ミリ秒) ] オプションを見つけて、値を増やします。2000 の値を設定できます。
- その後、Network caching (ms)オプションの値を増やします。1500 のような値を設定します。
- 最後に、[保存] ボタンをクリックして、動画を再生できるかどうかを確認します。
D] VLC で DirectX (DirectDraw) ビデオ出力モードを選択する
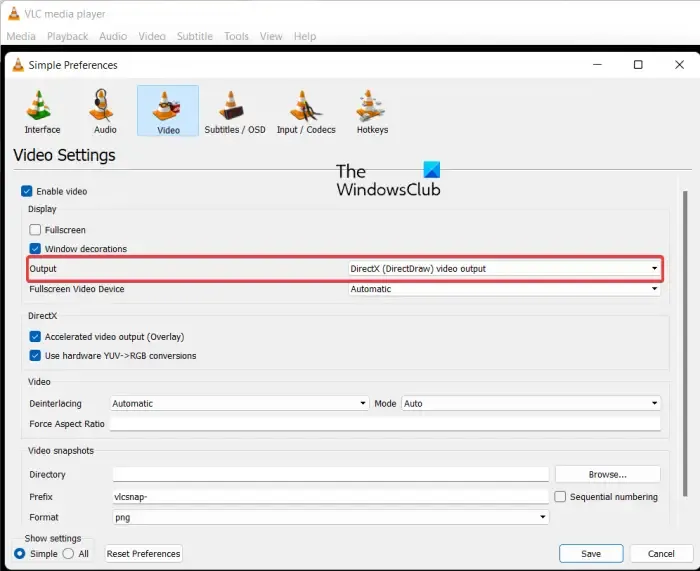
VLC 設定でビデオ出力モードを DirectX に変更してみて、問題が解決するかどうかを確認してください。これを行う手順は次のとおりです。
- まず、VLC を開き、[ツール] > [設定] をクリックするか、Ctrl+P を押します。
- 次に、[ビデオ] タブに移動します。
- その後、出力オプションの横にあるドロップダウン ボタンを押して、DirectX (DirectDraw) ビデオ出力オプションを選択します。
- 最後に、[保存] ボタンを押して、動画を問題なく再生できるかどうかを確認します。
問題が解決しない場合は、次の修正を使用してください。
E ] VLC設定をリセットする
この問題は、VLC 設定の破損が原因である可能性があります。したがって、シナリオが該当する場合は、設定をデフォルト設定にリセットして問題を解決できます。これを行うための正確な手順については、問題 (1) を参照してください。
F] VLCを再インストールする
それでもビデオを正しく再生できない場合は、VLC アプリを再インストールできます。アプリのインストールに問題がある可能性があります。そのため、現在のコピーを削除して、PC に VLC のクリーン コピーをインストールします。
5] VLC はオーディオまたはビデオ コーデックを識別できませんでした
一部の VLC ユーザーは、MKV またはその他のビデオの再生中に「VLC がオーディオまたはビデオ コーデックを識別できませんでした」というエラーが発生したと報告しています。これを修正するには、不足しているコーデックをオンライン ソースからダウンロードしてインストールし、ビデオを再生してみてください。
VLC が正しく動作しないのはなぜですか?
PC で VLC が正しく動作しない場合、いくつかの理由が考えられます。公式 Web サイトから VLC をダウンロードしていない場合、アプリのインストーラーにウイルスが含まれている可能性があり、意図したとおりに動作しません。それに加えて、ハードウェアアクセラレーション機能が原因で問題が発生する可能性があります。破損したキャッシュ設定、古いバージョンの使用、および不適切な VLC インストールが、この問題の他の理由である可能性があります。



コメントを残す