COD がサーバー キュー画面で動かなくなる問題を修正
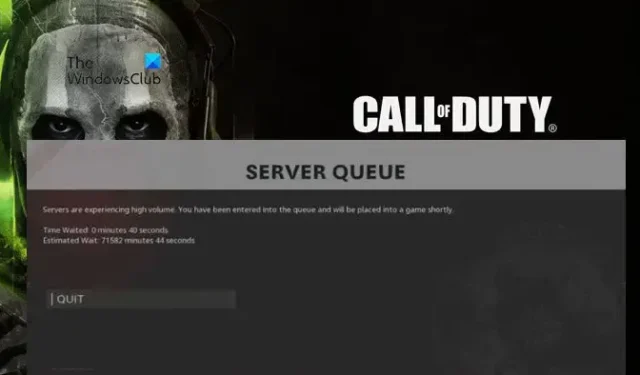
この投稿では、Call of Duty で Server Queue 画面が表示されたときに実行する必要がある解決策について説明します。COD は昔からある古典的なゲームです。ただし、サーバー キュー エラーを含む多数のエラーに悩まされています。サーバーとインターネット接続は、このすべての大失敗に関与しています。この投稿を読み続けて、修正方法を学びましょう。以下は、サーバー キューの問題が発生したときに表示されるエラー メッセージです。
SERVER QUEUE
サーバーで大量の処理が発生しています。あなたはキューに入れられ、まもなくゲームに入れられます。
COD が Server Queue と言っているのはなぜですか?
クライアントがサーバーからの応答を取得できない場合、COD のサーバー キュー画面でスタックします。これは、インターネット接続が遅いか、ゲームのサーバーがダウンしていることが原因である可能性があります。後者は私たちには解決できません。ただし、前者は適切な対策を講じ、考えられるすべての原因を修正することで修正できます。
サーバー キュー画面で COD が停止する
Call of Duty が Server Queue 画面で動かなくなった場合は、以下の解決策を実行してください。
- CODのサーバーステータスを確認する
- ゲームとPCを再起動します
- 別の地域に切り替える
- インターネット接続を確認します: Wi-Fi ではなくイーサネット接続
- ネットワークのトラブルシューティング ツールを実行する
- パブリック DNS に切り替える
ローリングしましょう。
1] CODのサーバーの状態を確認する
これを行うには、activision.com /onlineservices にアクセスするか、フリー ダウン検出器を使用して、ゲームで現在サーバーの問題が発生しているかどうかを確認します。サーバーの問題の痕跡がある場合、その問題は完全に私たちの手に負えないものであり、ゲーム開発者が問題を認識して修正し、サーバーをオンラインに戻すまで待つ必要があります.
2]ゲームとデバイスを再起動します
デバイスを再起動すると、Cookie とキャッシュが原因で発生する可能性のある一時的なエラーがフラッシュされるため、多くの問題が解決します。これにより、ゲームと競合する可能性のあるすべての潜在的なアプリケーションも閉じられます。したがって、Modern Warfare でサーバー キューを修正するには、先に進み、Steam からログアウトしてから、ゲームとコンソールを再起動し (ケーブルを抜き差しします)、ゲームをプレイしているプラットフォームに関係なく、問題が発生しているかどうかを確認します。解決しました。
3]別の地域に切り替える
特定のゲーム サーバーの使用率が高い場合、Call of Duty がサーバー キュー画面でスタックすることもあります。したがって、そのような場合は、現在のリージョンから別のリージョンに移行することが最善の策です。同じことを行うには、以下の手順に従います。
- まず、Battle.net デスクトップ クライアントを起動します。
- 次に、ゲーム セクションに移動し、Call of Duty: BOCW (またはその他のバージョン) を選択します。
- 次に、バージョン / 地域セクションから、地球のアイコンをタップし、個別の地域を選択します。
その後、COD を再起動してゲームをプレイし、問題が修正されたかどうかを確認します。
4]インターネット接続を確認する

COD は、適切に機能するために高いインターネット速度を要求するゲームの 1 つです。逆にそれが得られない場合は、サーバーへの接続に問題が発生する可能性があります。このような場合、インターネット速度テスターを使用してインターネット接続速度を確認し、速度が遅い場合はルーターを再起動します。
また、より安定した接続が提供されるため、Wifi の代わりにイーサネット接続を使用することをお勧めします。より良いインターネットを確保するもう 1 つの方法は、帯域幅を占有するダウンロードを停止することです。
5]ネットワークのトラブルシューティングツールを実行する
ネットワーク アダプターのトラブルシューティング ツールを実行するには、次の手順に従います。
Win+R をクリックして実行ボックスを開き、次のコマンドを実行します。
msdt.exe /id NetworkDiagnosticsNetworkAdapter
最後に、画面の指示に従ってトラブルシューティング ツールを実行し、問題を解決します。
6]パブリックDNSに切り替える

インターネットの問題は、デフォルトの DNS サーバーが原因である可能性が高いです。したがって、信頼できるパブリック DNS サーバーに切り替えると、問題が解決する場合があります。推奨される DNS サーバーについて話すときは、Google が最初に来ます。したがって、同じものを使用します。PC の場合は、コントロール パネルから Google DNS サーバーに変更します。画面の指示に従って、コンソールの DNS を変更します。
PS4でDNSを変更する
- コンソールの設定を開きます。
- [ネットワーク] に移動し、[インターネット接続のセットアップ] を選択します。
- DNS を変更するには、[手動] を選択します。
- Google または Open DNS を設定する
Xbox で DNS を変更する
- Xbox ロゴを押して、[設定] に移動します。
- [ネットワーク] > [ネットワーク設定] > [詳細設定] に移動します。
- [DNS を開く] > [手動] を選択します。
- 選択した DNS を設定します。
うまくいけば、これで問題が解決します。


コメントを残す