修正: クラウド ファイル診断イベント リスナーの開始に失敗する

多くの読者が、Windows 11 PC でクラウド ファイル診断イベント リスナーがエラー コード 0xC0000022 で起動に失敗したと報告しています。このエラーは、システム ファイルが破損しているか見つからない場合に表示されます。
この問題は、このガイドでも説明するさまざまな理由で発生する可能性があります。早速本題に入りましょう。
Cloud Files Diagnostic Event Listener エラーが発生するのはなぜですか?
いくつかの調査を行った結果、Cloud Files Diagnostic Event Listener エラーを引き起こすいくつかの理由が見つかりました。その一部を以下に示します。
- OneDrive に関する問題: 何人かの読者が、 OneDrive に根本的な問題があるため、このエラーに遭遇したと指摘しています。
- 破損したシステム ファイル:システム ファイルが見つからないか破損していると、多くの場合、エラーなどの複数の問題が発生する可能性があります。
- 権限が不十分です:アプリケーションに十分な権限を付与していない可能性があり、そのために Cloud Files Diagnostic Event Listener エラーが発生します。
- 一部の Windows 機能が無効になっています: プログラムの実行に必要な一部の重要な Windows 機能が PC 上で無効になっている可能性があります。
Cloud Files Diagnostic Event Listener エラーの解決に役立つ解決策を見てみましょう。
Cloud Files Diagnostic Event Listener エラーを修正するにはどうすればよいですか?
1. OneDrive ファイル オン デマンド機能を無効にする
- OneDriveタスクバー アイコンを右クリックします。
- 歯車アイコンをクリックし、[設定]を選択します。
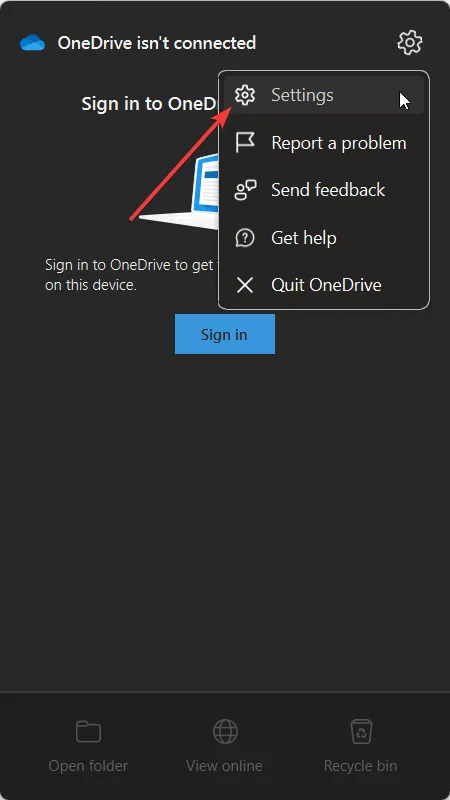
- [設定]タブで、[スペースを節約し、使用時にファイルをダウンロードする] チェックボックスをオフにします。
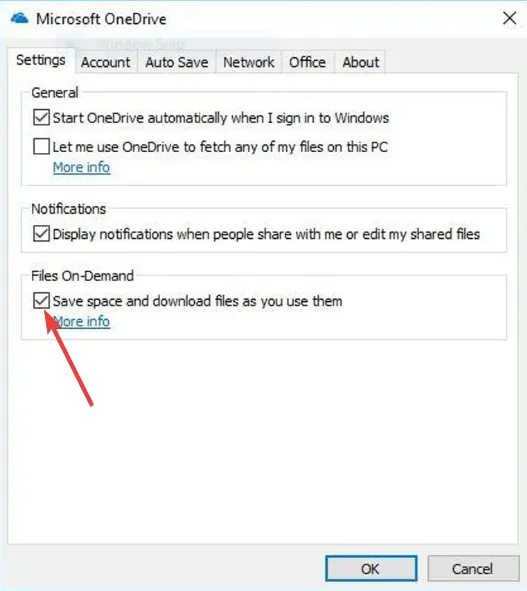
- [OK]をクリックして変更を適用し、PC を再起動します。
2.OneDriveを再インストールする
- キーを押して[スタート]Winメニューを開きます。
- 「コントロール パネル」と入力して開きます。
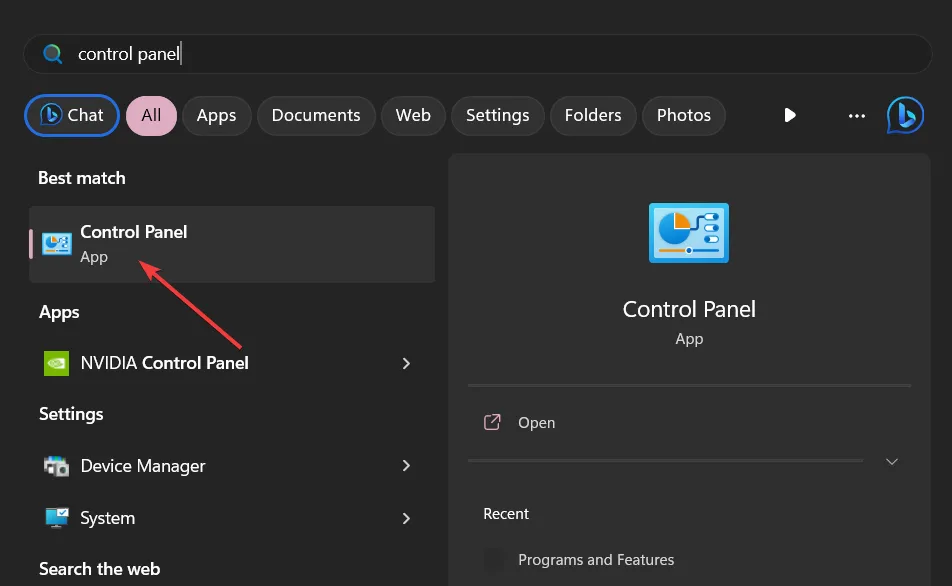
- [プログラムと機能]を選択します。
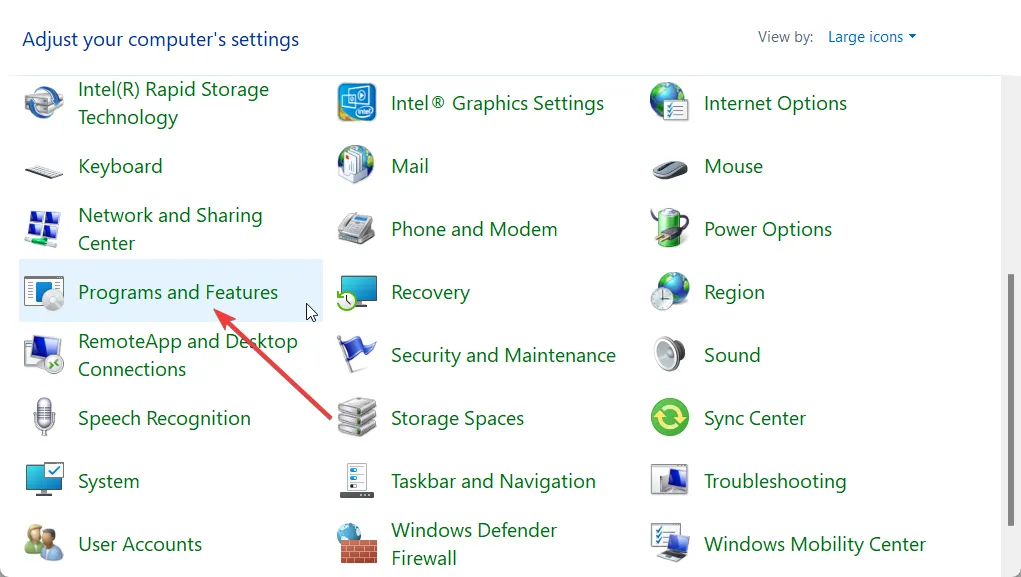
- 「OneDrive」をクリックし、上部にある「アンインストール」を選択します。
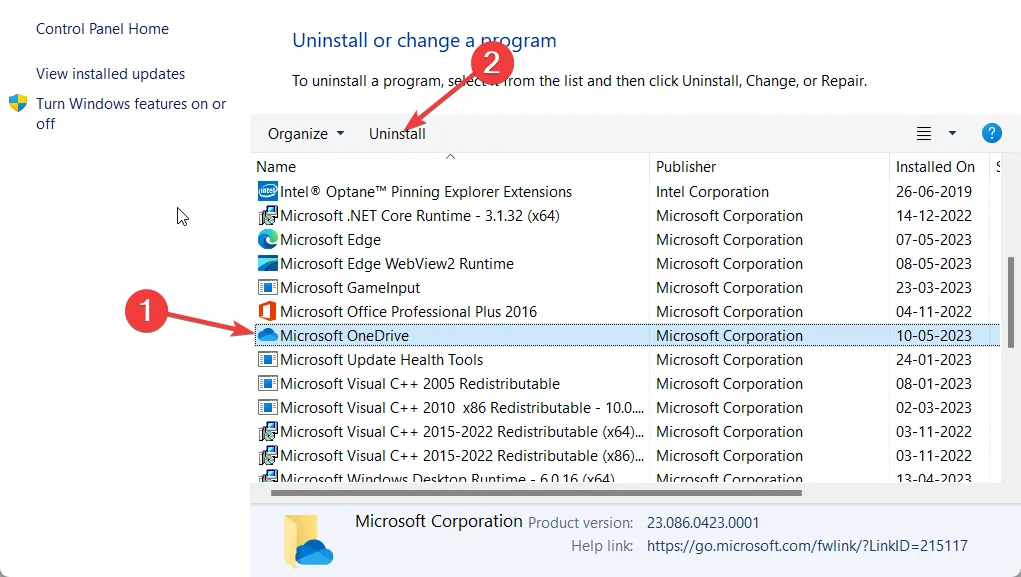
- 画面上の手順に従ってプログラムを完全に削除します。
- OneDrive の公式 Web サイトにアクセスし、インストーラーをダウンロードして実行し、OneDrive の新しいコピーを取得します。
読者の中には、Windows 11 PC に OneDrive アプリを再インストールすると、クラウド ファイル診断イベント リスナーのエラーが修正されたと指摘する人もいます。
3. 管理者としてプログラムを実行します。
- アプリのアイコンを右クリックし、[プロパティ]を選択します。
- 「互換性」タブに切り替えます。
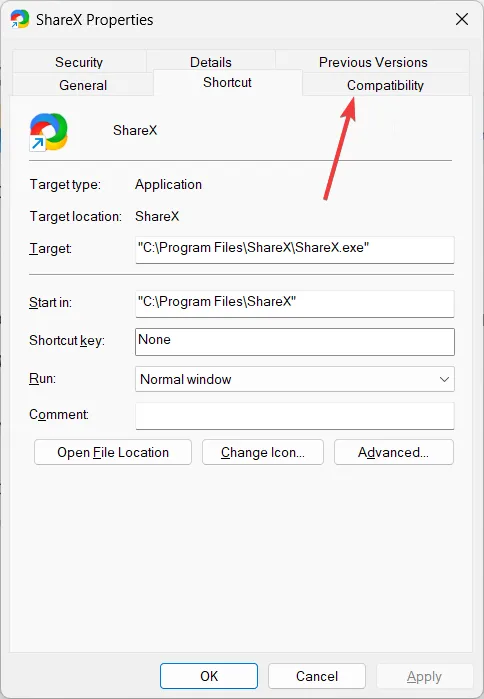
- [管理者としてこのプログラムを実行する]チェックボックスをオンにします。
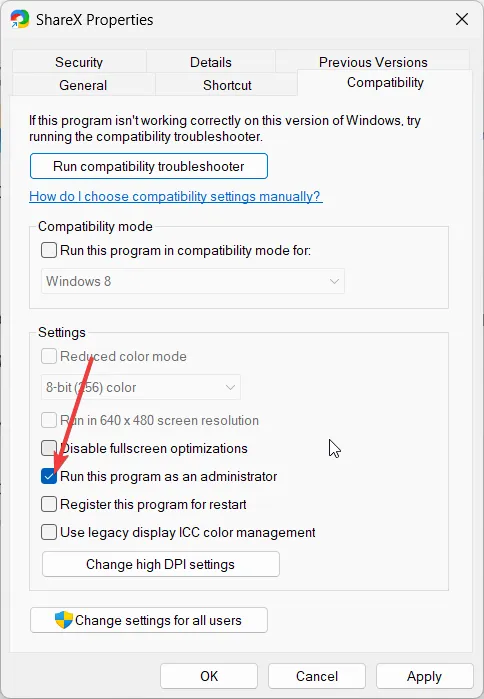
- 「適用」をクリックして「OK」をクリックします。
プログラムを PC 上で実行するには、特別なアクセス許可が必要な場合があります。このような場合、簡単な解決策は、プログラムを管理者として実行することです。
4.破損したシステムファイルを修復する
- キーを押して「スタート」メニューを開きますWin。
- 「コマンド プロンプト」と入力し、管理者として開きます。
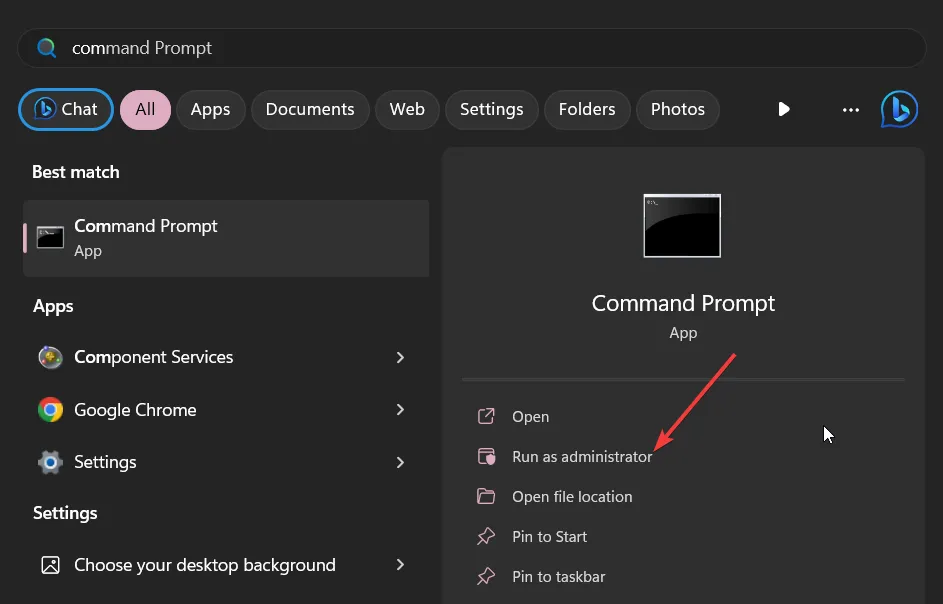
- 以下のコマンドを入力して を押しますEnter。
sfc /scannow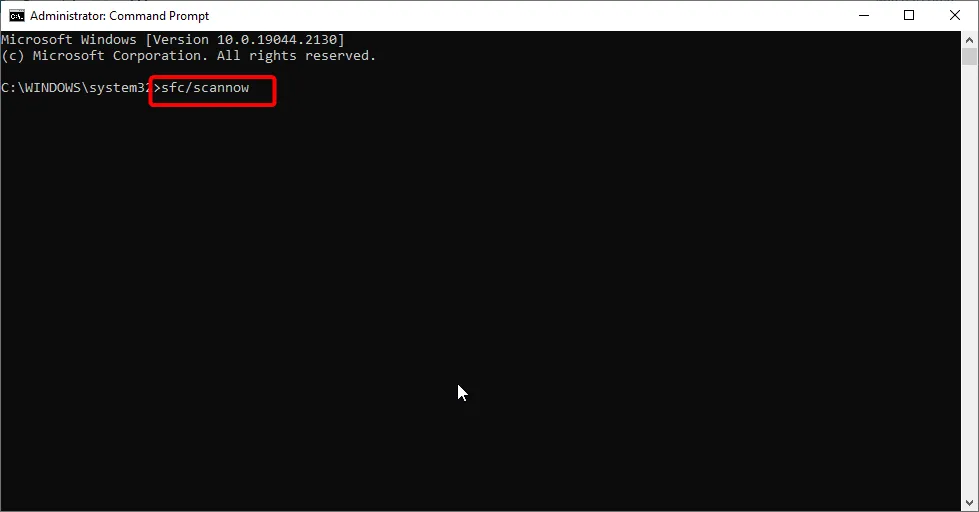
- システムファイルを修正するプロセスが完了するまで待ち、PC を再起動します。
システム ファイルが破損していると、PC が誤動作し、クラウド ファイル診断イベント リスナー エラーなどの問題が発生する可能性があります。簡単なコマンドを実行して修正します。
5. Windows の必須機能を有効にする
- キーを押して[スタート]Winメニューを開きます。
- 「コントロール パネル」と入力して開きます。

- [プログラムと機能]を選択します。
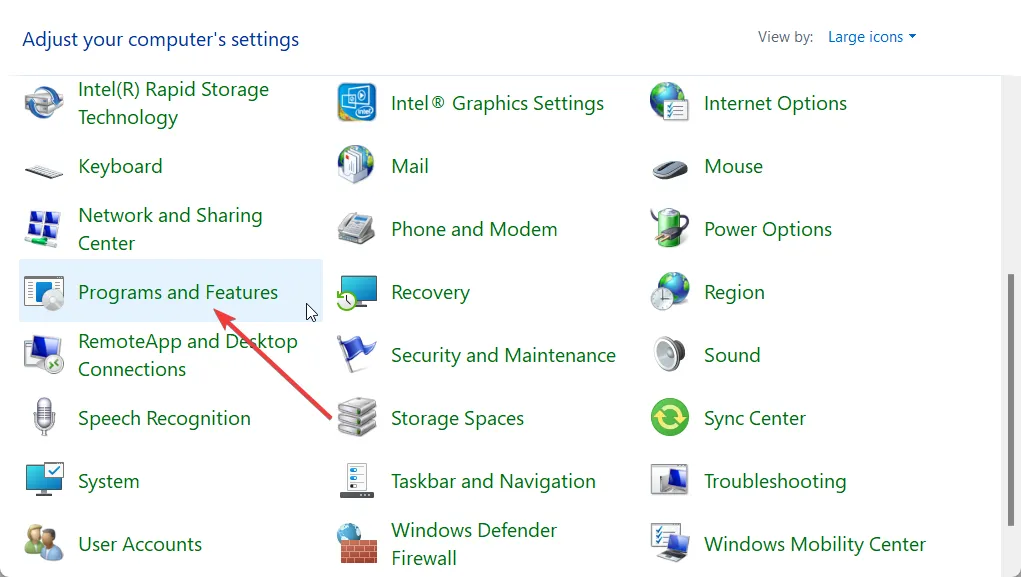
- [Windows の機能をオンまたはオフにする]をクリックします。
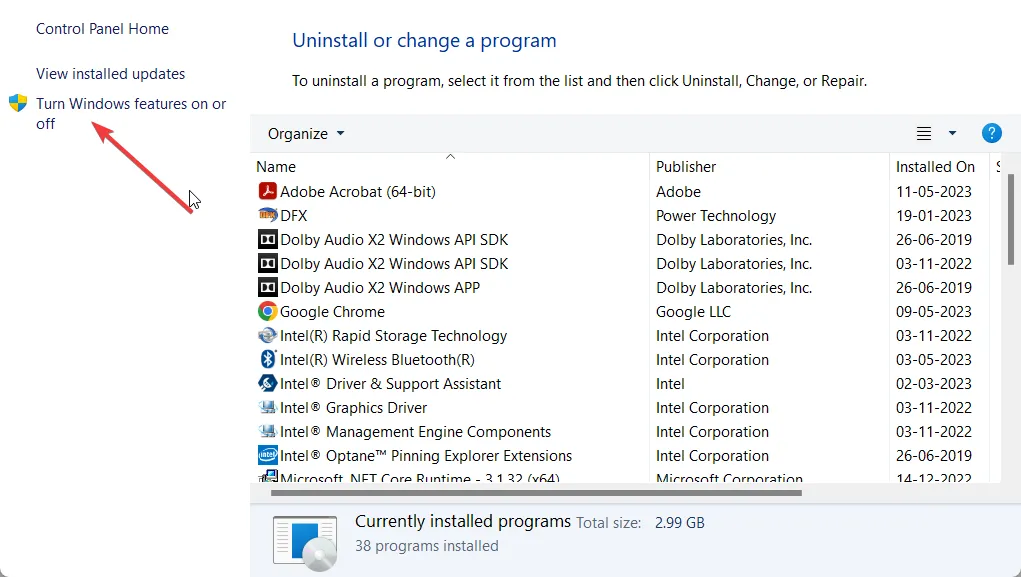
- [レガシー コンポーネント]を展開します。
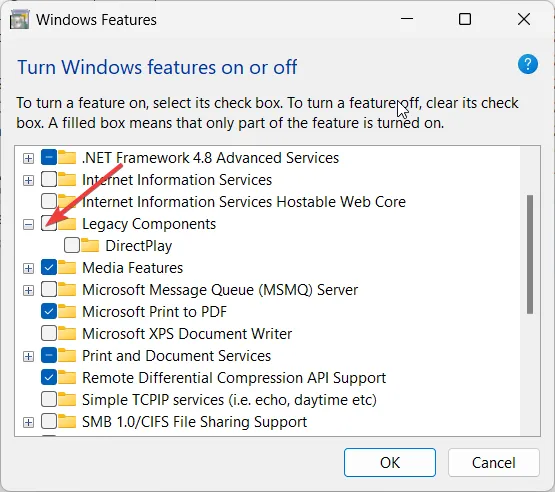
- [ダイレクトプレイ]のボックスにチェックを入れます。
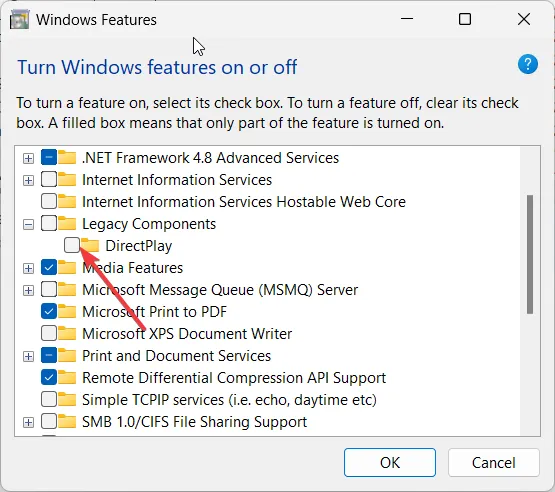
- 「OK」をクリックします。
- コンポーネントがロードされるのを待って、PC を再起動します。
一部のプログラムがスムーズに機能するには、必須コンポーネントが必要です。Cloud Files Diagnostic Event Listener エラーが発生するために、プログラムが必要な機能を読み込むことができない可能性があります。
ある読者は、Windows の DirectPlay 機能をオンにすると、エラーを排除して修正できると提案しました。
6. システムの復元を使用する
- キーを押して[スタート]Winメニューを開きます。
- 「復元ポイントの作成」と入力して開きます。
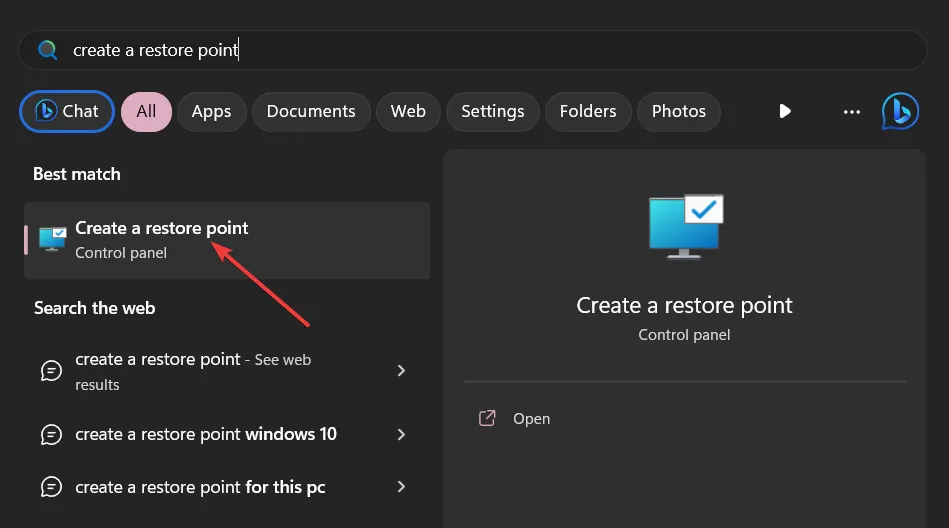
- [システムの復元]を選択します。
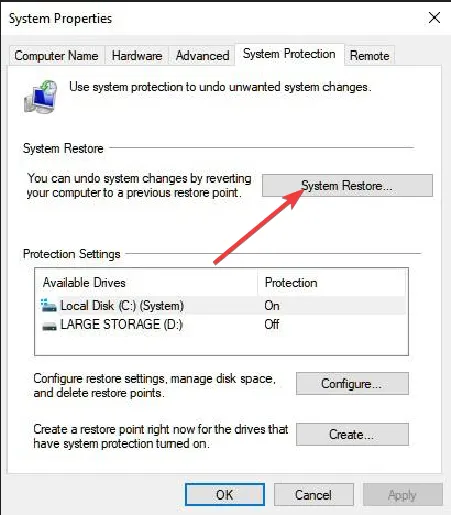
- 「次へ」をクリックします。
- 復元ポイントを選択します。
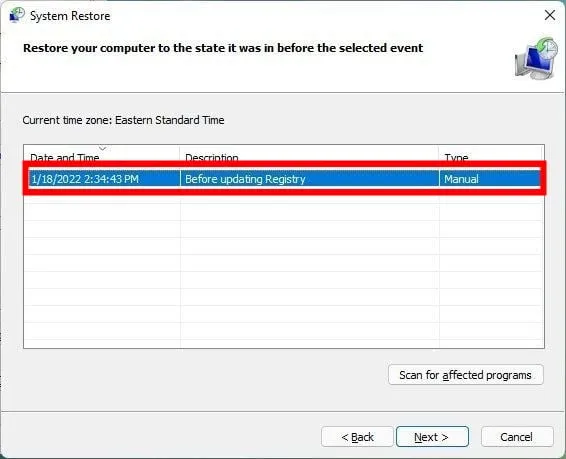
- 「次へ」を選択し、「完了」をクリックします。
以下にお気軽にコメントを記入して、Cloud Files Diagnostic Event Listener エラーの修正にどのソリューションが役立ったかをお知らせください。



コメントを残す