Windows 11/10 で Chrome の高い CPU、メモリ、またはディスクの使用率を修正する
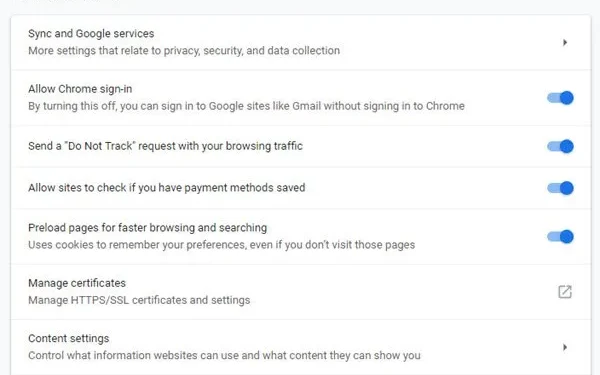
プリフェッチのスローダウン Windows 11/10 PC など、 Chromeの組み込み機能の一部。この問題に頻繁に直面する場合は、プリフェッチ オプションの一部を無効にする必要があります。問題の原因となっているタブを特定することもできます。Windows 11/10 で Chrome の高いディスクまたは CPU 使用率を修正するためのヒントを確認してください。
Windows 10 での 100% のディスク使用率は、最も一般的な問題の 1 つであり、それには複数の理由があります。技術的に言えば、これはコンピュータに多大な負担をかけ、他のすべての処理を遅くするプログラムの 1 つです。
Chrome の CPU、メモリ、またはディスクの使用率が高い
この問題に直面している場合は、次の領域を確認する必要があります。
- 不要な拡張機能を無効にするか削除する
- 組み込み機能を無効にする
- Chrome タスク マネージャーを使用して原因タブを特定する
- クロムをリセットします。
1]不要な拡張機能を無効にするか削除する
インストールされているブラウザの拡張機能、テーマ、アドオンを確認し、それらを無効にするか削除してください。一部の拡張機能は、多くのリソースを消費することが知られています。
2]組み込みのChrome機能を無効にする
Google Chrome ブラウザーでは、ブラウザーを起動するたびにすべてがプリフェッチされて再度読み込まれるため、タブをピン留めしている場合に問題が発生する可能性があります。これを修正する唯一の方法は、プリフェッチを無効にすることです。
Google Chrome を起動します。[設定] > [詳細設定を表示] > [プライバシー] に移動します。
Chrome の最近のバージョンでは、この設定は、より高速なブラウジングと検索のためにページをプリロードする と呼ばれています。[設定] > [詳細設定] > [プライバシーとセキュリティ] で取得できます。

「あなたとあなたのデバイスを危険なサイトから保護する」という高度なセクションがあり、コンピューターがウイルスに感染しているか、Windows または Office のブートレグ バージョンがインストールされている場合、ディスク アクティビティが高くなります。しばらく無効にすることもできますが、その後は必ず Windows Defender を使用してコンピューターをスキャンしてください。
これらのオプションはどちらも、Chrome が外出先でこれらのサイトをダウンロードしないようにするため、ハードディスク アクティビティが発生しないようにします。古いバージョンの Chrome では、これはプリフェッチとして利用できました。
3]どのタブがより多くのリソースを使用しているかを調べる
多くのオプションがなく、ウェブサイトを固定する必要がある場合は、Chrome でディスク使用の問題を引き起こしているタブを特定できます。
- Chrome が現在のアクティブな Windows であることを確認します。
- Shift+Esc を押すと、Chome のタスク マネージャーが開きます。
- これにより、Chrome 独自のタスク マネージャーが開き、より正確な外観が得られます。
- 各タブとプラグインが消費しているメモリの量を確認できます。問題を引き起こしているものを殺します。

これは、外出先で問題を把握するのに役立ちます。これがより頻繁になっている場合は、いつでも別のブラウザーに切り替えることができます。
4] Chromeをリセットする
何も解決しない場合は、Chrome をリセットするか、アンインストールしてから再インストールして、問題が解決するかどうかを確認してください。ブラウザをリセットすると、個人設定やブックマークなどが削除されます。最初にそれらをバックアップすることをお勧めします。
お役に立てれば!
詳細:
- Windows で Chrome ブラウザのメモリ使用量を減らします。価格は付いていますが
- Chrome の高いメモリ使用量を減らし、RAM の使用量を減らします。


コメントを残す