Chrome GPU プロセスの高メモリ フットプリントと使用量を修正
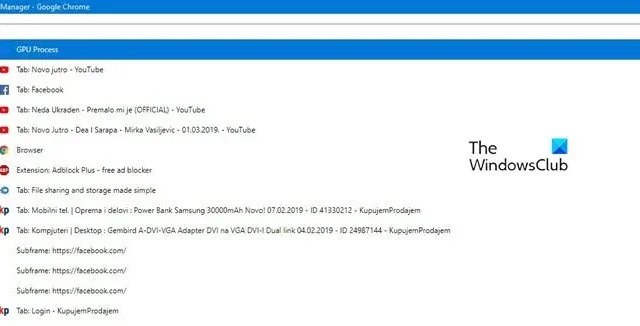
Chrome は、グラフィックス プロセッシング ユニット (GPU) と呼ばれるハードウェア アクセラレーション テクノロジを使用してビジュアルおよびグラフィック処理を処理し、Web ページを正しく表示するのにも役立ちます。一部のユーザーがシステムが非常に遅い理由を調査したところ、Chrome GPU プロセスのメモリ フットプリントと使用量が多いことがわかりました。この投稿では、この問題について説明し、解決するために何ができるかを見ていきます。
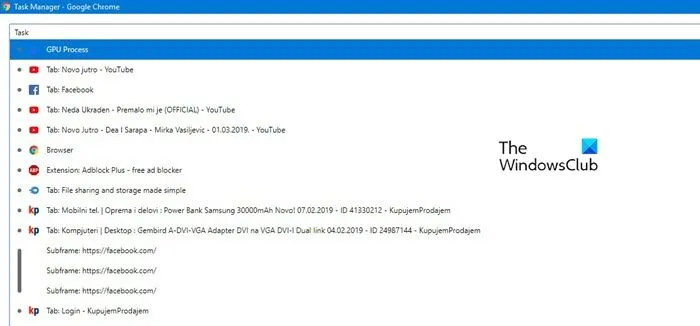
Chrome GPU プロセスが非常に多くのメモリを使用するのはなぜですか?
Chrome が何かをレンダリングするために GPU を使用しようとする場合、大量のメモリを消費するため、ユーザーは心配になります。その場合、最初に行う必要があるのは、放棄されたタブのいずれかで不要なプロセスが実行されているかどうかを確認することです。この動作が促進されるため、ハードウェア アクセラレーションも無効にする必要があります。
Chrome GPU プロセスの高メモリ フットプリントと使用量を修正
Chrome GPU プロセスのメモリ フットプリントと使用量が多い場合は、複数のタブを実行するとリソースに影響を与える可能性があるため、まず不要なタブをすべて閉じます。それでも問題が解決しない場合は、以下で説明する解決策に従ってください。
- ChromeのタスクマネージャーでGPUプロセスを終了します。
- Chrome を再起動し、グラフィックス ドライバーを更新します
- Chrome ブラウザを更新する
- グラフィックドライバーを更新する
- Chromeのキャッシュを削除する
- ハードウェア アクセラレーションを無効にする
始めましょう。
1] ChromeのタスクマネージャーでGPUプロセスを終了します。

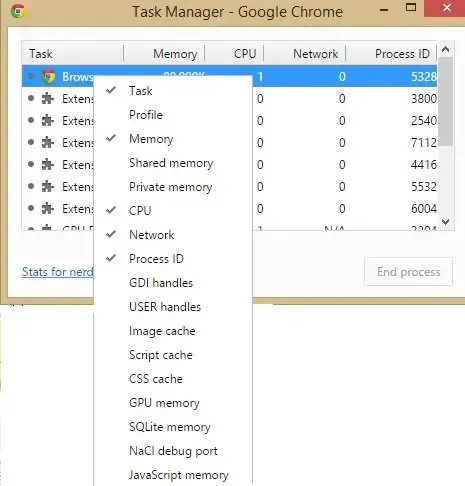
Chromeのタスクマネージャー![]()
タスクを終了するには、所定の手順に従ってください。
- Google Chromeを開きます。
- Shift + Esc キーを押して Chrome タスク マネージャーを開きます。
- GPU 消費量の多いプロセスを確認するには、[GPU プロセス]を選択し、[プロセスの終了] をクリックします。
- メモリを消費しているタスクをすべて終了する必要があります。
最後に、問題が解決したかどうかを確認します。
2] Chromeを再起動し、グラフィックドライバーを更新します。
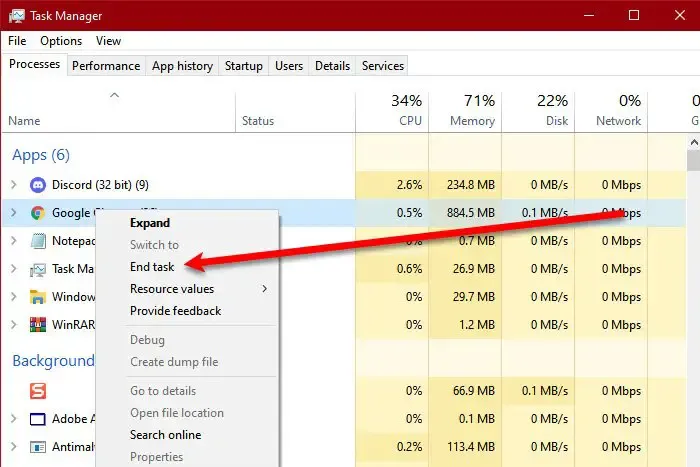

すべての高 GPU プロセスを閉じても問題が解決しない場合は、グラフィック ドライバーを再起動する必要があります。
Windows + Ctrl +Shift + Bキーを同時に押します。これにより、グラフィック カード ドライバーが更新されます。システムは数秒間停止し、一瞬画面が空白になる場合もありますが、それはコマンドが機能したことを意味するだけであることに注意してください。
3] Chromeブラウザをアップデートする
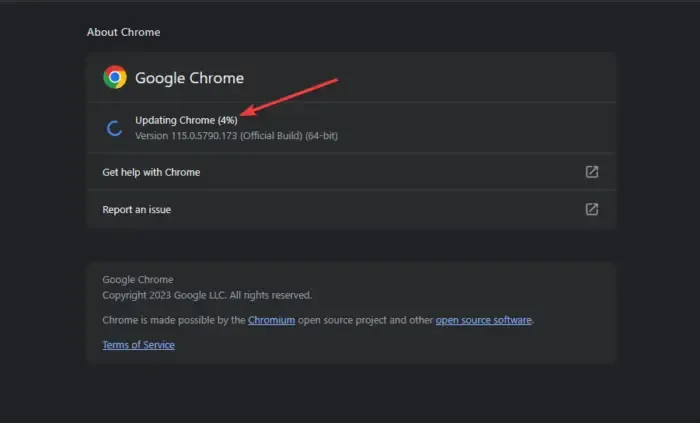
Chromeを更新して確認してください。Chrome を開きます。Chrome ウィンドウの右上隅にある三点線をクリックします。最後に、[ヘルプ] > [Google Chrome について] をクリックし、利用可能なアップデートがあるかどうかを確認します。定期的なアップデートにより、このような問題が二度と発生しないことを願っています。
4]グラフィックドライバーを更新する
コンピュータのグラフィック ドライバが古い場合、コンピュータの GPU 使用率が高くなる問題が発生する可能性があります。この問題を解決するには、グラフィック ドライバーを更新する必要がある場合があります。ただし、ドライバーを更新しても問題が解決しない場合は、ドライバーを再インストールしてください。こうすることで問題は解決します。
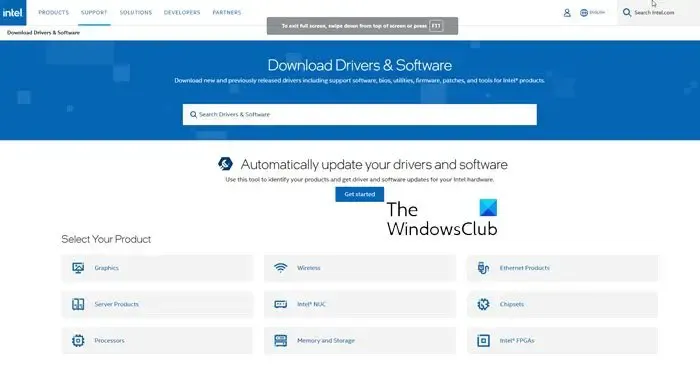
製造元の Web サイトから最新バージョンのドライバーをインストールすることもできます。
5] Chromeのキャッシュを削除する
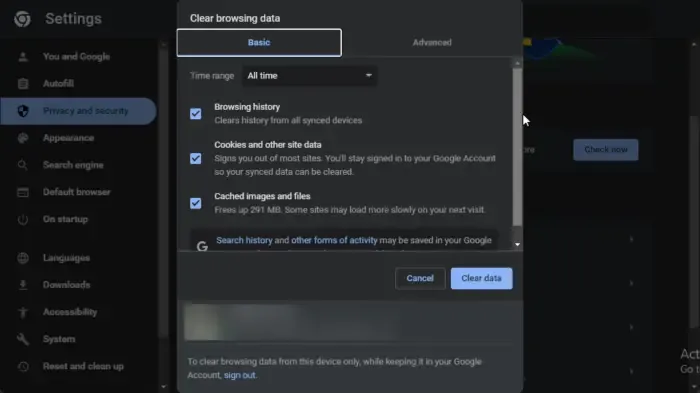
何もうまくいかない場合は、Chrome のキャッシュをクリアする必要があります。キャッシュはシステム上にローカルに保存され、頻繁に使用されるアイテムにすばやくアクセスできるようになります。一定の時間が経過すると削除されるため、削除しても費用はかかりません。それで、先に進み、Chromeブラウザのキャッシュをクリアしてください。同じことを行うには、以下の手順に従ってください。
- Chromeを起動します。
- 次に、3 つの点をクリックして [設定] を選択します。
- 次に、[プライバシーとセキュリティ] > [閲覧データの消去] に移動します。
- [時間範囲] を [常時] に設定し、[閲覧履歴]、[ダウンロード履歴]、[Cookie とその他のサイト データ]、および [画像とファイルのキャッシュ] にチェックを入れて、[データを消去] ボタンをクリックします。
6] ハードウェアアクセラレーションを無効にする
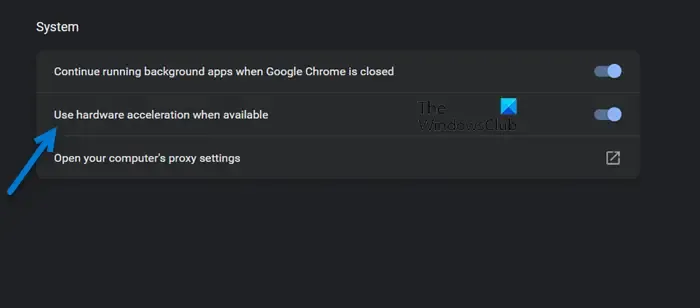
ハードウェア アクセラレーションを使用すると、グラフィックを多用するタスクを実行するときに、コンピュータが CPU の代わりに GPU を使用できるようになります。これはありがたいことのように聞こえるかもしれませんが、GPU が過負荷になる傾向があるため、そうでない場合もあります。そのため、Chrome の設定からハードウェア アクセラレーションを無効にする必要があります。同じことを行うには、以下の手順に従います。
- Chrome を開きます。
- 3 つの点をクリックして、[設定] を選択します。
- [プライバシーとセキュリティ] > [システム] に移動します。
- 次に、利用可能な場合はハードウェア アクセラレーションを使用を無効にします。
これでうまくいくことを願っています。
Chrome での高いメモリ使用量を修正するにはどうすればよいですか?
Chrome での高いメモリ使用量を修正するにはさまざまな方法があります。メモリを節約するために、冗長で不要なタブをすべて閉じることができます。ただし、不要なタブが実行されていない場合は、マルウェア スキャンを実行すると問題が解決する可能性があります。さらに詳しく知りたい場合は、Chrome のメモリ使用量の増加を減らし、RAM の使用量を減らすためのガイドを確認してください。



コメントを残す