修正: CHKDSK は RAW ドライブでは使用できませんエラー
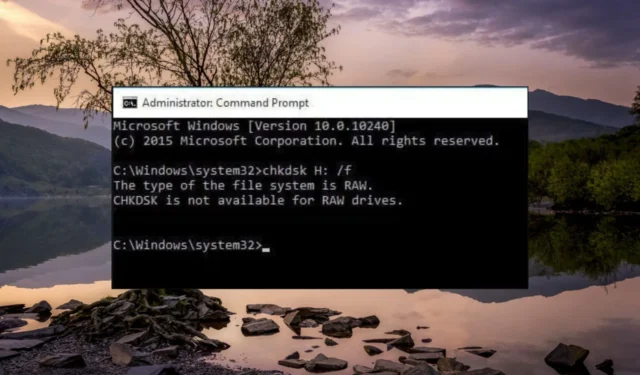
CHKDSK は、Windows エコシステムの便利なシステム ユーティリティで、最小限の労力でいくつかのディスク エラーを解決できることが知られています。ただし、一部の読者は「ファイル システムの種類は RAW です」というメッセージを受け取りました。ドライブで CHKDSK コマンドを使用する場合、RAW ドライブでは CHKDSK を使用できません。
同じ問題に直面している場合は、このガイドを参照して、問題を解決する効果的な解決策を見つけてください。
CHKDSK が RAW ドライブでは使用できないのはなぜですか?
CHKDSK は、FAT32 または NTFS ファイル システム上のハード ドライブ エラーを修正できないよく知られた Windows 組み込みユーティリティです。したがって、ファイル システムが Windows で認識できない形式の場合、OS はそれを RAW ファイルとみなし、CHKDSK などの組み込みコマンドは使用できません。これとは別に、問題には他にもいくつかの理由が考えられます。
- ハードドライブが物理的な損傷を受けています
- ファイル形式に問題があります
- Windows がファイル システムとそのコンテンツの読み取りまたはアクセスができない
「RAW ドライブでは CHKDSK を使用できません」エラーが表示される理由が明確になったので、効果的な解決策に進みましょう。
RAW ドライブで CHKDSK を使用できない場合はどうすればよいですか?
1. PC をセーフ モードで起動します
- 電源ボタンを数秒間押して、PC を完全にシャットダウンします。
- 電源ボタンを押して再起動し、ボタンを長押ししてコンピュータを再起動します。[自動修復] 画面にアクセスするまで、これらの手順を繰り返します。
- [詳細オプション]ボタンを押して、自動修復プロセスを開始します。
- 次の画面で[トラブルシューティング]オプションを選択します。
- 詳細オプションに移動します。
- [詳細オプション] ウィンドウから[起動設定]を選択します。
- キーを押して、セーフ モードのバリエーションのリストから[セーフ モードとコマンド プロンプト]F8 を選択します。
セーフ モードでは、コンピューターは必須のドライバー、フォルダー、アプリのみを備えた基本的な状態で機能します。サードパーティのサービスからの干渉がなくなったので、もう一度 CHKDSK コマンドを実行します。
コマンドが機能しない場合は、次の方法に進みます。
2. RAWドライブをチェックして修復します。
- 外付けハードドライブを PC に接続します。
- Windows+ショートカットを使用してファイル エクスプローラーを起動しE、左側のナビゲーション ウィンドウから[この PC]を選択します。
- 外付けハードドライブを右クリックし、コンテキストメニューから「プロパティ」を選択します。
- 「プロパティ」ウィンドウの「ツール」タブに切り替えて、 「エラーチェック」セクションの下にある「チェック」ボタンを押します。
- プロンプトが表示されたら、管理者の資格情報を入力し、Windows オペレーティング システムが RAW ステータスのドライブを修復するまで待ちます。
CHKDSK コマンドが機能しない場合は、Windows の別のエラー修正ユーティリティであるチェック ツールを使用して、RAW ドライブの問題を解決できます。
3. ディスクドライブをフォーマットします
- 外付けハードドライブをコンピュータに接続し、PC によって検出されるまで待ちます。
- +ショートカットを使用してファイル エクスプローラーウィンドウを表示し、外付けハード ドライブを選択します。WindowsE
- 外付けハードドライブを右クリックし、コンテキストメニューのオプションのリストから「フォーマット」を選択します。
- ドライブのフォーマットウィンドウが画面上に開きます。[ファイル システム] ドロップダウンでNTFSを選択し、 [スタート]メニューを押してハード ドライブをフォーマットします。
サポートされていないファイル システムで外部ドライブをフォーマットすると、NTFS などの互換性のあるファイル システムに変換されます。
ドライブをフォーマットすると、ドライブに保存されているすべてのコンテンツが削除されることに注意してください。
4.diskpartコマンドを使用してRAWドライブを修復します。
- キーを押して[スタート]Windowsメニュー を表示し、上部の検索バーに「cmd」と入力し、検索結果から[管理者として実行]を選択します。
- コマンド プロンプトに次のコマンドを入力または貼り付けて、ディスク ユーティリティ ツールを起動します。
Diskpart - 次に、次のコマンドを実行して、現在 PC に接続されているディスク ドライブのリストがその識別子と一致しているかどうかを確認します。
List disk - RAW ディスク ドライブの名前をメモし、次のコマンドを入力または貼り付けて、問題のあるディスクを選択します。N をディスクを表す番号に置き換えます。
select disk N - 次のコマンドを実行して、ファイルの書き込み禁止属性を解除します。
attributes disk clear read only - 次に、次のコマンドを実行して、ディスク ドライブのデータをすべて削除します。
clean - 次に、次のコマンドを使用してディスクのプライマリ パーティションを作成する必要があります。
create partition primary - 最後に、次のコマンドを実行してハードディスクをフォーマットし、互換性のあるファイル システムに変換します。
format fs=ntfs
CHKDSK コマンドが RAW ハード ドライブで使用できない場合は、ディスク パーツ ユーティリティ コマンドを使用してハード ドライブを修復し、必要なファイル システムにフォーマットできます。
このガイドについては以上です。RAW ハードディスクを修復でき、そのドライブで CHKDSK コマンドが使用できるようになっていれば幸いです。
ご質問やご提案がございましたら、コメント欄にご記入ください。



コメントを残す