Windows 10でプリンターに接続できないエラー0x000003e3を修正
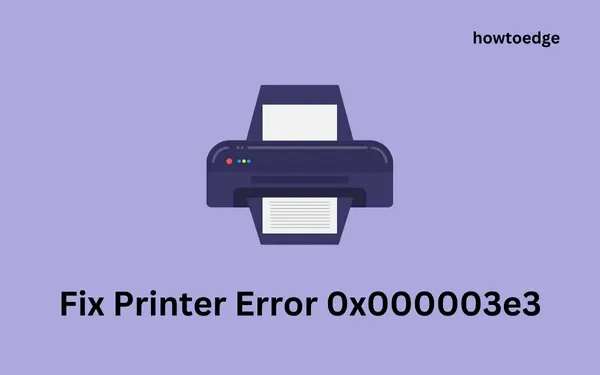
数人の Windows 10 ユーザーが、共有ネットワーク プリンタ経由で印刷しようとしたときにエラー コード 0x000003e3 が表示されると苦情を言いました。このような場合、プリンターのステータスはオフラインとなり、「プリンターに接続できません」または「操作に失敗しましたエラー 0x000003e3」などの失敗メッセージが表示されます。この投稿では、このエラー コードが発生する理由と、この問題の解決に役立つ 6 つの回避策を検討します。
エラー0x000003e3とは何ですか?
このエラーは、共有ローカル ネットワーク プリンタを介して印刷しようとすると発生します。「」というエラー メッセージが表示される場合もありますWindows Cannot Connect To The Printer 0x000003e3。
プリンターエラー0x000003e3の原因は何ですか?
- Mscms.dll ファイルの場所が間違っている
- 破損した印刷スプーラー サービス
- 互換性のないプリンタードライバー
- ネットワークまたはインターネット接続の問題
まず、Windows とプリンターを再起動し、このエラー コードが自然に解決されるかどうかを確認します。エラーがまだ発生する場合は、以下の一連の解決策を実行してください。
- 印刷スプーラーを再起動します
- すべてのプリンタードライバーを更新する
- Mscms.dll ファイルを system32 ディレクトリにコピー/ペーストします。
プリンターエラー0x000003e3を修正する方法
Windows 10 でプリンター エラー 0x000003e3 を修正するには、次の回避策を使用してください。
1] プリンターを再接続します
多くの場合、Windows オペレーティング システムを再起動するだけで、さまざまなエラー コードが解決されます。したがって、デバイスをまだ再起動していない場合は、PC を再起動し、この方法で問題が解決するかどうかを確認することをお勧めします。PC を再起動するときは、必ず電源ケーブルと、コンピュータとプリンター間の接続線も取り外してください。
2] プリントスプーラーサービスを再起動します
印刷スプーラー サービスがオフになっている場合、Windows はプリンターへの接続に失敗することがあります。その場合は、このサービスを再度有効にする必要があります。問題はすぐに解決します。このサービスを見つけてオンにする方法は次のとおりです。
- Windows + R を同時に押して、 「ファイル名を指定して実行」ダイアログを呼び出します。
services.mscテキストバーに入力し、 「OK」をクリックして同じものを開きます。- 下にスクロールして、右側のペインでPrint Spoolerサービスを見つけます。
- 見つかったら、それを右クリックし、コンテキスト メニューを使用して[プロパティ]を選択します。
- 表示されるウィンドウで、[スタートアップの種類] を[自動]に変更します。
- ここで、サービスのステータスが「実行中」になっているかどうかを確認します。
- [スタート]ボタンを押し、次に[OK] を押して変更を保存します。
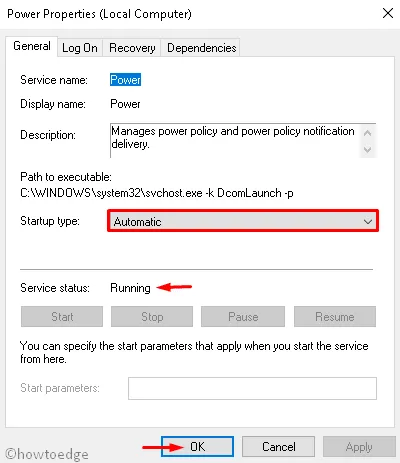
つまり、スプーラー サービスを再起動すると、エラー 0x00003e3 が解決される可能性があります。そうでない場合は、次の回避策に従ってください。
3] mscms.dll を目的のフォルダーに手動でコピー/貼り付けます
エラー コード 0x000003e3 は、Windows 11/10 の System32 ディレクトリに mscms.dll ファイルがないことが原因である可能性もあります。この DLL ファイルが前述のディレクトリ内で利用可能かどうかを確認してください。そうでない場合は、このファイルをオンラインで入手し、適切なフォルダーに貼り付ける必要があります。このプロセスを実行するには、次の手順に従ってください。
- Windows キーと E キーを押してファイル エクスプローラーを起動します。
- エクスプローラーで次のパスに移動します。
- そこに移動したら、下にスクロールしてmscms.dllディレクトリを見つけます。
- 見つかったら、それを右クリックし、[コピー]を選択します。
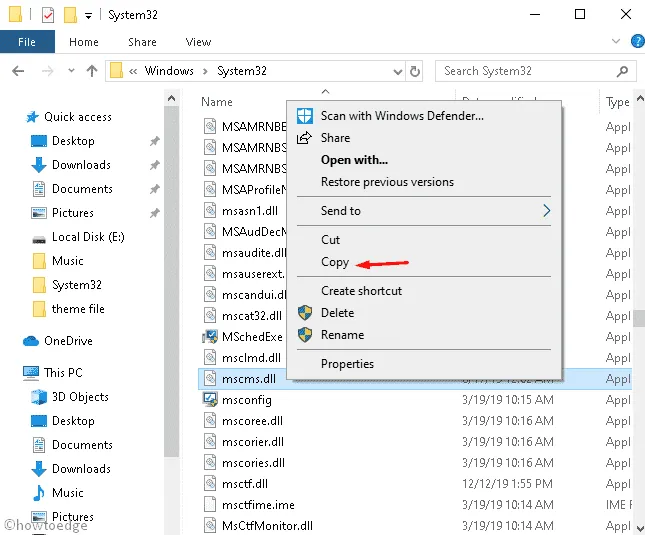
- 以下のパスにアクセスし、コピーした項目 (「mscms.dll」ファイル) をこの場所に貼り付けます。
- これは、 32 ビットアーキテクチャの PC にのみ適用されます。
- 64 ビット コンピューターを使用している場合は、次のパスを参照して、mscms.dllファイルをここに貼り付けます。
- 最後に、PCを再起動して最新の変更を確認します。
4] 新しいローカルポートを作成する
常にではありませんが、このエラー コード 0x00003e3 は、ローカル ポートの破損が原因である可能性もあります。このようなシナリオでは、次の手順に従って新しいローカル ポートを作成するだけで済みます。
- Windowsアイコンをクリックし、検索バーに「コントロール パネル」と入力し始めます。
- 一致する項目が表示されたら、それを 1 回クリックします。
- [デバイスとプリンター]カテゴリに移動し、[プリンターの追加]をクリックします。このオプションは「デバイスの追加」の横 (システム パスのすぐ下)にあります。以下のスナップショットを参照してください –
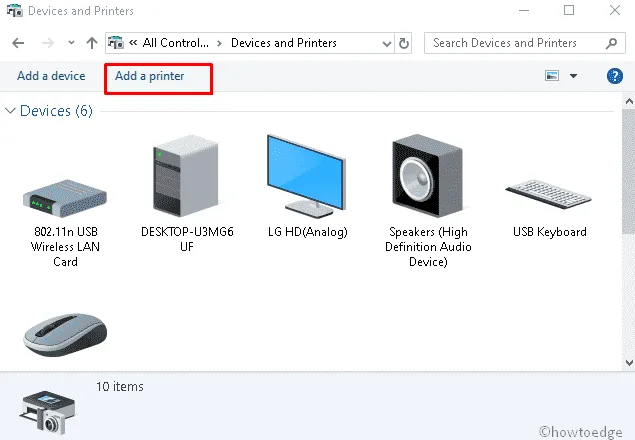
- システムに利用可能な共有プリンタをスキャンさせ、完了したら、「必要なプリンタがリストにありません」リンクをクリックします。
- 続いて、「手動設定でローカル プリンターまたはネットワーク プリンターを追加する」ラジオ ボタンをオンにして、「次へ」をクリックします。
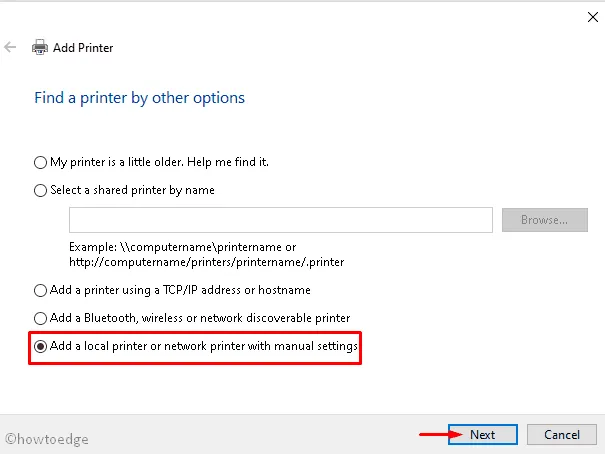
- 後続のウィザードで、 「Create a new port」の横にある円をマークします。
- 次に、ドロップダウン メニューを使用して[標準 TCP / IPポート] を選択し、もう一度[次へ]をクリックします。
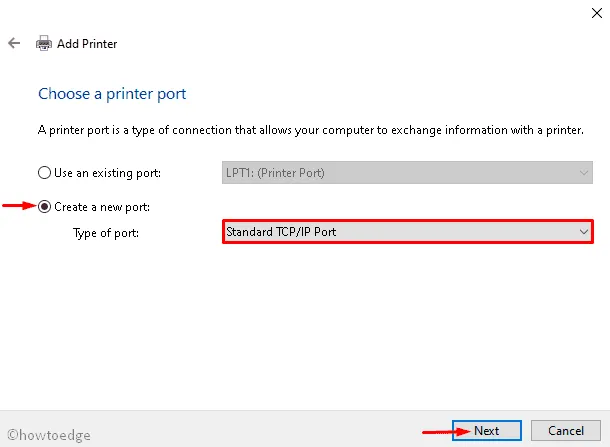
- 次に、[プリンター ポート名] セクションにコンピューターの IP アドレスを入力します。必ず次の形式を使用してください – 「\\192.168.1.50\HP LaserJet Pro M1136」。
ここで、192.168.1.50 は、共有プリンターがインストールされているシステムの IP アドレスです。ネットワークエリアでプリンターを使用する場合は、ネットワークのIPアドレスも入力する必要があります。
- その後、「OK」をタップしてから「次へ」をタップして先に進みます。
- ドライバーをインストールするためにプリンターのモデルを選択し、もう一度「次へ」をクリックします。
- 「OK」をクリックしてから「完了」をクリックして、最近の変更を保存します。
PCのIPアドレスを知る方法
コンピュータの IP アドレスがわからない場合は、次の手順を実行してください。
- [スタート]を右クリックし、 [電源] メニューを使用して[設定]を選択します。
- 次の画面で「ネットワークとインターネット」カテゴリを選択し、続いて「Wi-Fi」を選択します。
- 右側のペインに移動し、(ネット接続に使用されている) デバイスをダブルクリックします。
- 「プロパティ」セクションまでスクロールし、そのIPv4 アドレスを書き留めます。
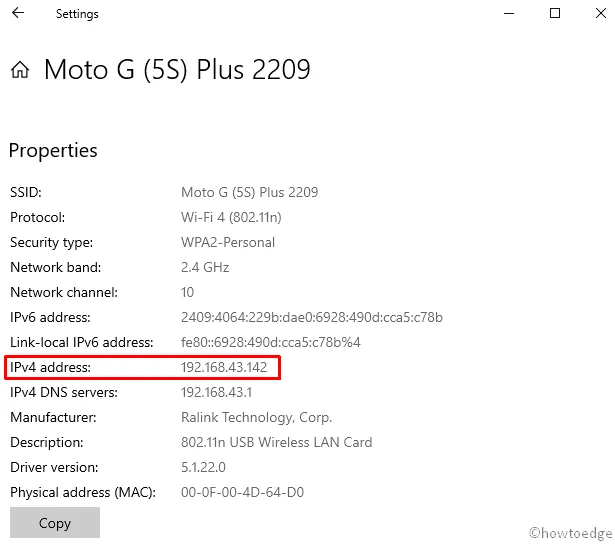
5]互換性のないプリンタードライバーをアンインストールする
Windows 11/10 では、互換性のないプリンター ドライバーが存在するとこの問題が発生する可能性があります。したがって、古いドライバーまたは破損したドライバーを削除し、PC を再起動して、再インストールしてください。続行方法は次のとおりです –
- [スタート] メニューを右クリックし、[ファイル名を指定して実行]オプションを選択します。
- と入力して「OK」
printmanagement.mscをクリックし、印刷管理ウィザードを起動します。 - 以下に示すように、次に[All Drivers]ディレクトリを展開します。
- Microsoft Print To PDF を右クリックし、[削除]を選択します。
- 印刷アプリケーションが複数ある場合は、すべて削除してください。
- PCを再起動し、プリンターとそのドライバーを再度追加します。
PC 修復ツール「DriverFix」を使用して、ドライバーの問題を自動的に見つけて修正します。
6] レジストリ内の特定のエントリを変更する
上記の解決策がいずれも機能しない場合は、レジストリ上のいくつかのエントリを変更して、「プリンターに接続できませんエラー 0x000003e3」を修正します。これに進む前に、必ずデバイス上にレジストリのバックアップを作成してください。
- まず、[サービス] ウィンドウを開いてプリンター スプーラーを停止します (方法 2で説明したとおり)。
- Windows キーをクリックし、テキスト フィールドに「Regedit」と入力し始めます。
- 表示された結果から[レジストリ エディター]を右クリックし、 [管理者として実行] を押します。
- UAC のプロンプトが表示されたら、「はい」をタップしてアクセスを承認します。
- 次に、以下のパスをコピーしてアドレスバーに貼り付け、Enterを押します。または、宛先フォルダに移動して、左側のペインで使用可能なエントリを展開することもできます。
- 次にCopyFilesディレクトリを展開し、既存のICMフォルダを削除します。
- 終了したら、レジストリ ウィンドウを閉じてPC を再起動します。
Windows 11/10 がリロードされたら、プリンターの問題が解決されたかどうかを確認します。
- [クライアント側レンダリング印刷プロバイダー]を右クリックし、コンテキスト メニューの[削除]ボタンを押します。
- 必ず方法 2 を使用してPrinter Spooler サービスを再度開始してください。
- 最後に、PCを再起動します。
以上です。このガイドがエラー 0x00003e3 – プリンターに接続できませんの解決に役立つことを願っています。現在は解決されています。
0x00003e3 を共有しているプリンターに接続できませんか?
エラー コード 0x00003e3 が原因でプリンター共有に接続できない場合は、この投稿で概説されている修正に従って、適用することをお勧めします。上記の 6 つの解決策を適用すると、この「Windows が共有ネットワーク プリンターに接続できない」問題が解決されることを願っています。



コメントを残す