Windows 11/10でカメラが動作しないエラー0xA00F4243を修正

Windows 10 には、カメラ アプリを使用してスナップ、写真、さらにはビデオを撮影するプログラムがいくつかあります。最近、一部のユーザーが、デバイスでデフォルトの Web カメラを起動しようとすると、エラー 0xA00F4243、カメラが動作しないというエラーが発生したと報告しました。
これは主に、破損したソフトウェア/ドライバーの存在と、Web カメラにアクセスできるサードパーティの UWP アプリが原因で発生します。この問題を解決するには、Windows ストア トラブルシューティング ツールを実行するのが効果的です。
ただし、問題が解決しない場合は、カメラ アプリをリセットするか、ディスプレイ アダプターを再インストールするか、コア サービスを無効にしてから有効にすることを試みることができます。場合によっては、サードパーティ製アプリへのカメラのアクセスを無効にするだけでこの問題が解決される場合もあります。
WindowsでWebカメラエラー0xA00F4243を修正する方法
以下の解決策を順番に試して、これらの解決策のいずれかで問題が解決するかどうかを確認してください。
1. Windows ストア アプリのトラブルシューティング ツールを実行します。
このようなエラーを解決する最初のツールは、Windows ストア アプリのトラブルシューティング ツールを開始することです。これは、このバグの背後にある根本的な原因を見つけて解決する、Microsoft の組み込みツールです。このユーティリティ プログラムの使用方法は次のとおりです –
ウィンドウズ10:
- Win + Iショートカット キーを使用して設定アプリを起動します。
- 左側の列で[更新とセキュリティ]を選択し、その後[トラブルシューティング] を選択します。
- 隣の右側で、下にスクロールして[Windows ストア アプリ]をクリックします。
- ここで、「トラブルシューティング ツールを実行」をクリックして、エラー 0xA00F4243 の背後にある理由の評価を開始します。
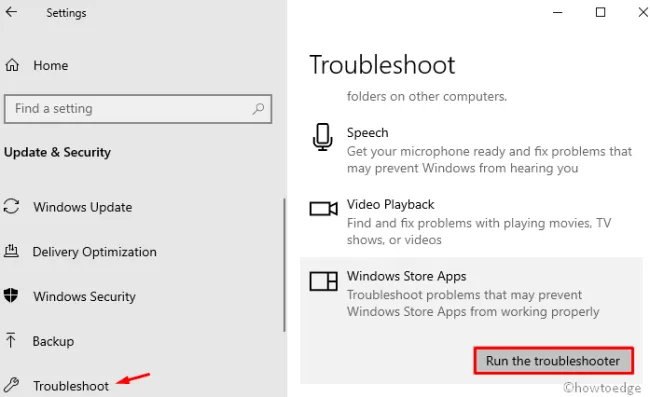
- 次に、画面上の指示に従い、スキャンが完了するまで待ちます。
- 最後に、PC を再起動して、これまでに実行した変更を保存します。
Windows 11:
Windows 11 ユーザーは、デバイス上で以下のパスに移動し、[実行]ボタンを押すことができます。このツールが根本的な原因を検出して解決するまで待ちます。
Settings > System > Troubleshoot > Other troubleshooters > Windows Store Apps
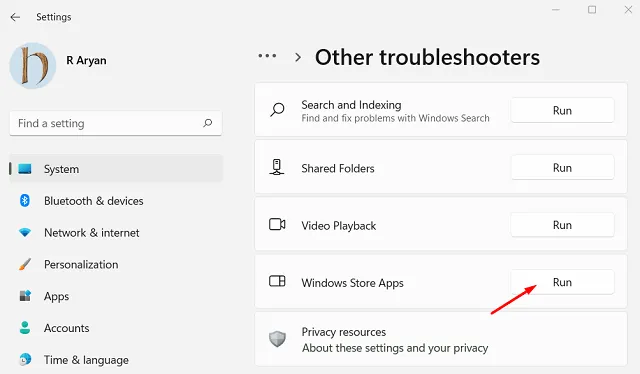
この方法だけで Windows PC のエラー 0xA00F4243 が解決されることを願っています。
2. カメラアプリをリセットする
カメラ アプリが動作していないときにリセットすることは、常に優れた回避策です。カメラアプリをリセットするには、以下の手順に従ってください。
ウィンドウズ10:
- ウィンドウアイコンを右クリックし、「設定」を選択します。
- [アプリ]を選択し、その後[アプリと機能]を選択します。右側に移動して下にスクロールし、「カメラ」をクリックします。
- [詳細オプション]をクリックし、次の画面で[リセット] をクリックします。
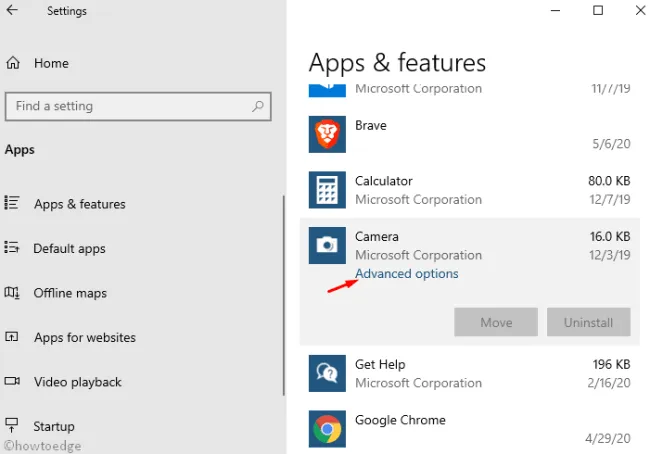
- 確認ウィンドウが表示された場合は、もう一度「リセット」をクリックします。
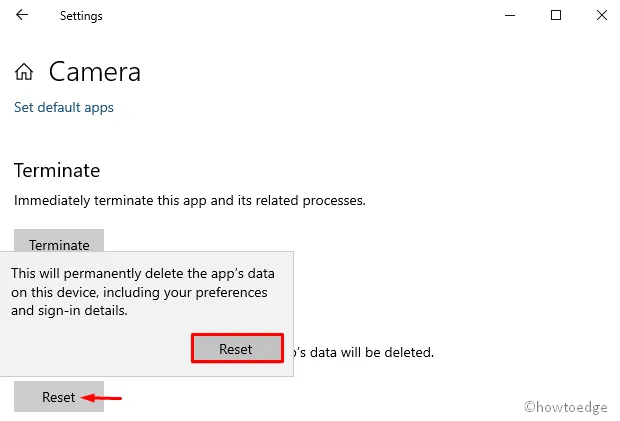
- 最後に、 PC を再起動し、カメラへの接続を再試行します。
Windows 11:
Windows でこのエラー コードが発生した場合は、[設定] > [アプリ] > [インストールされているアプリ] に移動し、[カメラ] まで下にスクロールします。見つかったら、その右端にある 3 つの点をクリックし、[詳細オプション] を選択します。
このセクションが展開されたら、「リセット」セクションの下にある「リセット」ボタンを押します。
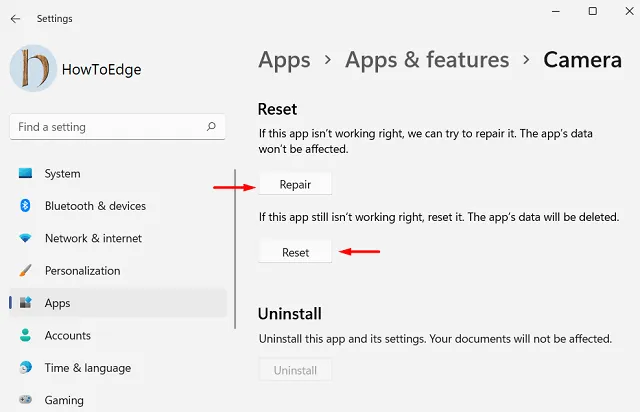
カメラ アプリがリセットされるのを待ち、完了したら、同じエラー コード 0xA00F4243 が再び発生することなくカメラを使用できるかどうかを確認します。
3. カメラドライバーのアンインストール/再インストール
- Winキーを押したままRを押して、「ファイル名を指定して実行」ダイアログを起動します。
- テキスト ボックスに「devmgmt.msc」と入力し、「OK」ボタンを押します。
- [カメラ] セクションにアクセスして展開し、利用可能なドライバーを右クリックします。
- コンテキスト メニューを使用して[プロパティ]を選択します。
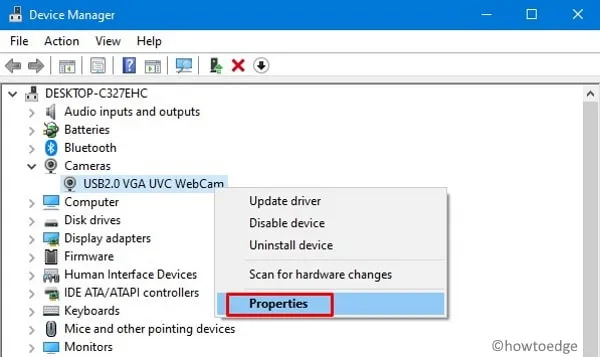
- [ドライバー]タブに移動し、[ドライバーのロールバック] をクリックします。
- もう一度[OK]をクリックして最近の変更を保存し、PCを再起動します。
何らかの理由でコア カメラ サービスが無効になっている場合、「カメラが動作していません」エラー 0xA00F4243 が発生する可能性があります。この問題を解決するには、次の簡単な手順に従って、重要なものの実行ステータスを確認します。
- Win + Sを押し、「 Services 」と入力し、一致する結果をクリックします。
- 次に、Intel(R) RealSense(TM) Depth を見つけてクリックします。
- [スタートアップの種類]に移動し、これを[自動]に変更します。
- サービスのステータスが「実行中」になっていることを確認します。そうでない場合は、「開始」を押して同じことを有効にします。
- 「適用」をクリックしてから「OK」をクリックして、上記の変更を実装します。
- 最後に、デバイスを再起動し、カメラ アプリ エラー 0xA00F4243 が解決されるかどうかを確認します。そうでない場合は、次の解決策を試してください。
5. SFCを使用して破損したシステムファイルをスキャン/修復する
ランダムな電源変動が発生すると、重要なシステム ファイルが破損する可能性があります。最近そのような状況に遭遇した場合は、SFC ユーティリティを使用して、破損または欠落しているコア ファイルをスキャンして修復してください。取り組むべき手順は次のとおりです –
- 「Window キーとS」を同時に押して Windows Search を起動します。
- テキスト バーに「コマンド プロンプト」と入力し、一番上の結果を右クリックして[管理者として実行]を選択します。
- UAC ウィンドウでプロンプトが表示されたら、「はい」をクリックして次に進みます。
- ここで、
sfc/scannow点滅しているカーソルの近くに入力してEnter キーを押し、スキャン/修復プロセスを開始します。
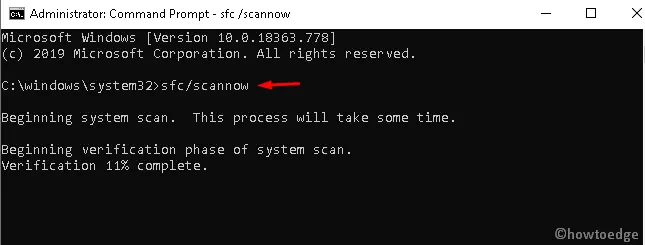
- 破損したファイルを見つけて修正するには数分かかるため、それに従って待ちます。
スキャンが完了したら、カメラが正常に機能し始めることを願っています。
6. Webカメラを利用するサードパーティ製アプリを無効にする
複数のプログラムによるカメラへのアクセスを許可している場合は、それらのプログラムを阻止すると、このカメラ エラー 0xA00F4243 の解決に役立つ可能性があります。さまざまなシステムまたはサードパーティ製アプリの Web カメラへのアクセスを停止するには、次の手順を実行する必要があります。
- 検索バーに「カメラ」と入力し、 「カメラのプライバシー設定」をクリックします。
- これにより、[設定] ページにリダイレクトされます。右側のペインで、「アプリにカメラへのアクセスを許可する」の下にあるトグルスイッチをオンにします。

- 下にスクロールして、カメラを除くすべてのスイッチを無効にします。
7. レジストリを使用してこの問題を修正します
上記の修正でこのバグを解決できない場合は、レジストリを使用して特定のカメラ フレームを有効にしてください。このタスクを実行する方法は次のとおりです –
警告:レジストリに不正な変更を加えると、別のアプリやオペレーティング システムが破損する可能性があります。したがって、何か問題が発生した場合に備えて、レジストリのバックアップを作成することをお勧めします。
- WinKey を右クリックし、「実行」を選択します。
regedit空白部分に入力してEnter キーを押し、レジストリ エディタを起動します。- UAC ウィンドウが表示されたら、「はい」をタップします。
- 次に、以下のアドレスにアクセスします –
Computer\HKEY_LOCAL_MACHINE\SOFTWARE\WOW6432Node\Microsoft\
WindowsMediaFoundation\Platform
- 任意の場所を右クリックし、「新規」 > 「DWORD (32 ビット)」を選択し、名前をEnableFrameServerModeに変更します。
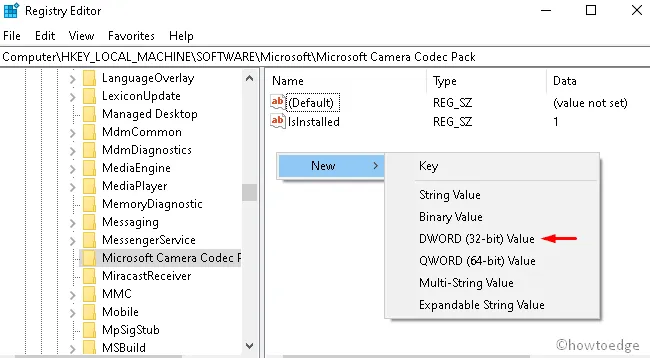
- 次に、このエントリを開き、値データフィールドの下に「0」を入力します。
- [OK]をクリックし、変更を有効にするためにコンピュータを再起動します。
以上です。この記事が Windows 11/10 でカメラが機能しない問題の解決に役立つことを願っています。



コメントを残す