CAA20004 Microsoft Teams サインイン エラーを修正
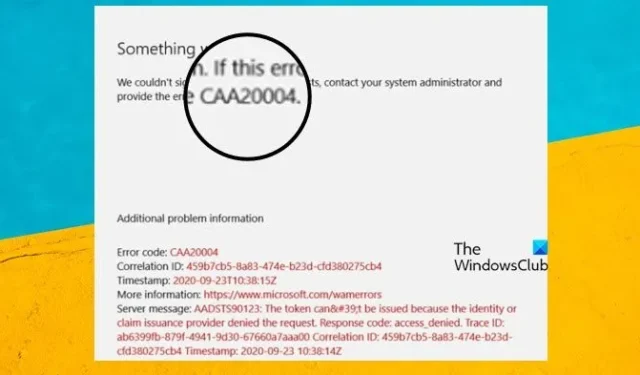
Microsoft Teams には、クラスやオフィスがオンラインで行われた場合でも、友達と簡単にコミュニケーションできる優れた魅力的な機能がバンドルされています。たとえば、メッセージやビデオ通話でチャットしたり、ファイルやフォルダーを共有したりできます。ただし、一部のユーザーはサインインできないため動揺しており、代わりにCAA20004 Microsoft Teams Sign-in Errorに直面しています。このチュートリアルでは、エラーの原因を確認し、そのような場合に何をすべきかを学習します。
サインインできませんでした。エラーが続く場合は、システム管理者に連絡して、エラー コード 0xCAA20004 を伝えてください。
CAA20004 Microsoft Teams サインイン エラーを修正
間違ったユーザー名やパスワードを入力した場合、インターネットの速度が遅い場合、またはサーバーに問題がある場合、マイクロソフトはサインインを停止することがあります。これらの理由は非常に一般的であり、トラブルシューティングを行う前、またはエラーをさらに調査する前に、これらの問題が発生していないかどうかを確認する必要があります。ただし、CAA2004 はほとんどの場合、AD FC エンドポイントが無効になっている場合に発生します。しかし、これが唯一の理由というわけではありません。この投稿では、問題のエラーを解決するために考えられるすべての解決策を示します。そのため、CAA20004 Microsoft Teams サインイン エラーが発生した場合は、以下の解決策を実行して問題のエラーを修正してください。
- Microsoft Teams を更新する
- ADFS エンドポイントを有効にする
- Windows ストア アプリのトラブルシューティング ツールを実行する
- チームのキャッシュをクリアする
- MS チームの修復またはリセット
- チームを再インストールする
これらのソリューションから始めましょう。
1] Microsoft Teams を更新する
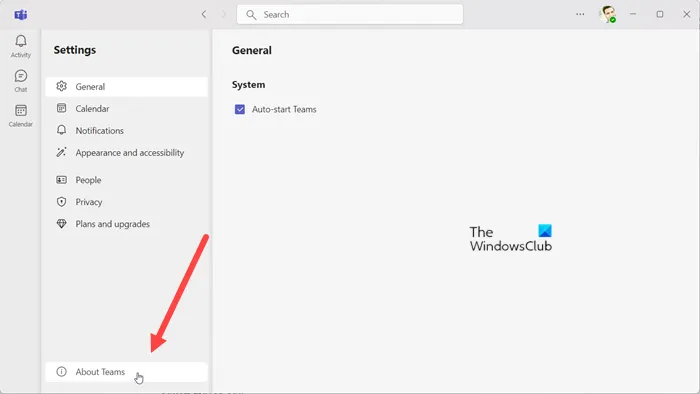
何らかの結論に達する前に、実行している MS Teams のバージョンが最新のものであるかどうかを最初に確認する必要があります。これを確認するには、3 つの縦のドット > [設定] > [バージョン情報] > [バージョン] をクリックします。最新のものでない場合は、[更新プログラムの確認] を選択します。これにより、利用可能な場合は更新が確認され、インストールされます。更新したら、サインインして問題が解決したかどうかを確認します。
2] AD FS エンドポイントを有効にする
Microsoft Teams サインイン エラーは、Microsoft Teams Server がアカウントを認証できないために発生するバックエンド エラーです。Office やその他のサーバーなどの Microsoft 製品は Azure プラットフォーム上で動作し、このクラウド プラットフォームは WS-Trust Kerberos 認証と ADFS のエンドポイントをサポートします。そのため、WS-Trust Keberos がログインを認証できない場合、間違いなくエラー コード CAA20004 および同様のエラーが表示されます。
この状況を回避したい場合は、AD FS エンドポイントを有効にすることができます。ただし、すべてのユーザー アカウントのアクティブ ディレクトリを含むサーバーにアクセスできるシステムを実行している場合にのみ、この手順を実行できることに注意してください。同じことを行う方法は次のとおりです。
- 管理者のシステムで AD FS 管理アプリを開きます。
- 右側の列から [グローバル プライマリ認証の編集] をクリックします。
- 次に、エクストラネットとイントラネットの両方のセクションで、フォーム認証の横にあるボックスにチェックを入れます。
- [イントラネット] セクションの [Windows 認証] の横にあるボックスを選択します。
- 次に、[適用] ボタンをクリックします。
- 管理者権限で Powershell を開き、次のコマンドを実行します。
Enable-AdfsEndpoint -TargetAddressPath
“/adfs/services/trust/13/windowstransport”
問題が解決しないかどうかを確認します。
3] Windows ストア アプリのトラブルシューティング ツールを実行する
Teams Microsoft Store アプリを使用している場合は、Windows ストアのトラブルシューティング ツールを使用して問題を解決できます。このツールを使用すると、エラーの背後にある原因を知り、それを修正する方法を提供できます。同じことを行うには、以下の手順に従います。
Windows11
- [Win+I] をクリックして [設定] を開き、[システム] で [トラブルシューティング] を選択します。
- 次に、[その他のトラブルシューティング] をクリックします。
- Windows ストア アプリを見つけて、[実行] オプションを選択します。
ウィンドウズ10
- [スタート] を右クリックし、[設定] をクリックします。
- [更新とセキュリティ] > [トラブルシューティング] に移動します。
- その他のトラブルシューティングをクリックします。
- [Windows ストア アプリ] を選択し、[トラブルシューティング ツールの実行] をクリックします。
プロセスが完了すると、問題の原因がわかり、[この修正を適用] をクリックして問題を解決できます。
これは、Teams デスクトップ ソフトウェアを使用している場合には適用されません。
4]チームのキャッシュをクリアする
キャッシュが原因で問題に直面している可能性が高いです。そのため、このようなシナリオでは、チームのキャッシュをクリアして問題を解決する必要があります。ブラウザを使用している場合は、そのブラウザのキャッシュをクリアすることをお勧めします。MS Teams アプリのキャッシュをクリアするには、[実行] を開き、次の場所を貼り付けます: %appdata%/Microsoft/Teams で、フォルダーのすべてのコンテンツを選択して削除します。その後、コンピューターを再起動し、アプリケーションを起動して、問題が解決しないかどうかを確認します。
5] MSチームの修復またはリセット
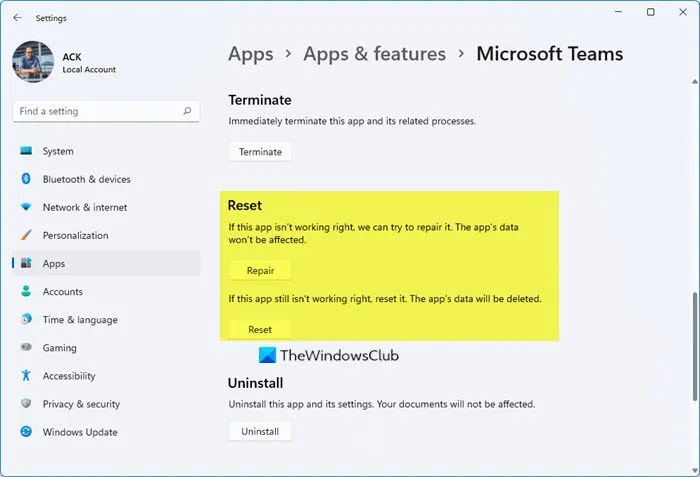
多くのユーザーは、アプリを修復してリセットするとうまくいくようだと報告しています. Windows 11/10 で Microsoft Team を修復またはリセットするには、次の手順に従います。
- [設定]を開き、[アプリ] > [アプリと機能] または [インストール済みアプリ] に移動します。
- Microsoft Teams を検索し、3 つの縦のドットをクリックします。
- 次に、[詳細オプション] をクリックします。
- 次のパネルから [修復] または [リセット] を選択します。
MS Teams を起動してサインインします。うまくいけば、これでうまくいきます。
6]チームを再インストールする
上記の解決策がどれもうまくいかない場合は、MS Teams を再インストールする必要があります。データについて心配している場合でも、データは既に同期されているため、心配する必要はありません。何も失うことはありません。Windows 11/10 で Microsoft Team をアンインストールするには、以下の手順に従ってください。
- 設定を開く
- [アプリ] > [アプリと機能] または [インストール済みアプリ] をクリックします。
- Microsoft Teams を探します。
- Windows 11 の場合: 3 つの縦のドットをクリックし、[アンインストール] をクリックします。
- Windows 10 の場合: Microsoft Teams を選択し、[アンインストール] をクリックします。
次に、Microsft Teams の新しいコピーをダウンロードして、コンピューターにインストールします。



コメントを残す