Windows 11 での Bluetooth 接続の問題を修正する
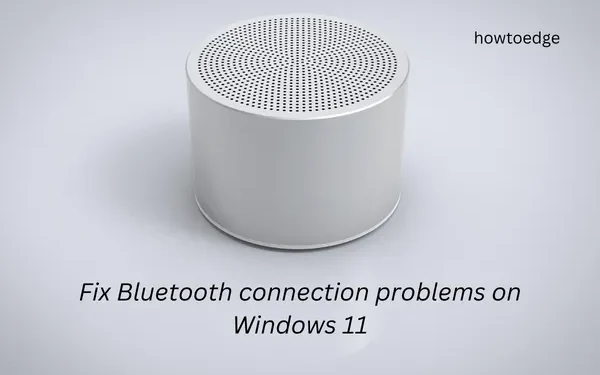
最近では、ワイヤレス テクノロジーが大幅に進歩しており、私たちはこの機能をサポートするガジェットに大きく依存しています。ワイヤレス キーボードとマウスから印刷、ワイヤレス充電まで、Bluetooth に接続すると、これらすべての作業がスムーズに実行されます。Windows 11 で Bluetooth 接続の問題が発生し始めると、安心できないことがよくあります。
この記事では、接続の問題、ファイルの送受信時の障害など、Bluetooth のさまざまな側面を見ていきます。Windows 11 で Bluetooth デバイスを介した接続の問題も発生している場合は、このガイドを最後までに従ってください。
Windows 11 で Bluetooth 接続の問題を解決する方法
Windows 11 で Bluetooth 経由でファイルを送受信する際に問題が発生した場合は、役立つ可能性のあるいくつかの提案を以下に示します。
- [設定] で不足している Bluetooth を見つける
- デバイス マネージャーで Bluetooth が表示されなくなりました。次に何をすればよいですか?
- Windows 11 にアップグレードした後に Bluetooth が機能しない問題を修正
- Bluetooth デバイスから音声が聞こえない問題を修正
- Windows 11 で Bluetooth 経由でアドレス データ転送が失敗する
- Windows 11 で Bluetooth ドライバーの問題を解決するにはどうすればよいですか?
設定で不足している Bluetooth を見つける方法
- Win + Iを押して設定を起動します。
- [Windows Update] > [詳細オプション] (右側のペイン) に移動します。
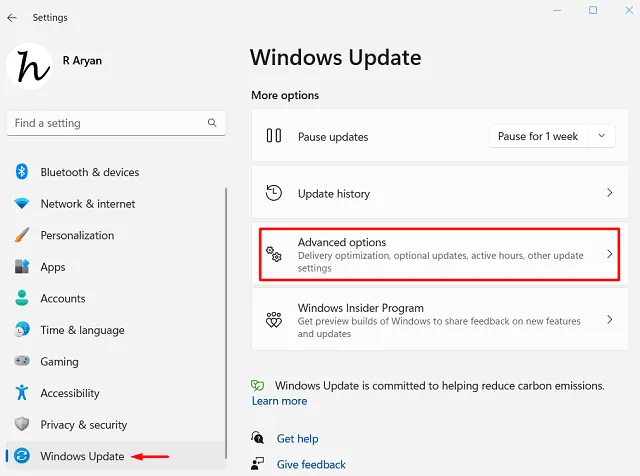
- このセクションが展開されたら、「追加オプション」セクションの下にある「オプションの更新」をクリックします。
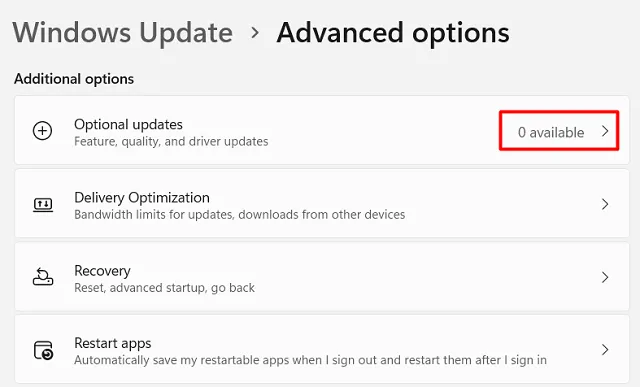
- 利用可能なすべてのドライバーのボックスにチェックを入れ、「ダウンロードしてインストール」ボタンを押します。
- システムが Microsoft サーバーから保留中の更新を取得し、コンピューターにインストールするまで待ちます。
これが完了したら、Bluetooth デバイスに接続できるかどうかを確認します。メーカーも公式サイトに最新のパッチをアップロードしているため、そこから最新のドライバー アップデートをダウンロードし、それを Windows 11 PC に手動でインストールすることもできます。
デバイス マネージャーで Bluetooth が表示されなくなりました。次に何をすればよいですか?
Windows 11 PC では、すべてのデバイス ドライバーを随時更新する必要があります。そうしないと、一部の組み込みアプリまたはドライバーがシステムと互換性がなくなります。これは Bluetooth ドライバーにも当てはまります。Bluetooth ドライバーをまだ更新していない場合は、今が更新する適切な時期です。
Bluetooth ドライバーの互換性を確認する方法については、次の手順に従ってください。
- Win + X を押し、電源メニューからデバイス マネージャーを選択します。
- デバイス マネージャーが開いたら、[その他のデバイス]ブランチをクリックして展開します。
- ここには、名前が割り当てられていないドライバーがいくつかあります。
- それを右クリックし、「プロパティ」オプションを選択します。
- [詳細] タブに移動し、以下を変更します。
プロパティ– ハードウェア ID
値– ハードウェア識別番号
- 識別番号を使用して、これが本当に同じハードウェア ID に属しているかどうかを検出できます。
- 検索するハードウェアがわかったので、Bluetooth 製造元のサポート Web サイトを開いて、Windows 11 と互換性のあるドライバーをダウンロードしてインストールします。
互換性のある Bluetooth ドライバーをコンピューターにインストールした後、必ず PC を再起動してください。
Bluetooth ドライバーが自動的にインストールされない場合はどうすればよいですか?
場合によっては、この方法で Bluetooth ドライバーをインストールすると単純に失敗し、ユニバーサル シリアル バス コントローラーの下に「不明な USB デバイス (デバイス記述子の要求に失敗しました)」というエントリが表示されることがあります。デバイス マネージャーにこのエントリがある場合は、ダウンロードした Bluetooth セットアップ ファイルを手動でインストールする必要があります。このためには、以下の手順を適用する必要があります –
- Win + R を押して入力し、[OK]
devmgmt.mscをクリックします。 - [ユニバーサル シリアル バス コントローラー] ブランチまで下にスクロールし、[不明な USB デバイス] を見つけます。
- [Unknown USB device (Device Descriptor Request Failed)] エントリを右クリックし、 [デバイスのアンインストール]をクリックします。
- 確認ウィンドウが表示されたら、もう一度「アンインストール」をクリックします。
このドライバーがシステムからアンインストールされるまで待ち、アンインストールが完了したら、PC を再度再起動します。デバイスに再度サインインし、Bluetooth でインストールされたドライバーが見つかるかどうかを確認します。
Windows 11 にアップグレードした後に Bluetooth が機能しない問題を修正
システムを Windows 11 にアップグレードした後、Bluetooth デバイスが動作しなくなったと何人かのユーザーが指摘しています。あなたもこの問題に直面している場合、それを修正する方法は次のとおりです。
- デバイスがカスタム Bluetooth プロファイルを使用しているかどうかを確認します。確かにそうである場合は、Bluetooth デバイスをデバイスに再度再接続する必要があります。
-
Advanced Audio Distribution Profile (A2DP 1.2) -
Audio/Video Remote Control Profile (AVRCP 1.3) -
Bluetooth LE Generic Attribute (GATT) Client -
Dial-up Networking Profile (DUN 1.1) -
Device ID Profile (DI 1.3) -
Hardcopy Cable Replacement Profile (HCRP 1.0) -
Hands-Free Profile (HFP 1.5) -
Human Interface Device (HID 1.1) -
HID over GATT Profile (HOGP 1.0) -
Object Push Profile (OPP 1.1) -
Personal Area Networking User Profile (PANU 1.0) -
Serial Port Profile (SPP 1.2)
プロファイルの詳細については、製造元の Web サイトにアクセスして、自分のデバイスに互換性のある Bluetooth ドライバーを見つけることができます。
Windows 11でBluetoothペアが機能しない問題を修正
デバイスと Windows 11 のペアリングで問題が発生した場合は、切断してから再接続するとうまくいく可能性があります。このタスクを実行する方法は次のとおりです –
- まず、Win & Iを押して設定を開きます。
- 左側のペインで [Bluetooth とデバイス] を選択し、右側のペインに進みます。
- 下にスクロールして[デバイス]をクリックします。
- Bluetooth デバイスがすでにペアリングされている場合は、3 つの点をクリックし、[デバイスの削除]をクリックします。
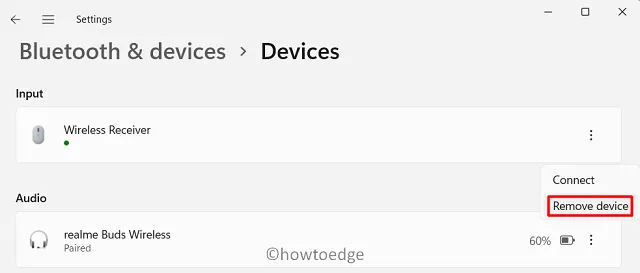
- この削除を確認するには、 「はい」をクリックします。
Windows 11 から Bluetooth のペアリングを解除した後、PC を再起動します。次回のログインからは、これまでと同様に Bluetooth デバイスと Windows 11 を接続します。
Bluetooth デバイスから音声が聞こえない問題を解決する
Bluetooth デバイスが Windows PC に接続されているにもかかわらず、Bluetooth スピーカーまたはヘッドフォンから音声が聞こえていない場合があります。この問題は、Bluetooth デバイスが検出モードの場合に発生します。この問題を解決するには、「コンピュータによる新しいデバイスの検索を許可する」を選択した Bluetooth 設定を構成する必要があります。
Bluetooth をすでにコンピュータとペアリングしていて、音声が出ていない場合は、次の手順に従ってください。
- Win + Iを押して設定を開きます。
- [システム] > [サウンド] > [スピーカー] ([出力] の下)に移動します。
- 次の画面で、デフォルトのシステム選択を Bluetooth デバイスに変更します。
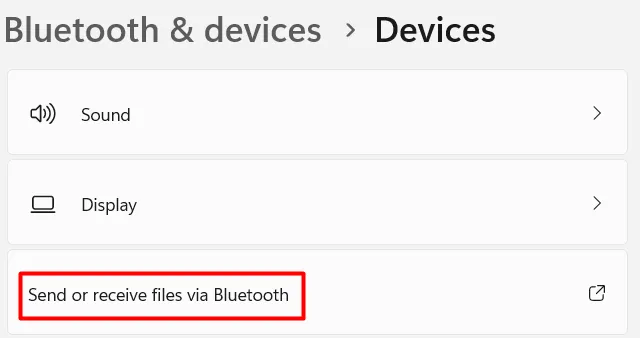
システム オーディオのデフォルトを接続されている Bluetooth デバイスに変更したので、周辺機器からサウンドが出始めるかどうかを確認します。
Windows 11 で Bluetooth 経由でデータ転送が失敗する問題を修正
何らかの理由で Bluetooth 経由でファイルを送受信できない場合は、次のことを確認する必要があります。
- Bluetooth デバイスが実際に PC に接続されているかどうかを確認する
PC と Bluetooth デバイスの両方が相互に接続されていないとファイルを転送できないため、これは重要な確認です。これを行うには、[設定] > [Bluetooth とデバイス] > [デバイス] を参照します。デバイスがペアリングされている場合、その名前がデバイス リストに表示されます。
- Bluetooth がペアリングされていることを確認する
Bluetooth のペアリングと Bluetooth の接続は別のものです。Bluetooth デバイスが接続されていない場合でも、ペアリングのステータスが表示されます。両方のデバイスで Bluetooth が有効になっていることを確認し、接続が完了するまで待ちます。Bluetooth デバイスが接続されている場合にのみ、ファイルの転送を続けてください。
- Bluetooth OPPのサポート
Windows 11 で Bluetooth 経由でファイルやフォルダーを転送するには、他のデバイスが Bluetooth オブジェクト プッシュ プロファイル (OPP) をサポートしている必要があります。この機能の詳細については、製造元のサポート Web サイトにアクセスしてください。
Windows 11 で Bluetooth 経由でファイルを送信または受信するにはどうすればよいですか?
上記の点をすでに確認していることを考慮して、Windows 11 で Bluetooth 経由でファイルを転送する正しい方法を理解してください。

- データの転送先となるデバイスを選択し、もう一度「次へ」をクリックします。
- 次に、送信したいフォルダーに移動し、ファイルとフォルダーを選択して、接続されている Bluetooth デバイスに送信します。
これで、ファイルが Bluetooth デバイスに正常に転送されました。
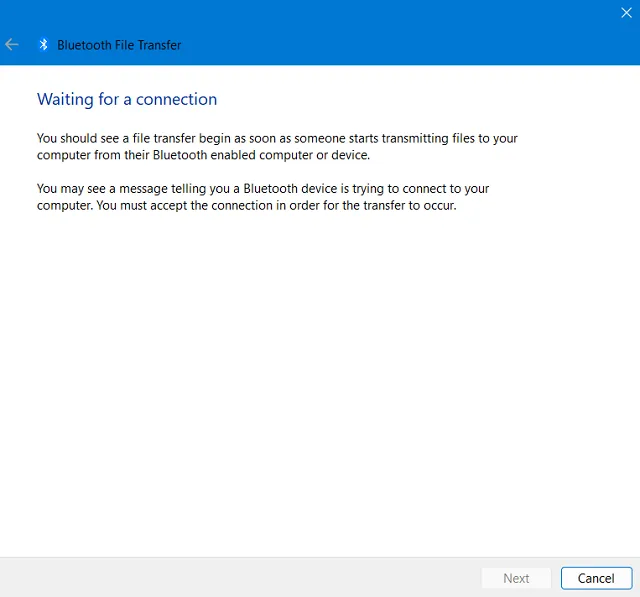
Windows 11 で Bluetooth ドライバーの問題を解決するにはどうすればよいですか?
多くの場合、一部のデバイス ドライバーが正常に動作していないことが原因で、Bluetooth が動作を停止します。この問題は、[設定] で Bluetooth のトラブルシューティングを行うことで解決できる可能性があります。このタスクを実行する方法は次のとおりです –
- Windows アイコンを右クリックし、[設定] を選択します。
- 「システム」に移動し、「トラブルシューティング」(右ペイン) をクリックします。
- [その他のトラブルシューティング]を見つけてクリックして展開します。
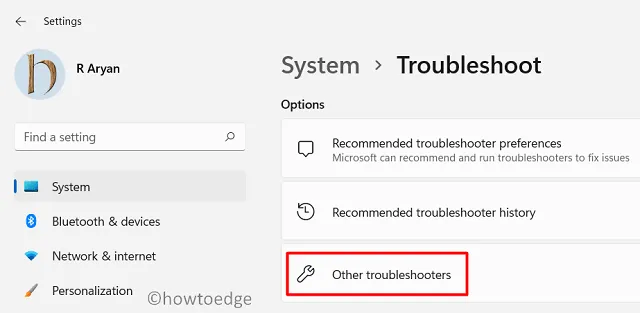
- ここでは、 「その他」セクションにBluetoothがあります。
- [実行]ボタンをクリックし、トラブルシューティング ツールが起動したら、[次へ]をクリックします。
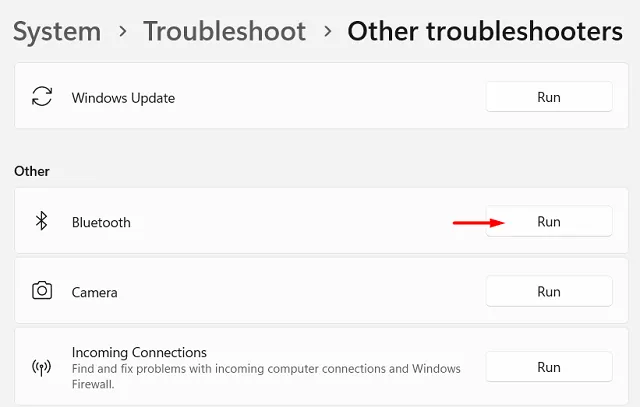
- 次に、画面上の指示に従って進めてください。
トラブルシューティング ツールは根本的な原因を探し、問題が見つかった場合はシステムにいくつかの変更を加えます。以前実行しようとしていたタスクを試して、それが正常に動作するかどうかを確認してください。Windows 11 PC で Bluetooth が正常に動作することを願っています。[はい]をクリックし、[閉じる] をクリックします。
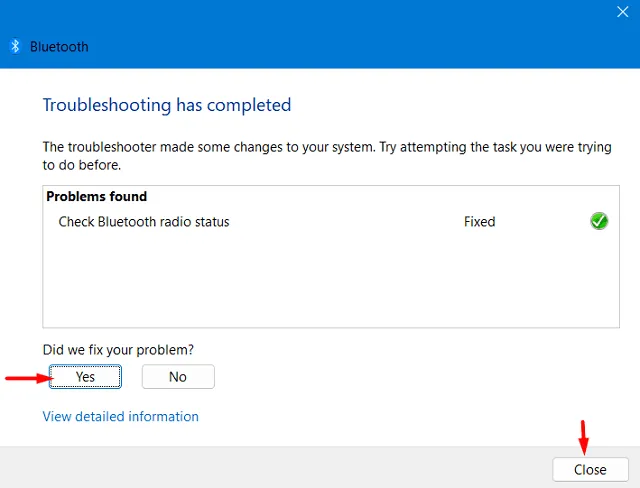
最後に、[トラブルシューティング ツールを閉じる]をクリックして、以前は難しいと感じていた作業を楽しみ始めます。上記のセクションでは Bluetooth のトラブルシューティング手順について説明しましたが、上記の手順に従ってコンピュータ上の他のハードウェアおよびソフトウェアの問題をトラブルシューティングすることもできます。必要なのは、最後のステップを変更すること、つまり「実行」ボタンをクリックすることだけです。



コメントを残す