Windows 11でBluestacksエンジンを起動できなかった問題を修正
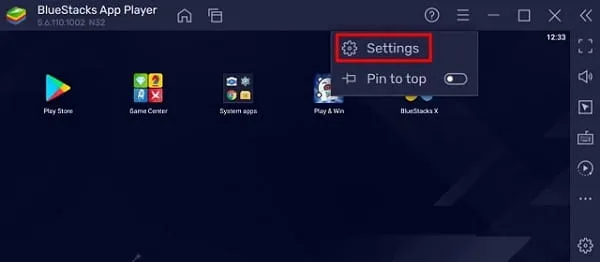
強力で高度なAndroid エミュレータの必要性は、Android エコシステムの初期から常に存在していました。最も人気のある Android エミュレーターである Bluestacks は、その機能を最大限に発揮し、この競争で優位に立っています。ただし、少数のユーザーからは、「BlueStacks エンジンを開始できませんでした」というエラー メッセージが表示されると苦情が寄せられました。このアプリケーションを起動しようとしたときに、エンジンまたは PC を再起動してみてください。」
さまざまな理由により、Windows 11/10 ではこれを開くことができない場合があります。この記事では、正しく構成されていない場合も含め、考えられるすべての原因をまとめました。この問題を解決するには、今何をする必要があるかを見てみましょう。
BlueStacks エンジンが起動できない原因は何ですか?
デバイス上でこれらの条件の 1 つ以上が満たされると、Bluestacks エンジンの起動に失敗する可能性があります。
- 誤った Bluestack インストール:破損したインストールは正しく機能しないため、BlueStacks ソフトウェアを再インストールする必要があります。
- インストールが破損している:インストールが何らかの理由で破損している場合、このプログラムは起動しないか、正しく機能しません。セットアップ ファイルを再度ダウンロードし、PC に再インストールすることをお勧めします。
- 古いデバイス ドライバー:アップグレードが必要なドライバーがデバイスにある場合は、できるだけ早く確認して更新してください。いくつかのケースでは、デバイス ドライバーが破損している場合に、ブルー スクリーン オブ デス エラーが表示されるとユーザーが報告しました。
[解決済み] Windows 11 で Bluestacks エンジンが起動しない
Windows 11 に Bluestacks エンジンをダウンロードしてインストールしたにもかかわらず起動しない場合は、次の修正を試してください。そのうちの 1 つがクリックされ、当面の問題が解決されることを願っています。
修正を適用する前に、必ず次のことを行ってください。
- PC を再起動する: デバイスを再起動すると、さまざまなバグや問題が解決されることがよくあります。これは、停止したプロセスまたは破損したサービスが PC の再起動後に更新されるためです。コンピュータを再起動して、問題が解決されるようにしてください。
- サードパーティのウイルス対策ソフトを無効にする: セキュリティ アプリは、コンピュータに害を及ぼす可能性が高くなります。すべてのシステム リソースを消費するだけでなく、システム アプリやサービスともやり取りし、それらを破損させます。したがって、回避策を適用しながら、そのようなアプリを無効にしたままにすることをお勧めします。
Bluestacks エンジンがまだ起動しない場合は、次の解決策を 1 つずつ実行してください。
1] グラフィックモードを変更します
グラフィック設定が正しくないために、Bluestacks エンジンが起動していない可能性があります。デフォルトのグラフィック モードを変更して、問題が解決されるかどうかを確認してください。取り組むべき手順は次のとおりです –
- Bluestacks を開き、右端にある 3 つの点をクリックします。
- [設定] (右側のサイドバーの歯車アイコン)を選択し、左側のペインで[グラフィックス]を選択します。
- 右ペインに移動し、OpenGL ではなく DirectX の横にあるチェックボックスをオンにします。
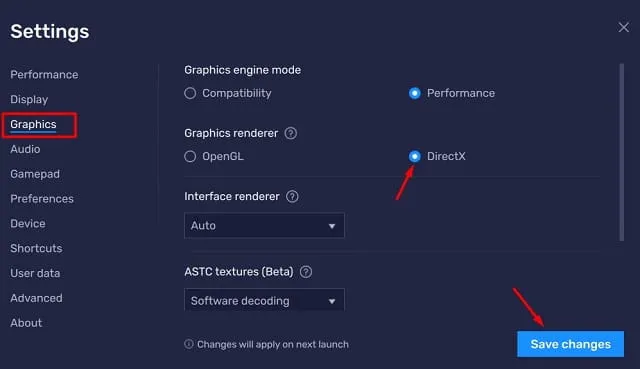
- [変更を保存して今すぐ再起動] をクリックすると、変更がこの Android エミュレータに適用されます。
Bluestacks が再起動されたときに正常に動作し始めることを願っています。
2] より多くの CPU コアと RAM を割り当てます
Bluestacks エンジンは広範なプログラムであり、適切に機能するには十分な CPU コアと RAM が必要です。どちらかまたは両方のフィールドが不足しているデバイスで使用する場合は、必要な RAM または CPU コア (可能な場合) を購入する必要があります。
ただし、デバイスに十分な RAM と CPU コアがある場合は、より多くの RAM/CPU を使用できるようにすることができます。BlueStacks に RAM または CPU コアを追加する方法は次のとおりです。
- まずBluestacksを開きます。
- 右側のサイドバーにある「設定」アイコンをクリックします。
- これが拡張される場合は、CPU 割り当てとメモリ割り当てを最大可用性まで変更します。
- パフォーマンス モードを「高」に設定し、[変更を保存] をクリックします。
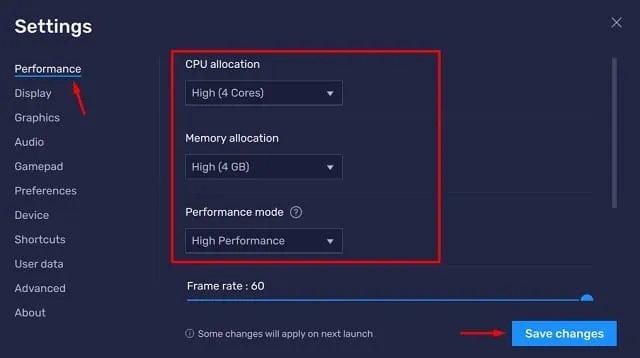
- 次にポップアップウィンドウが表示されるので、「今すぐ再起動」をクリックします。
3] ASTCテクスチャをオフにする
BlueStacks でエンジン障害が発生した場合は、このベータ機能を使用しないでください。ASTC テクスチャを無効にするには、次の手順に従います。
- BlueStacksを起動します。
- キーボードのCtrl + Shift + Iを押して設定を開きます。
- 左側のナビゲーションの [グラフィックス] タブに再度移動し、ASTC テクスチャを無効にします。
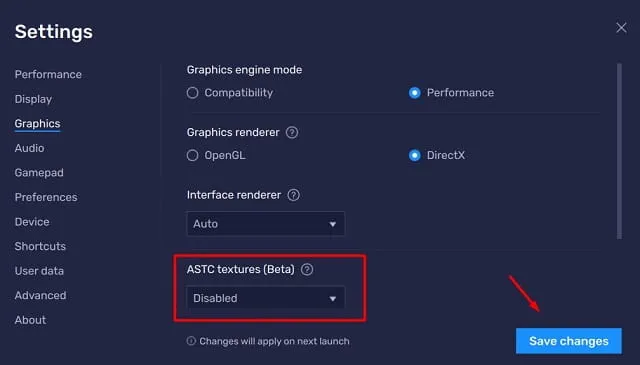
- [変更を保存してから今すぐ再起動]をクリックして、上記の変更を確認します。
4] ABI設定をARMに変更します。
数人のユーザーが、BlueStacks の ABI 設定を ARM に変更するだけでこの問題が解決したと報告しました。もちろん、デバイスが ARM ベースのデバイスでない場合は、この機能を変更することはできません。BlueStacks エンジンでこの設定を確認および変更する方法は次のとおりです。コア構造を ABI から ARM に変更する手順の概要を以下に示します。
- BluetStacks アイコンをクリックして開きます。
- Ctrl + Shift + I を押して設定ページを呼び出します。
- [詳細設定] タブに移動し、[ ABI 機能] を見つけます。
- この設定を ARM64 に変更し、[変更を保存] をクリックします。
- エンジンはエミュレータを再起動するように再度要求します。[今すぐ再起動]をクリックします。
この後も問題が解決しない場合は、ダウンロードしたアプリをすべてアンインストールすることを検討してください。この後、問題が解決するかどうかを確認してください。現在完全に起動している場合は、以前に削除したアプリやゲームを再インストールできます。
5] BlueStacksをアップデートする
上記のいずれの解決策でも初期の問題を解決できない場合は、一度 BlueStacks を更新してみてください。既存の問題を修正するためのパッチ更新を探している可能性があります。コンピューター上で BlueStacks を更新する方法は次のとおりです –
- BlueStacks アプリを開きます。
- メニューの 3 本の水平バーをクリックし、[設定] を選択します。
- [バージョン情報] セクションに移動し、[アップデートの確認]をクリックします。
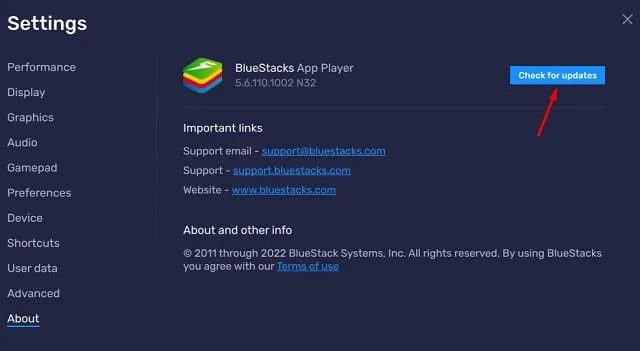
- BlueStacks はサーバーに接続し、オンラインで保留中のアップデートがないか確認します。
利用可能なアップデートが見つかった場合は、同じものが自動的にダウンロードされ、インストールされます。この後問題が解決されることを願っています。上記の解決策を実行する際に問題が発生した場合は、コメント欄でお知らせください。



コメントを残す