Windows PCでゲームをプレイする際のブルースクリーンを修正
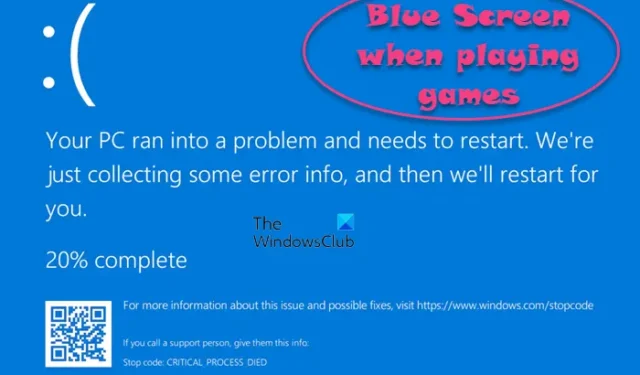
Windows 11/10 PC で Starfield、Payday、Roblox、Valorant、Dota、Fortnite、League of Legends などのゲームをプレイ中にブルー スクリーン (BSOD)が表示される場合は、この投稿が問題の解決に役立ちます。 。エラー メッセージが表示されたブルー スクリーンは、システム クラッシュを示します。これは、システムが回復できない重大なエラーに遭遇し、シャットダウンと再起動につながる場合に発生します。
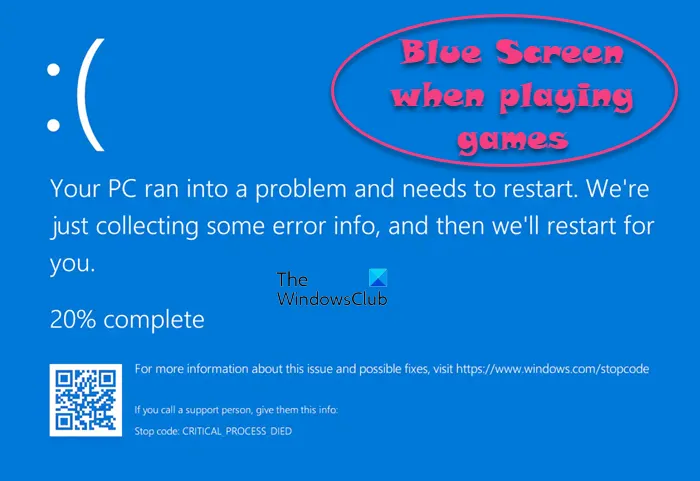
BSOD は、グラフィックスを多用するゲームのプレイ中にユーザーがよく遭遇するいくつかの問題の 1 つです。ゲームのプレイ中にブルー スクリーンが発生する最も一般的な要因には、ハードウェアの問題 (過熱、ハードウェアの誤動作、不適切な電源供給)、ドライバーの問題 (GPU ドライバーのクラッシュ、互換性のないドライバーまたは古いドライバー)、オペレーティング システムの問題、ソフトウェアの競合、オーバークロックが含まれます。
Windows PCでゲームをプレイする際のブルースクリーンを修正
死のブルー スクリーン Windows PC でゲームをプレイするときのブルー スクリーン![]()
まず Windows PC を再起動します。この簡単なクイックフィックスにより、ブルー スクリーンの原因となる一時的な問題が解決される場合があります。それでも問題が解決しない場合は、次の解決策を使用して、Windows 11/10 PC でゲームをプレイしているときに BSOD を修正してください。
- システム仕様を確認する
- Windows メモリ診断を実行する
- グラフィックドライバーを更新する
- Windowsとゲームをアップデートする
- オーバークロックを無効化または軽減する
- SFC スキャンを実行し、Windows イメージを修復する
これらを詳しく見てみましょう。
1] システム仕様の確認

PC でゲームをプレイするための最小システム要件は大きく異なるため、プレイしたいゲームの特定の要件を常に確認してください。たとえば、Intel Core i5 および AMD Ryzen 5 プロセッサは、ほとんどの最新のゲームに適しています。ただし、ハイエンド ゲームでは、Intel Core i7、AMD Ryzen 7、またはさらに強力なプロセッサが必要になる場合があります。同様に、 NVIDIA GeForce などのゲーム専用 GPU、少なくとも8 GB の RAM (16 GB を推奨)、および高速で大容量の SSDが、ほとんどの最新のゲームに不可欠です。
2] Windows メモリ診断を実行します。
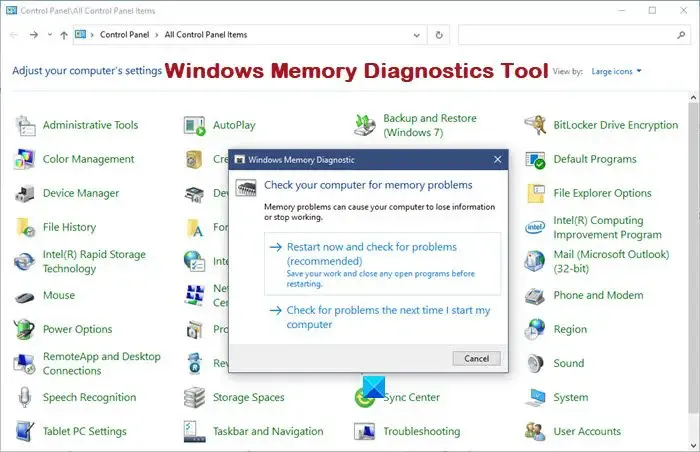
ツールを開くには、Win + Rキーを押し、[ファイル名を指定して実行] ダイアログ ボックスに「mdsched.exe」と入力します。Enter キーを押してツールを起動します。次に、メモリ テスト オプションを選択します (PC を再起動してテストをすぐに開始するか、次回のシステム起動時にテストをスケジュールします)。テスト中は、進行状況バーを備えたブルー スクリーンが表示され、テストの進行状況が示されます。テストが完了するとシステムが再起動します。
結果を確認するには、Windows イベント ビューアを確認します。エラーが見つかった場合は、メモリ診断ツールでエラーが説明されます。
3] グラフィックドライバーを更新する
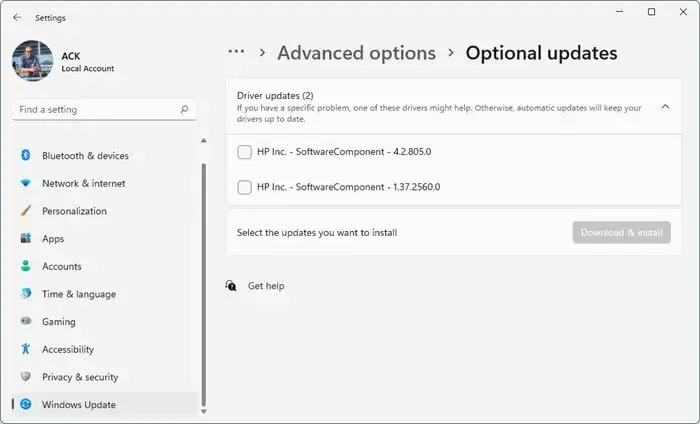
グラフィックス カードが最適に機能し、最新のソフトウェアやゲームと互換性があることを確認するには、グラフィックス ドライバーを利用可能な最新バージョンに更新します。グラフィックス ドライバーを更新するには、システムの [設定] の[Windows Update]セクションに移動し、更新があるかどうかを確認します。グラフィックス ドライバーの更新を含む更新が利用可能な場合、Windows はそれらを自動的にダウンロードしてインストールします。最新のグラフィックス ドライバーを製造元の Web サイトから直接ダウンロードすることもできます。
4] Windowsとゲームのアップデート
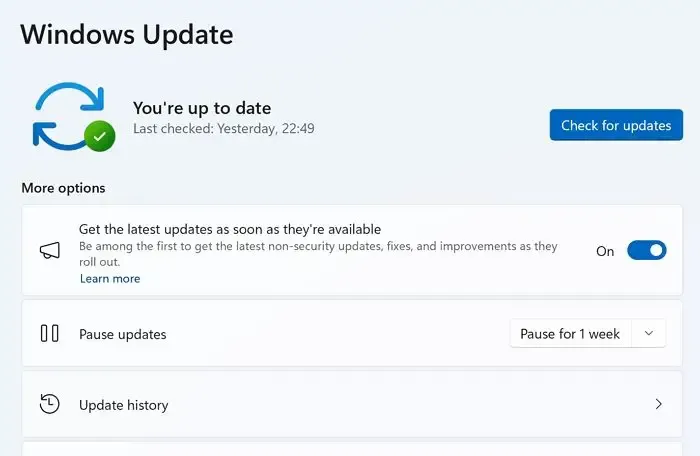
次に、Windows OSと BSOD 問題を引き起こしているゲームを更新してみてください。
ゲームを更新するには、ゲーム配信プラットフォーム(Steam、Microsoft Store、Epic Games Store など) を起動し、インストールされているゲームのライブラリにアクセスします。利用可能なアップデートがあるゲームの横には[アップデート]ボタンが表示されます。ボタンをクリックしてアップデートをダウンロードしてインストールします。
5] オーバークロックを無効にするか減らす
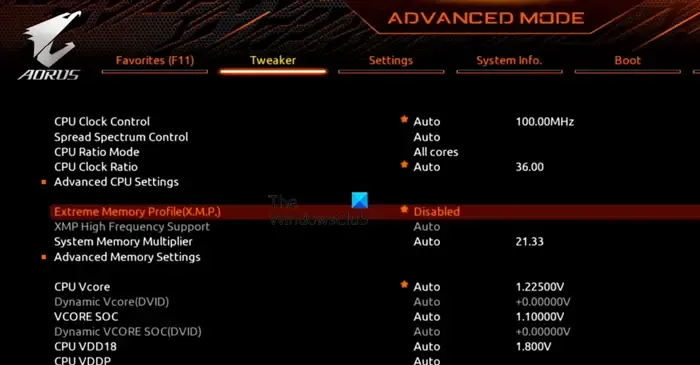
オーバークロックとは、 PC コンポーネントをデフォルト (定格) 値よりも高いクロック速度で実行するプロセスを指します。オーバークロックは多くの状況でパフォーマンスを向上させることができますが、システムの不安定性や BSOD などのクラッシュを引き起こす可能性もあります。
CPU、GPU、または RAM をオーバークロックしている場合は、すべてをデフォルト値またはより安定した値で実行することを検討してください。RAM が BSOD の原因であると思われる場合は、 BIOS でExtreme Memory Profile ( XMP )をオフにするか、自動に設定して問題を解決します。
6] SFCスキャンを実行し、Windowsイメージを修復します
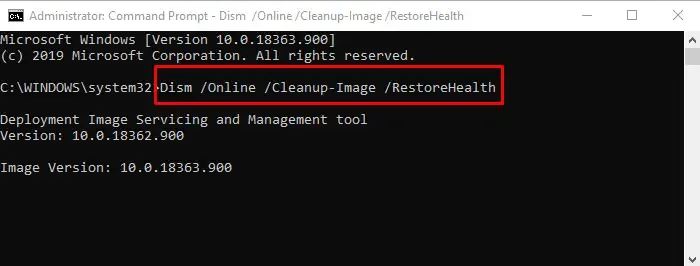
SFC および DISM スキャンを実行すると、場合によっては、ゲームのプレイ中に発生する問題を含む BSOD 問題の解決に役立つことがあります。
管理者権限を使用してコマンド プロンプトを開き、次のコマンドを実行します。
SFC /scannow
上記のコマンドは、破損したシステム ファイルや整合性違反がないかシステムをスキャンし、次回の再起動時にファイルの修復を試みます。
それでも問題が解決しない場合は、次のコマンドを実行します。
DISM /Online /Cleanup-Image /RestoreHealth
上記のコマンドは、Windows イメージをスキャンして破損または欠落しているファイルを探し、それらを「既知の正常なバージョン」に置き換えます。ファイルをダウンロードするソースとして Windows Update を使用します。
上記の解決策がいずれも役に立たない場合は、クリーン ブートを実行して、ソフトウェアの競合の可能性を排除します。
これがお役に立てば幸いです。
RAM の欠陥によりブルー スクリーンが発生する可能性がありますか?
Windows 11/10 PC でゲームをプレイしているときに、RAM に欠陥があるとブルー スクリーン オブ デスが発生する可能性があります。これはコンピュータのハードウェアの重要なコンポーネントであり、正常に機能しない場合、システムのクラッシュ、データの損失、その他のハードウェアの問題を引き起こす可能性があります。Windows メモリ診断ツールまたは Memtest86 などの他のサードパーティ ソフトウェアを使用すると、RAM の問題を特定するのに役立ちます。
PCの過熱がブルースクリーンの原因になる?
はい、PC が過熱するとブルー スクリーンが発生する可能性があります。これは、温度が危険なレベルに上昇したときに、ハードウェアへの重大な損傷を防ぐためにシステムが選択する予防的なメカニズムの 1 つです。一貫して BSOD が発生し、過熱が原因であると疑われる場合は、優先的に冷却ソリューションをアップグレードすることを検討してください。



コメントを残す