修正: コンピューター画面上の白黒の四角形
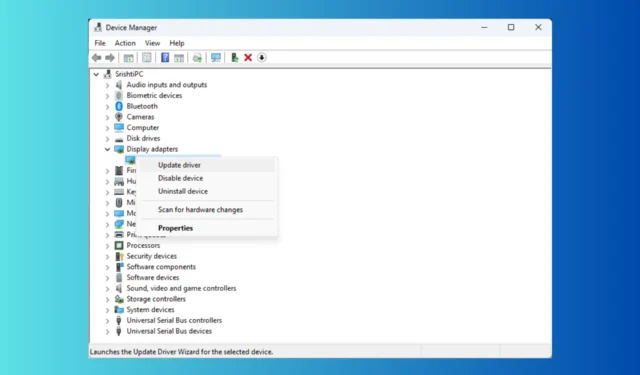
ディスプレイの問題がイライラして、デバイスが使いにくくなることがあります。よくある問題の 1 つは、コンピューター画面上で白黒の四角がちらつくことです。
黒い画面に白い四角が点滅するのには、さまざまな理由が考えられます。一般的なものとしては次のようなものがあります。
- 古いディスプレイドライバー
- GPU の PCI-E 接続の酸化。
- GPUが破損しました。
- ディスプレイ解像度の設定が正しくありません。
- 暖房の問題。
- システムファイルが破損しています。
Windows 10 と Windows 11 で白と黒の四角形を取り除くにはどうすればよいですか?
高度な修正に進む前に、次のような事前チェックを行う必要があります。
- モニターまたはラップトップの画面に接続されているケーブルに接続が緩んでいないかどうかを検査します。
- デスクトップの場合は、蓄積した埃が原因となる可能性があるため、CPU パネルを掃除してみてください。
- システム パネルが熱くなっていることに気付いた場合は、PC をシャットダウンし、温度が下がるまで待ちます。
- PC を再起動してみてください。
- 別のモニターまたはラップトップ画面を使用してください。
- キーボードのWindows+ Ctrl+ Shift+を押して、グラフィックス ドライバーをリセットします。B
- オーバークロックを無効にします。
- 保留中の Windows Update がないことを確認してください。
- ベンチマーク ツールを実行してみてください。
- グラフィックスドライバー設定ツールを再インストールします。NVIDIA の場合は、NVIDIA コントロール パネルです。
- 不要なプログラムやプロセスを閉じてください。
- ビデオ カードが正しく取り付けられているかどうかを確認します。
- マルウェア スキャンを実行します。
1.トラブルシューティングツールを実行する
- Windows +を押してパワー ユーザー メニューX を開きます。

- [ターミナル (管理者)]を見つけてクリックし、Windows ターミナルを起動します。
- 次のコマンドを入力してハードウェアとデバイスのトラブルシューティング ツールを起動し、 を押しますEnter。
msdt.exe -id DeviceDiagnostic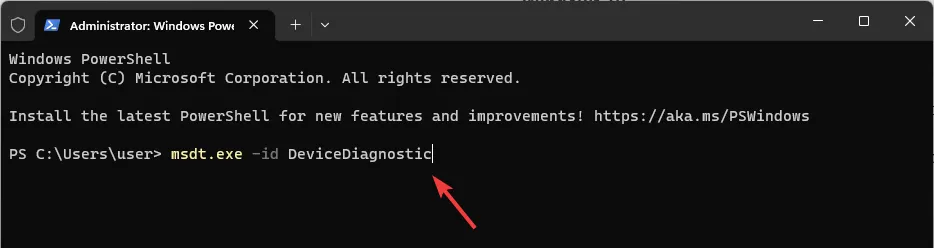
- 「ハードウェアとデバイス」ウィンドウで「詳細」をクリックします。
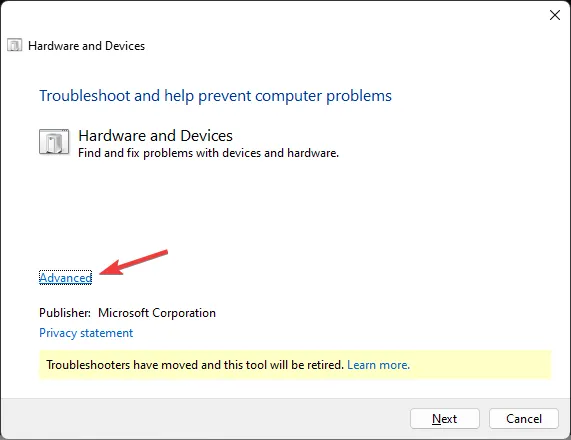
- ここで、「すべての修復を自動的に適用する」を選択し、「次へ」をクリックします。
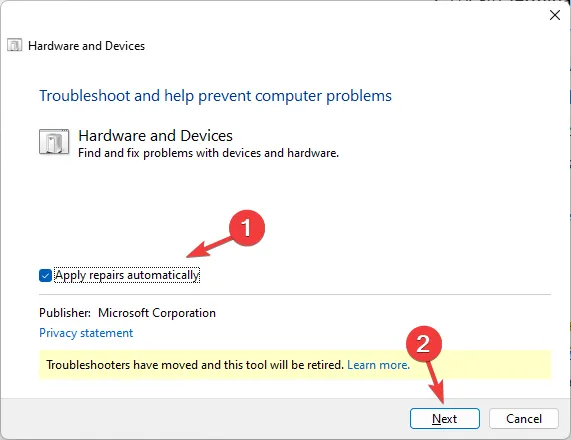
- 画面上の指示に従ってプロセスを完了します。
2. カラーフィルターを無効にする
Windows 11
- Windows+を押して設定Iを開きます。
- 「アクセシビリティ」、「カラーフィルター」の順に移動します。
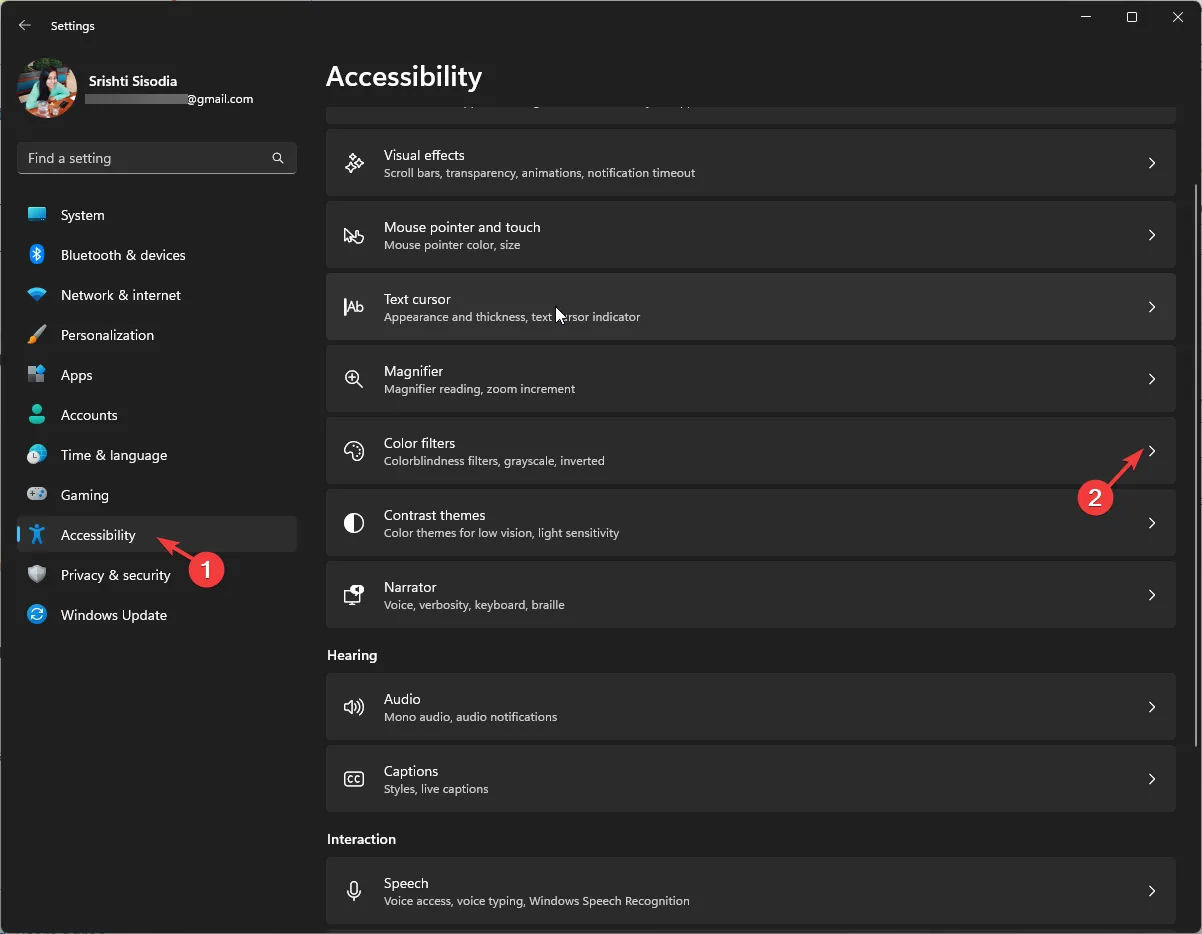
- カラーフィルターを見つけてスイッチをオフに切り替えて無効にします。
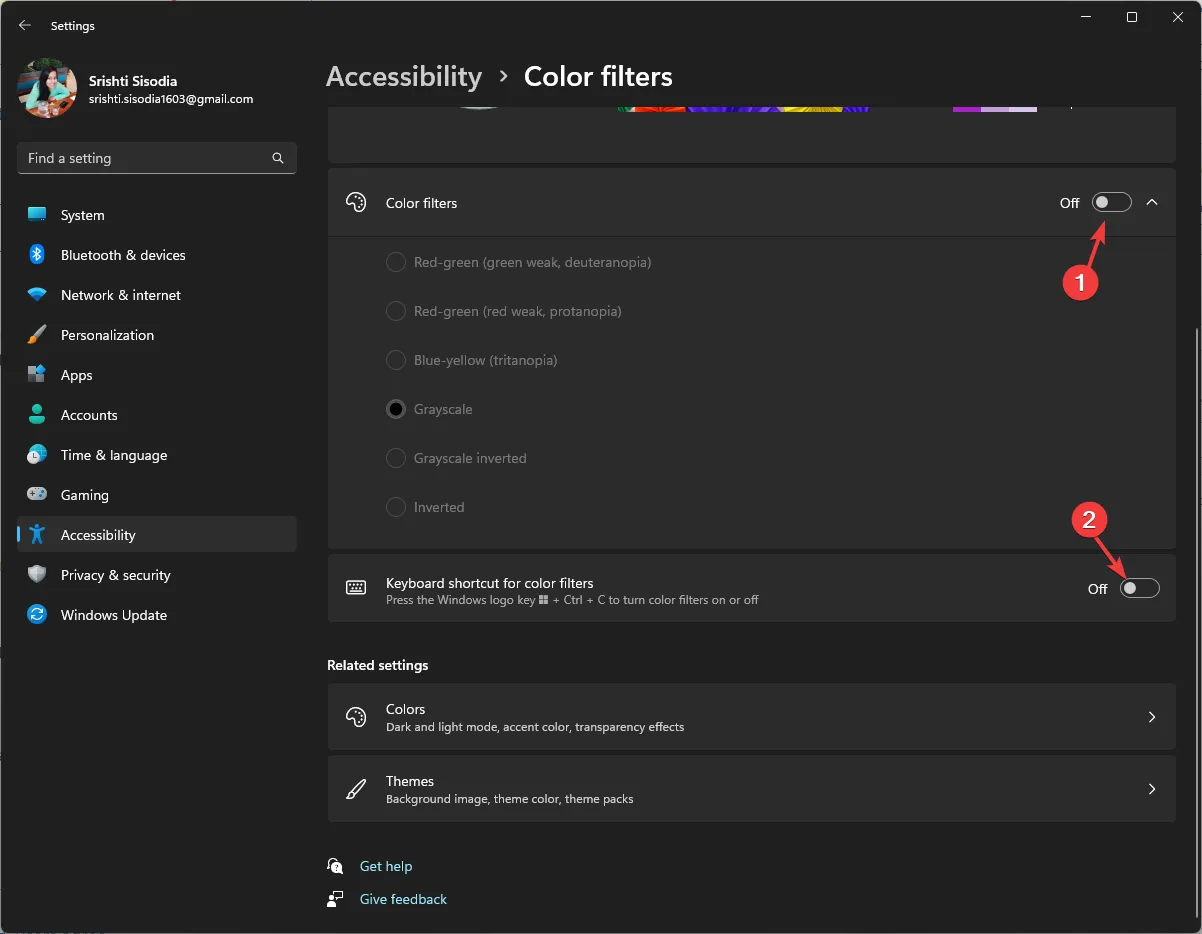
- [カラー フィルターのキーボード ショートカット]オプションに移動し、オフにします。
ウィンドウズ10
- Windows+を押して設定Iを開きます。
- 「簡単アクセス」をクリックします。
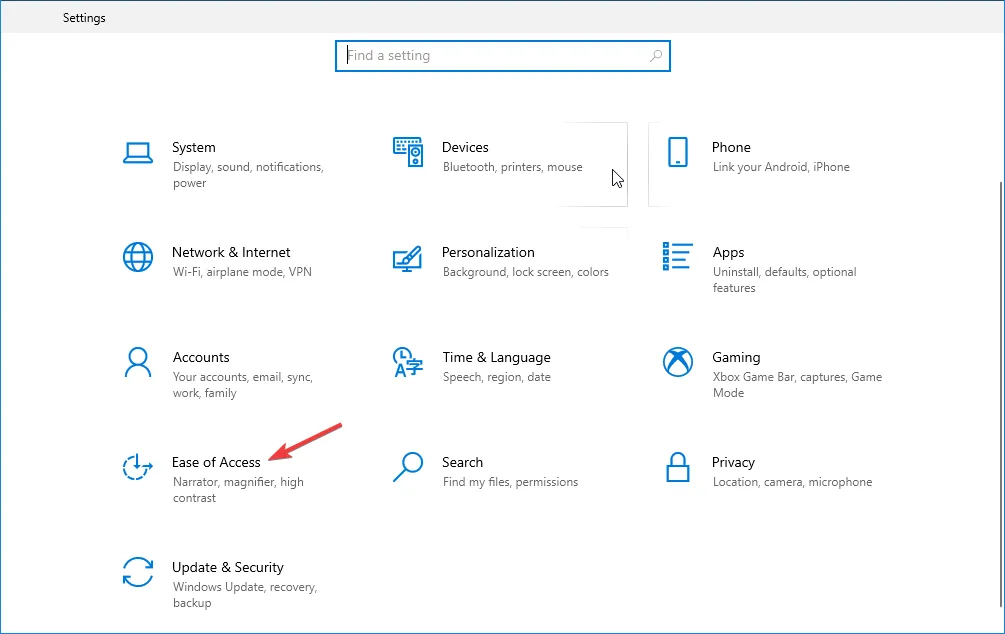
- カラー フィルターを見つけて、[カラー フィルターをオンにする] オプションのトグルをオフに切り替えます。
- また、[ショートカット キーによるフィルタのオン/オフの切り替えを許可する] の横のチェックマークを外します。
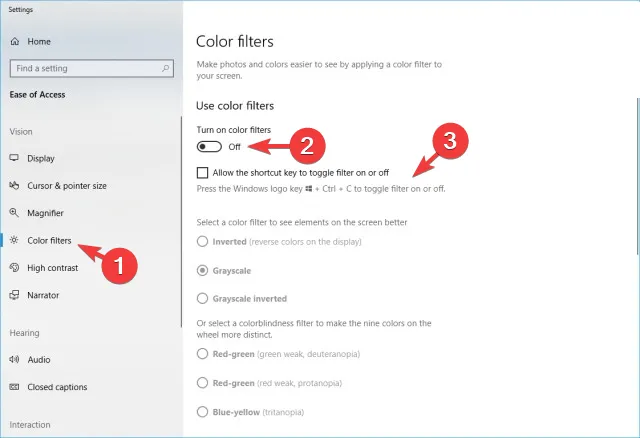
この修正は、白黒のコンピューター画面などの一般的な表示の問題を迅速に解決するのにも役立ちます。
3. モニターの解像度設定を変更します。
- Windows+を押して設定Iを開きます。
- [システム]に移動し、[表示] をクリックします。
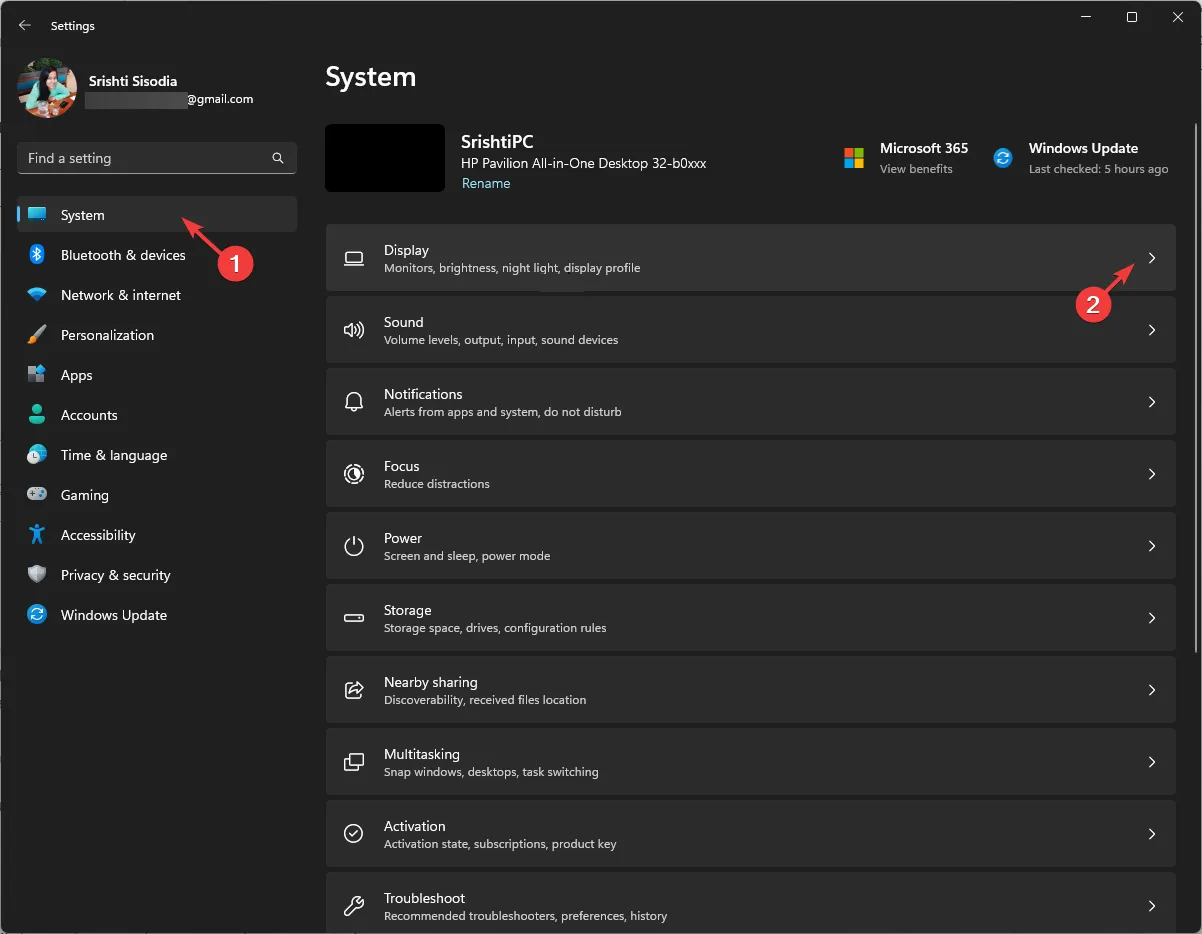
- [スケールとレイアウト]で[ディスプレイ解像度] を見つけ、ドロップダウン リストから [推奨] オプションを選択していることを確認します。

4. グラフィックドライバーを更新する
- Windows +を押して、「実行」Rダイアログボックス を開きます。
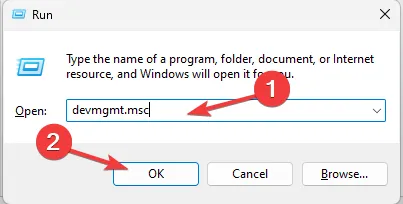
- 「devmgmt.msc」と入力し、「OK」をクリックしてデバイス マネージャーアプリを開きます。
- ディスプレイ アダプターを見つけてクリックして展開し、グラフィック ドライバーのリストを取得します。
- グラフィックス ドライバーを右クリックし、[ドライバーの更新]を選択します。

- 「ドライバーを自動的に検索」をクリックします。
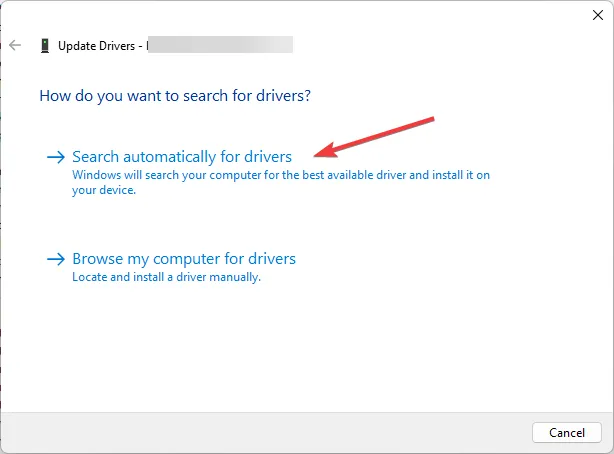
- アップデートが利用可能な場合は、画面上の指示に従ってプロセスを完了します。
グラフィックス ドライバーを最新の状態に保つと、モニターの縦線などの多くの表示の問題を回避できます。
5. コンピューターで診断を実行します。
- まず、すべてのウィンドウとアプリを閉じて、すべての作業を保存します。キーを押して「 Windows メモリ診断 」Windows と入力し、「開く」をクリックします。
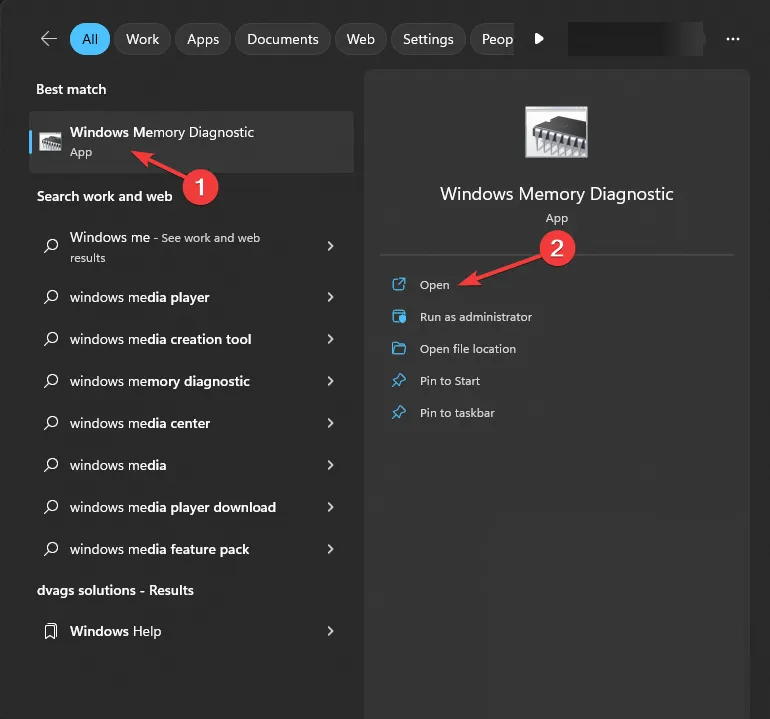
- Windows メモリ診断ツールで、[今すぐ再起動して問題を確認する]を選択します。
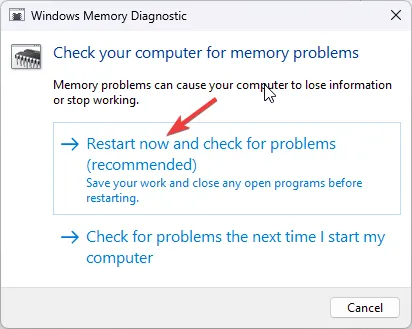
- コンピュータが再起動し、メモリ スキャンが開始されます。数分待つと、テストが完了すると PC がログイン画面に戻ります。
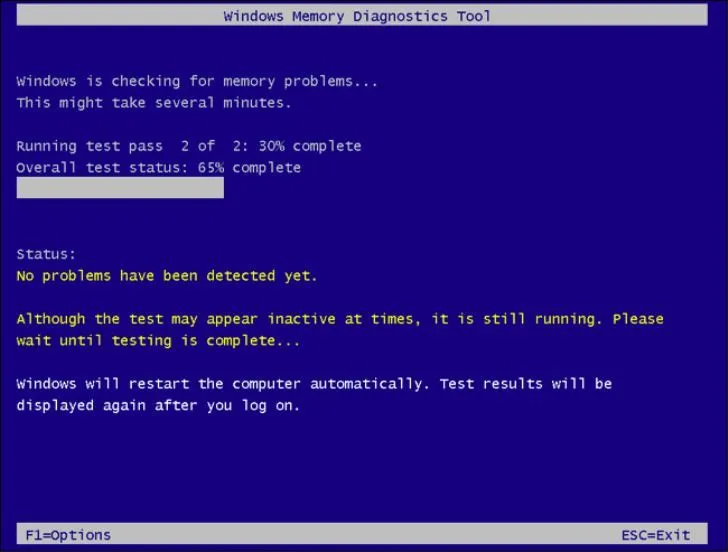
- コンピュータにログオンしてテスト結果を確認します。
テスト結果にエラーが示された場合は、メモリ モジュールが正しく装着されていることを確認する必要がある場合があります。また、ゴミなどを取り除いて再度試験を行ってください。
ただし、テストでまだエラーが表示される場合は、RAM に欠陥がある可能性があるため、RAM を交換し、コンピューターのモニター画面上の黒と白の四角形を解決する必要があります。
6. システム修復を実行する
まず、Windows 回復環境に入る必要があります。そのためには、次の手順に従います。
- 電源ボタンを 10 秒間押し続けて、マシンの電源を切ります。
- もう一度電源ボタンを押して電源を入れます。
- Windows が起動する最初の兆候が見られたら、電源ボタンを 10 秒間押し続けて電源をオフにします。
- ここで、電源ボタンをもう一度押して、電源を再度オンにします。このプロセスを繰り返しますが、今度はコンピューターの電源が完全にオンになります。
- 自動修復ウィンドウが表示されます。
次に、診断オプションからシステム修復を選択できます。そのためには、次の手順に従います。
- [自動修復] ウィンドウで、[詳細オプション]を選択します。

- 「オプションの選択」画面で「トラブルシューティング」をクリックします。

- [詳細オプション]を選択します。
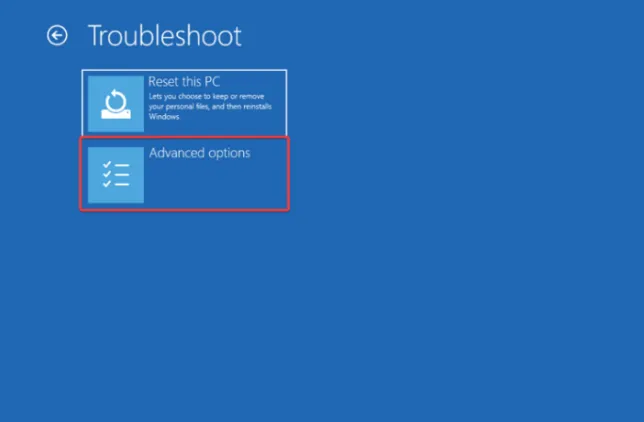
- 次に、[詳細オプション] ページで、[スタートアップ修復]を選択します。
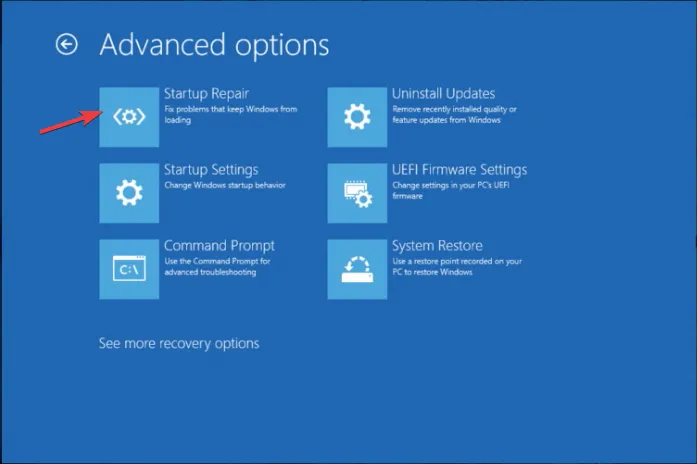
- コンピュータが再起動し、破損したシステム ファイルを探して修復を試みます。
システム修復は、黒い画面にカーソルが表示されるなど、すべての起動エラーを修正して、Windows が正常に起動するようにするのに役立ちます。
問題が解決したかどうかを確認するには、LCD BISTテストを実行し、PC の電源を切り、Dキーと電源ボタンを同時に押します。数秒後に放します。画面が白、赤、青、緑、黒に変わり、ビデオの歪みが解消されないかどうかを確認してから、PC をリセットしてみてください。
上記の方法でコンピューター画面上の白と黒の四角が解決しない場合は、ビデオ カードにコンデンサの膨らみ、茶色のビット、フライ チェックがないか確認してください。損傷の兆候がある場合は、グラフィックス カードを交換すると改善する可能性があります。
ただし、専門知識がない場合はお勧めできません。代わりに技術者に相談して適切な評価を受けてください。



コメントを残す