WindowsコンピュータでのBIOS IDチェックエラーを修正
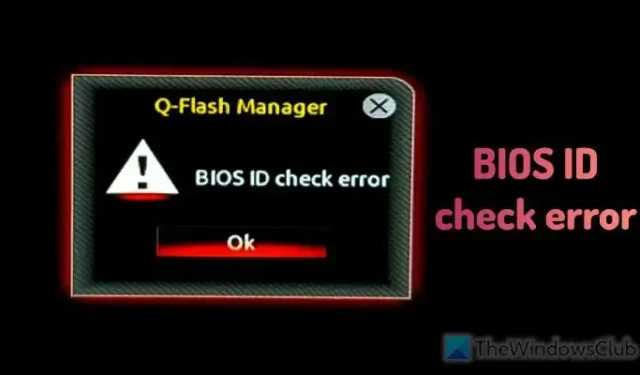
BIOS のアップデート中にBIOS ID チェック エラー メッセージが表示された場合は、次の方法で問題を解決できます。この特定のエラー メッセージはギガバイトのマザーボードで表示されますが、別のマザーボードを使用している場合でも同じ解決策に従うことができます。

基本入出力システム (BIOS) は、コンピュータを実行するために必要な基本的かつ最も重要なものの 1 つです。使用しているマザーボードのメーカーやオペレーティング システムに関係なく、ハードウェアには常に BIOS が付属しています。 BIOS は、メーカーが新しいファームウェアをリリースした場合は更新する必要があるファームウェア (ソフトウェア) を介して実行されます。
BIOS ファームウェアのアップデートは大したことではありません。ただし、場合によっては、次のような問題が発生することがあります。 BIOS IDチェックエラー。この問題には複数の理由が考えられますが、ここでは最も一般的な原因のいくつかと解決策について説明しました。
WindowsコンピュータでのBIOS IDチェックエラーを修正
Windows コンピュータで BIOS ID チェック エラーを修正するには、次の手順に従ってください。
- 正しいファームウェアをダウンロードする
- 破損したファイルを修正するには、再度ダウンロードしてください
- ブータブルUSBを使用してBIOSをアップデートする
これらのソリューションの詳細については、読み続けてください。
1] 正しいファームウェアをダウンロードします
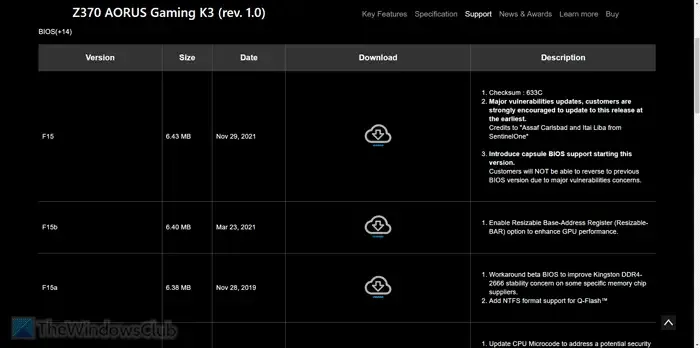
これは、BIOS ファームウェアを更新する際に留意する必要がある最も重要な点です。家に 2 台のコンピューターがあり、それらのマザーボードが異なる可能性があります。このような状況では、マザーボードを特定して、正しいファームウェア バージョンをダウンロードする必要があります。
マザーボードのモデルを見つけるは非常に簡単です。ターミナルを開いて次のコマンドを入力します。
wmic baseboard get product,Manufacturer,version,serialnumber
システム情報パネルを使用して同じ詳細を取得することもできます。
シリアル番号とモデル番号を取得したら、公式 Web サイトにアクセスしてファームウェアをダウンロードできます。
2] もう一度ダウンロードして破損したファイルを修正します
ずっと前にファイルをダウンロードし、それ以来、コンピュータ上でさまざまなことが起こったとします。このような場合、ファイルが何らかの形で破損していると、そのファイルを使用して BIOS を更新することはできません。このため、ファイルを再度ダウンロードすることをお勧めします。マザーボードの製造元の公式 Web サイトからのみ入手することを強くお勧めします。
3] ブータブルUSBを使用してBIOSをアップデートする
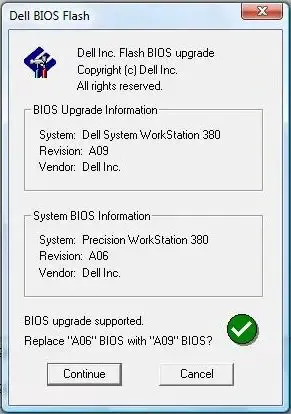
ブータブルUSBを使用してBIOSをアップデートすることも可能です。記載されているように、最初に起動可能な USB を作成する必要があります。そのためには、USB ドライバーの他に、Rufus とファームウェアという 2 つのものが必要です。
これらの解決策があなたのお役に立つことを願っています。
コンピューターの BIOS を更新するにはどうすればよいですか?
コンピューターの BIOS を更新するには複数の方法があります。ブータブル USB ドライバーを使用したり、Q-Flash Manager を使用したりすることができます。最初の方法では時間がかかりますが、2 番目の方法では時間がかかりません。これが作業を完了する最も簡単な方法です。一方、BIOSアップデートアプリを使用することもできます。
BIOSを確認するにはどうすればよいですか?
BIOS を開いて確認するには、まずコンピュータを再起動する必要があります。再起動中はF2/F10/F12/Delボタンを押し続ける必要があります。マザーボードのメーカーが異なると異なるキーが割り当てられるため、最初に正しいキーを知る必要があります。ただし、BIOS バージョンを確認する場合は、管理者権限でコマンド プロンプトを開き、コマンド wmic bios get biosversion を入力します。



コメントを残す