Windows 11/10 でのアバスト アンチウイルスの黒または白の画面の問題を修正する
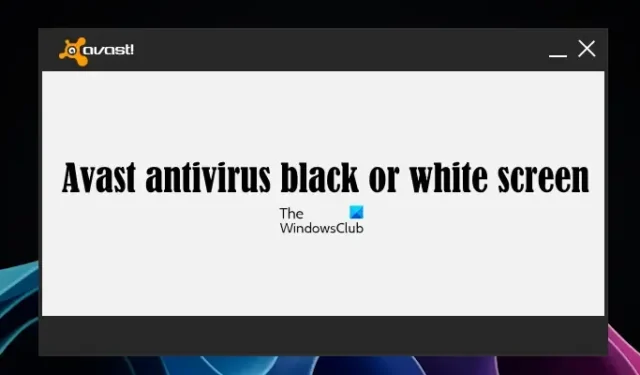
この記事では、 Windows 11/10 でアバスト アンチウイルスの黒または白の画面の問題を修正する方法を説明します。一部のユーザーは、アバスト アンチウイルスをインストールした後、または最新バージョンに更新した後、ディスプレイ全体が黒くなったと報告しました。一方、一部のユーザーにとって、問題はアバスト アンチウイルスにのみ限定されます。UI 全体が黒または白になるため、アバストの機能や設定にアクセスできません。
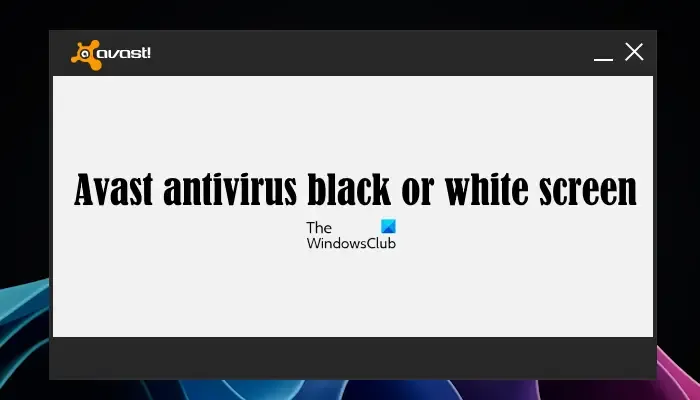
Windows 11/10 でのアバスト アンチウイルスの黒または白の画面の問題を修正する
Windows 11/10 でアバスト アンチウイルスの黒または白の画面の問題を修正するには、次の解決策を使用してください。
- ディスプレイドライバーをアンインストールして再インストールします
- Explorer.exe と SystemSettings.exe を例外として追加します
- 動作シールドをアンインストールする
- アバスト アンチウイルスを修復する
- 別のウイルス対策ソフトをインストールする
これらすべての修正を詳しく見てみましょう。
1] ディスプレイドライバーをアンインストールして再インストールします
アバスト アンチウイルス UI が黒または白の場合、ディスプレイ ドライバーが原因である可能性があります。これを行うには、コンピュータの製造元の公式 Web サイトからディスプレイ ドライバの最新バージョンをダウンロードしてインストールします。
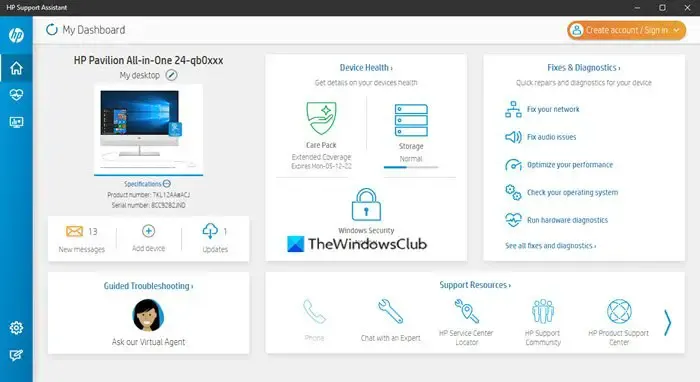
あるいは、コンピュータの製造元が開発した専用ソフトウェア (利用可能な場合) を使用してディスプレイ ドライバを更新することもできます。このようなソフトウェアは、ユーザーがシステムを最新の状態に保つのに役立ちます。アップデートが利用可能になると、そのアップデートをインストールするようにユーザーに通知されます。これに加えて、これらのソフトウェアは、ユーザーがシステム上の問題をトラブルシューティングする際にも役立ちます。
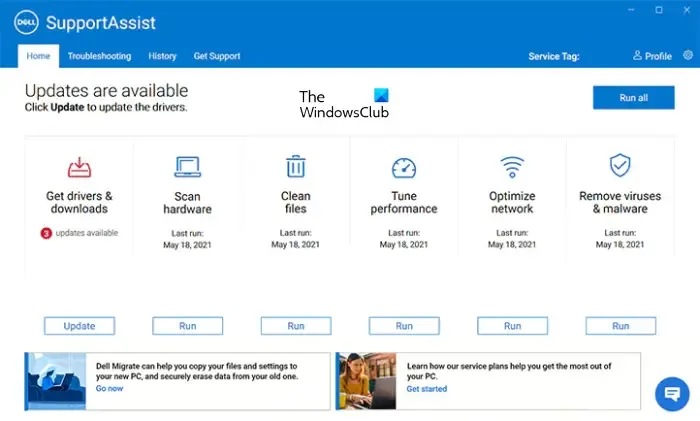
コンピューターのメーカーに応じて、次のソフトウェアをダウンロードして使用できます。
- HP サポート アシスタント
- デルサポートアシスト
- レノボ システム アップデート
Intel のグラフィック カードをお持ちの場合は、Intel Driver & Support Assistantを使用してグラフィック カード ドライバーを更新することもできます。
ディスプレイ ドライバー アンインストーラー (DDU) を使用して、ディスプレイ ドライバーを完全にアンインストールすることもできます。まず、コンピュータの製造元の公式 Web サイトからディスプレイ ドライバの最新バージョンをダウンロードし、DDU ツールを使用してディスプレイ ドライバを完全にアンインストールします。次に、インストーラー ファイルを実行してディスプレイ ドライバーを再インストールします。
2]explorer.exeとSystemSettings.exeを例外として追加します
また、explorer.exe および SystemSettings.exe プロセスをアバスト アンチウイルスの例外として追加してみることもできます。この方法は一部のユーザーには効果がありました。
ユーザーによると、アバスト アンチウイルスをインストールまたは更新した後にシステムを再起動したときに問題が発生し始めました。コンピューターのディスプレイが黒であるか、アバスト アンチウイルス UI が黒または白であるため、上記のプロセスを例外として追加できません。コンピュータをセーフ モードで起動し、そこからアバスト アンチウイルスをアンインストールします。
セーフ モードでアバスト アンチウイルスをアンインストールした後、コンピュータを通常モードで再起動します。次に、アバスト アンチウイルスの最新バージョンを公式 Web サイトからダウンロードして、再度インストールします。問題が再び再発する可能性があるため、インストール後はすぐにコンピュータを再起動しないでください。アバスト アンチウイルスを開き、以下の手順に従います。
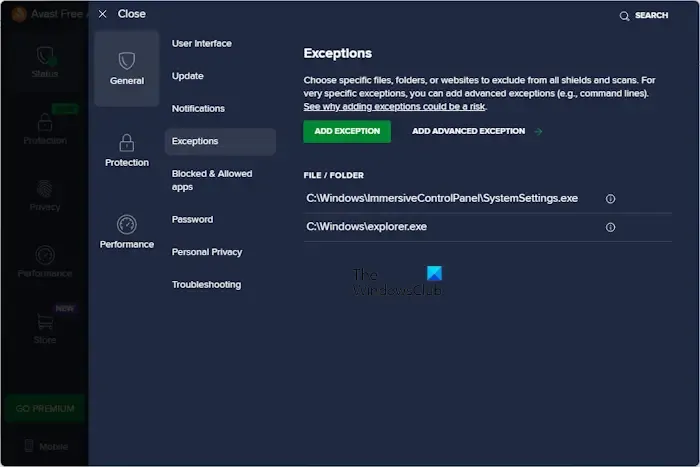
- アバスト アンチウイルスを開く
- 右上の[メニュー]をクリックし、 [設定]を選択します。
- [一般]を選択し、次に[例外]を選択します。
- [例外を追加]をクリックします。
- [参照]をクリックします。
- Explorer.exe ファイルと SystemSettings.exe ファイルを選択します。これらのファイルの場所は以下に書かれています。
Explorer.exe ファイルは次の場所にあります。
C:\Windows
SystemSettings.exe は次の場所にあります。
C:\Windows\ImmersiveControlPanel
3] Behavior Shieldをアンインストールする
影響を受けたユーザーのほとんどは、Behavior Shield がこの問題の原因であると認識しました。Windows 11/10 コンピューターのディスプレイがアバスト アンチウイルスの影響を受けていない場合は、Windows 11/10 の設定から動作シールドをアンインストールできます。まず、Behavior Shield を無効にして、機能するかどうかを確認します。次の手順がこれに役立ちます。
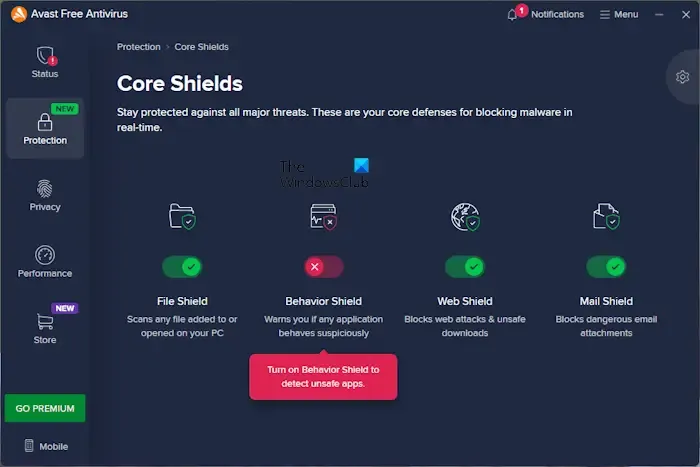
- アバスト アンチウイルスを開きます。
- 左側から「保護」カテゴリを選択します。
- 次に、右側にあるCore Shieldsを選択します。
- Behavior Shield スイッチをオフにします。
- [再度オンにするまで]を選択します。
- コンピュータを再起動してください。
ここで、問題が継続するかどうかを確認してください。これが機能する場合は、Behavior Shield が問題の原因となっています。ここで、以下の手順に従って、無効のままにするか、アンインストールすることができます。
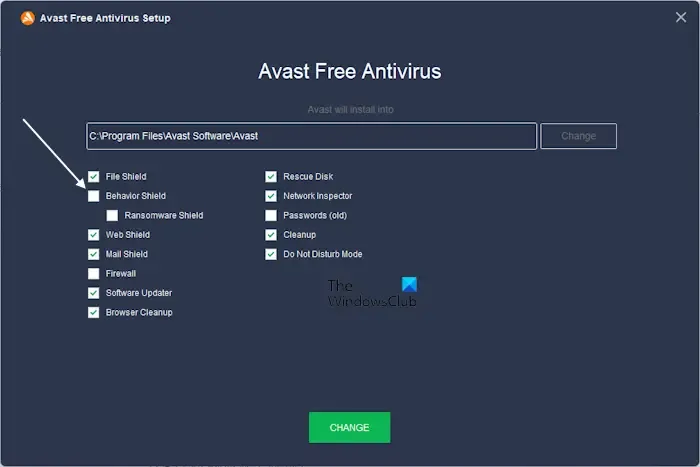
- Windows 11/10の設定を開きます。
- 「アプリ > アプリと機能」または「アプリ > インストールされているアプリ」(該当する方)に移動します。
- 「アバスト アンチウイルス」を探します。それを選択し、「変更」をクリックします。
- [動作シールド]チェックボックスをオフにします。
- 「変更」をクリックします。
システムのディスプレイが完全に黒い場合は、セーフ モードで起動し、アバスト アンチウイルスをアンインストールします。次に、通常モードで起動し、アバスト アンチウイルスを再インストールします。ただし、今回はインストールをカスタマイズする必要があります。インストール ウィザードが開いたら、[カスタマイズ]オプションをクリックし、[動作シールド]チェックボックスのチェックを外します。その後、「インストール」をクリックします。
Behavior Shield をアンインストールすると、アバスト アンチウイルスは不審なアプリの動作を検出して停止できなくなります。したがって、ビヘイビア シールドをアンインストールまたは無効にすることで問題が解決する場合は、アバスト アンチウイルス サポートに連絡してこの問題を報告してください。
4] アバスト アンチウイルスを修復する
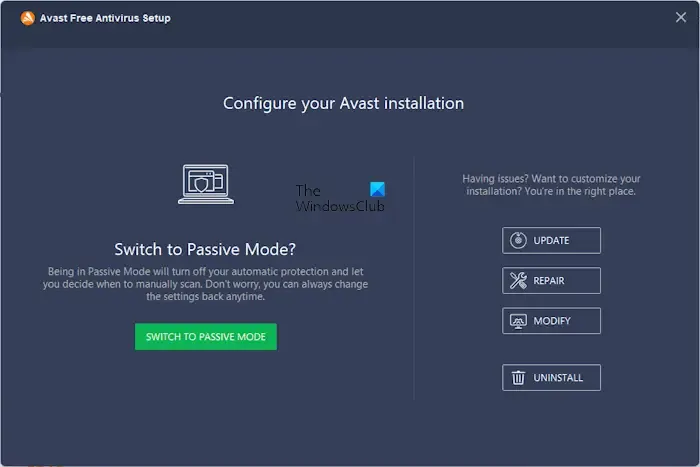
問題が解決しない場合は、アバスト アンチウイルスを修復してください。次の手順に従ってください。
- コントロール パネルの [プログラムのアンインストールまたは変更]ページに移動します。
- アバスト アンチウイルス アンインストール ウィザードが表示されたら、[修復]をクリックします。
修復プロセスが完了したら、コンピュータを再起動し、問題が解決されたかどうかを確認します。
5] 別のウイルス対策ソフトをインストールする

アバスト アンチウイルスの無料版を使用している場合は、別の無料アンチウイルスに切り替えることができます。次のような多くのオプションをオンラインで利用できます。
- Windows 用の無料スタンドアロン オンデマンド ウイルス対策スキャナ
- Windows 向けの最高の無料クラウド アンチウイルス
- Windows 向けの最高の無料ウイルス対策ソフトウェア
- Windows 向けの最高の無料インターネット セキュリティ スイート
ただし、アバスト アンチウイルスを購入しており、上記の修正を試しても問題が解決しない場合は、アバスト サポートに連絡する必要があります。
Windows 11 で白い画面を修正するにはどうすればよいですか?
Windows 11 で死の白い画面が表示される場合は、グラフィック カード ドライバーに問題がある可能性があります。傷や汚れがある場合がございます。ただし、グラフィックス カードが損傷する可能性は低くなります。グラフィックカードをクリーニングしてください。また、ディスプレイドライバーが最新であることを確認してください。
Windows 11 でアバストを使用する必要がありますか?
あなた次第です。Windows 11 と互換性がある限り、Windows 11 ではどのウイルス対策製品でも使用できます。アバスト アンチウイルスが気に入っている場合は、それを使用できます。無料プランと有料プランの両方で利用できます。詳細については、アバストの公式 Web サイトをご覧ください。



コメントを残す