Chrome でアプリケーション エラー「クライアント側例外が発生しました」を修正
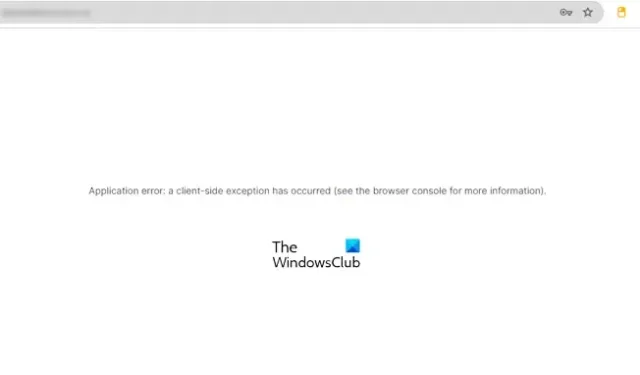
この記事では、Google Chrome で「クライアント側例外が発生しました」というエラーを修正するためのいくつかの解決策について説明します。影響を受けたユーザーのほとんどは、Google Chrome でこのエラーに遭遇しました。ただし、Microsoft Edge でもこのエラーが発生したと報告する人もいます。このエラーは、Chromium ベースの Web ブラウザーに関連しています。したがって、Google Chrome、Microsoft Edge などのブラウザーでこのエラーが発生する可能性があります。
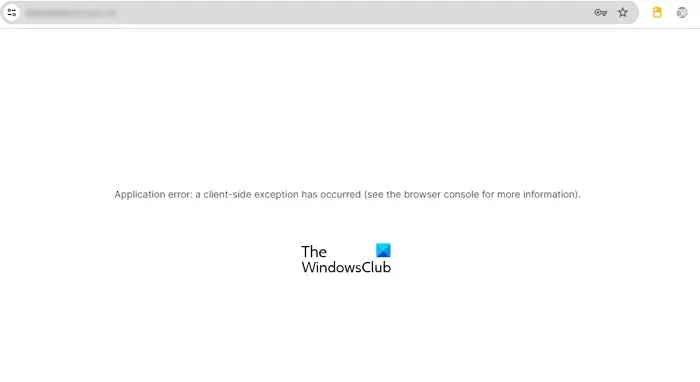
完全なエラーメッセージは次のとおりです。
アプリケーション エラー: クライアント側で例外が発生しました (詳細については、ブラウザー コンソールを参照してください)。
アプリケーション エラー Chrome でクライアント側例外が発生しました
Google Chrome で「クライアント側例外が発生しました」というエラーを修正するには、次の提案に従ってください。
- Google Chromeを更新する
- キャッシュとCookieを消去する
- 拡張機能を無効にする
- Google Chromeで新しいプロファイルを作成する
- シールドを無効にする(該当する場合)
- Google Chromeをリセットする
- Chromeを再インストールする
これらすべての修正を詳しく見てみましょう。
1] Google Chromeを更新する
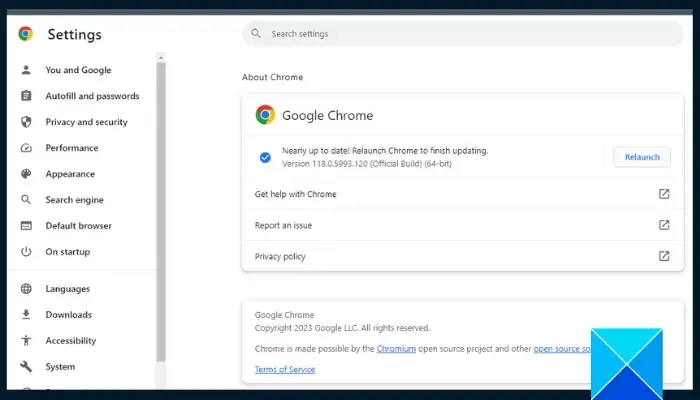
古いバージョンにはバグが含まれているため、最新バージョンの Web ブラウザを使用することをお勧めします。Google Chrome を更新するには、右上の 3 つのドットをクリックし、[ヘルプ] > [Google Chrome について]を選択します。Chrome は自動的に更新を確認し、インストールします。インストールされた更新を適用するには、Chrome を再起動します。
2] キャッシュとCookieをクリアする
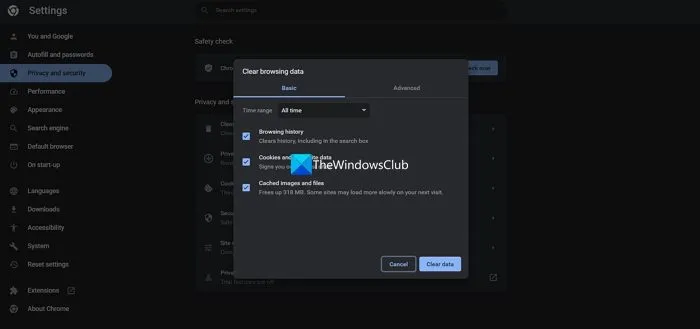
次のステップは、キャッシュと Cookie をクリアすることです。破損したキャッシュと Cookie も、Web ブラウザーでエラーの原因になります。キャッシュと Cookie データを削除して、問題が解決するかどうか確認することをお勧めします。Ctrl + Shift + Deleteキーを押して、[閲覧履歴データのクリア] ウィンドウを開きます。次に、キャッシュと Cookie を削除します。
3] 拡張機能を無効にする
このエラーは、特定の Web サイトにアクセスしたときに発生します。このエラーの原因として考えられるのは、競合する拡張機能です。Chrome にインストールされているすべての拡張機能を無効にして、ページを再読み込みすることをお勧めします。今度はエラーが消えるはずです。拡張機能を無効にするとエラーが修正される場合は、原因を特定する必要があります。
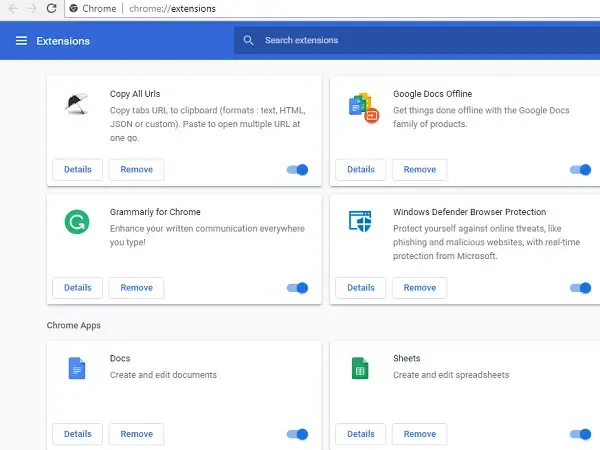
多数の拡張機能をインストールしている場合、問題のある拡張機能を特定するのに時間がかかります。したがって、この場合は、広告ブロッカーから始めることができます。広告ブロッカー拡張機能は、デフォルトですべての Web サイトの広告をブロックします。広告ブロッカー拡張機能をインストールしている場合は、それを有効にしてページを再読み込みします。エラーが再び表示される場合は、広告ブロッカーが原因です。次に、その Web サイトを広告ブロッカーでホワイトリストに追加して、このエラーが再び発生しないようにします。
広告ブロッカー拡張機能の他に、このエラーを引き起こす可能性がある拡張機能として、Web ブラウザ ガードなどのセキュリティ ベースの拡張機能があります。すべての拡張機能を無効にしている場合は、Web ブラウザ ガード (該当する場合) を有効にして、何が起こるかを確認してください。
広告ブロッカーまたは Web ブラウザ ガード拡張機能をインストールしていない場合は、問題のある拡張機能を手動で見つける必要があります。まず、すべての拡張機能を無効にしてから、Web ページを再読み込みします。エラーが消えた場合は、いずれかの拡張機能を有効にして、Web ページを再度再読み込みします。エラーが再び表示されるまでこれを繰り返します。有効にした拡張機能が原因なのです。
4] Google Chromeで新しいプロファイルを作成する
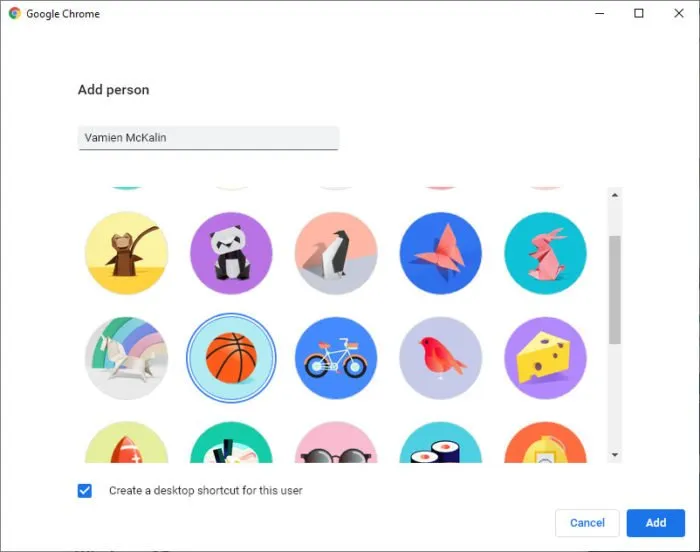
この問題は Chrome プロファイルに関連している可能性があります。これを確認するには、Google Chrome で新しいプロファイルを作成し、そのプロファイルで同じウェブサイトを読み込んで、何が起こるかを確認します。新しい Chrome プロファイルでエラーが発生しない場合は、同じ Google アカウントでそのプロファイルにログインして、以前のプロファイルのすべての Chrome データを新しいプロファイルに同期できます。その後、以前のプロファイルを削除できます。
5] シールドを無効にする(該当する場合)
上で説明したように、このエラーは Chromium ベースの Web ブラウザで発生する可能性があります。Shield が組み込まれた Web ブラウザを使用している場合は、Shield を無効にして問題が解決するかどうかを確認してください。
6] Google Chromeをリセットする
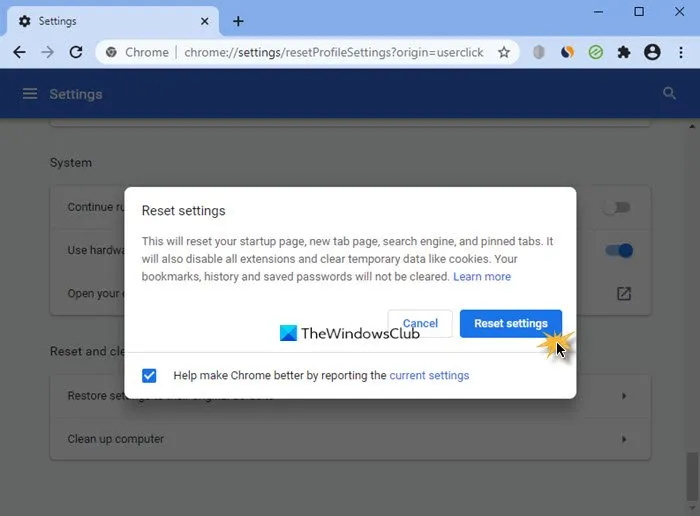
エラーが解決しない場合は、Google Chrome の設定をデフォルトにリセットできます。この操作により、起動ページ、新しいタブ ページ、検索エンジン、固定タブがリセットされます。ブックマークは削除されません。ただし、Chrome をリセットする前に、Google アカウントで Google Chrome にログインして、すべての Chrome データを Google アカウントに同期することをお勧めします。
Edge でこのエラーが発生した場合は、Edge を工場出荷時の設定にリセットできます。
7] Chromeを再インストールする
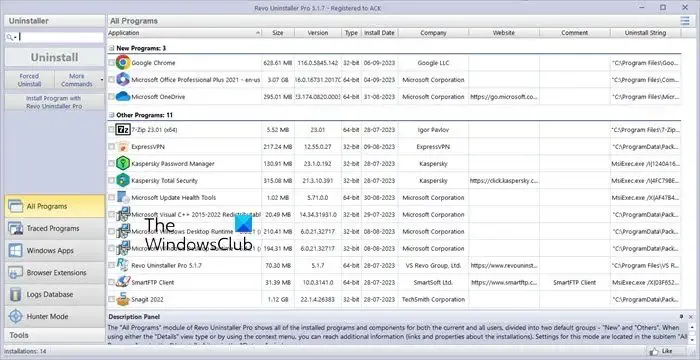
この修正には、Chrome をアンインストールしてから再インストールする必要があります。Revo Uninstaller などのサードパーティ ツールを使用して、システムから Google Chrome を完全に削除できます。その後、コンピューターを再起動し、最新バージョンの Google Chrome をダウンロードします。次に、インストールします。
これが役に立つことを願っています。
アプリケーションエラーを修正するにはどうすればよいですか?
アプリケーション エラーを解決するための修正方法は、受け取ったエラーによって異なります。エラーを修正する方法も、エラーが発生したアプリケーションによって異なります。たとえば、UiHost.exe McAfee WebAdvisor アプリケーション エラーは、McAfee Antivirus に関連しています。
Chrome エラーコードを修正するにはどうすればよいですか?
Chrome エラー コードを解決するための修正方法は、エラー コードによって異なります。Google Chrome のインストール中または更新中にエラー コードが表示される場合があります。したがって、Chrome でエラー コードを受け取った後は、それに応じてトラブルシューティングを行う必要があります。最適な Windows ヘルプおよびテクニカル サポート Web サイトから支援を受けることができます。



コメントを残す