アプリがインストールできないエラーコード0x87E10BD0を修正
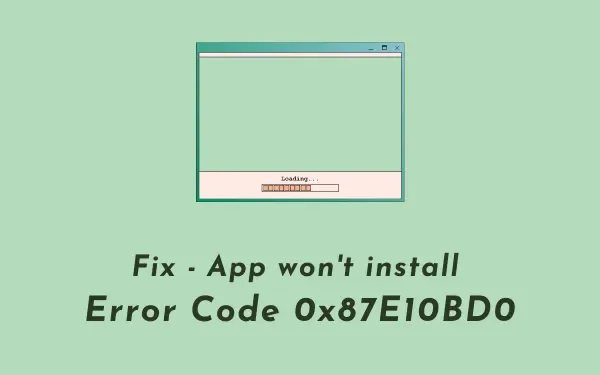
多くのユーザーは、Microsoft Store から新しいアプリをインストールしようとすると、エラー コード 0x87E10BD0 が発生すると苦情を述べていました。この問題の背後にはいくつかの理由が考えられます。ただし、最も適切なのは、破損した Windows ストアまたはその中に蓄積されたキャッシュです。
WSReset を実行すると、保存されたキャッシュをクリアできます。ただし、Microsoft Store をアンインストールする場合、Windows PowerShell 自体を使用する以外に選択肢はありません。
Windowsでエラーコード0x87E10BD0を修正する方法
新しいアプリのインストール中にエラー コード 0x87E10BD0 が発生した場合は、以下の解決策をお試しください。
1] MS Storeの代替アプリケーションを試してください
まず、特定のソフトウェアのインストール中にエラー 0x87E10BD0 が発生するかどうか、またはこれが他のすべてのアプリで発生するかどうかを確認します。この問題が他のアプリでも発生する場合は、ストア アプリに内部的な問題が発生している可能性があります。このような場合は、以下で説明する解決策を試してください。
ただし、エラー 0x87E10BD0 が 1 つのアプリケーションでのみ発生する場合は、別のアプリケーションを使用することをお勧めします。
2] Microsoft Storeのキャッシュを削除する
このタスクを実行する方法は次のとおりです –
- 管理者として CMDを起動します。
- 「
WSReset.exe」と入力してEnter キーを押します。
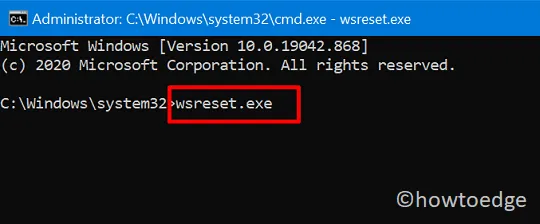
- システムは間もなく、Microsoft Store に関連付けられたすべてのキャッシュのクリアを開始します。
- これが完了すると、ストア アプリが自動的に起動します。
- 以前はインストールできなかったアプリがインストールできるかどうかを確認してください。
3] PowerShell 経由で Microsoft Store を再インストールする
ストアのキャッシュをクリアした後でもエラー 0x87E10BD0 が表示される場合は、Microsoft Store を再インストールすることを検討してください。これはシステムアプリであるため、通常はコンピューターから削除できません。ただし、Windows PowerShell で 1 つのコマンドを実行することで、このアプリをアンインストールして再インストールすることができます。これを行うには、次の手順に従います –
- Win + X を押して、[Windows PowerShell (管理者)]を選択します。Windows 11 を使用している場合は、[Windows ターミナル (管理者)] を選択すると、コンソールはデフォルトで管理者権限を持つ PowerShell に移動します。
- 管理者特権のコンソールで、以下のコードをコピー/貼り付け、Enter キーを押します。
Get-AppxPackage-Allusers Microsoft.WindowsStore| Foreach{Add-AppxPackage – DisableDevelopmentMode –Register "$($_.InstallLocation)\\AppXManifest.xml" }
- このコマンドが正常に実行されたら、PC を再起動します。
デバイスに再度サインインすると、以前はエラー コード 0x87E10BD0 が原因で失敗していたアプリケーションをインストールできるようになります。



コメントを残す