マルウェア対策サービス実行可能ファイルの高い CPU 使用率を修正
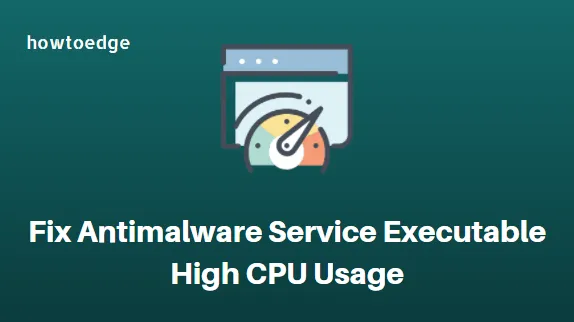
Windows PC 上でマルウェア対策サービスの実行可能ファイルの CPU 使用率が高いことを懸念していますか? リラックスしてください – それはあなただけではありません。多くの Windows ユーザーが同じ問題を報告しており、システムに何が問題があるのかを心配しています。なぜこれほど多くの CPU リソースを消費するのでしょうか? この問題に関するすべての質問は、このブログ投稿で回答されます。
マルウェア対策サービスの実行可能ファイルとは何ですか
Microsoft Windows Defender には、バックグラウンド サービスとしてマルウェア対策サービスの実行可能ファイルが含まれています。このサービスは MsMpEng.exe とも呼ばれ、タスク マネージャーの [詳細] タブにあります。Web サイトにアクセスして悪意のあるプログラムをスキャンすると、Antimalware Service Executable が実行されます。このユーティリティは悪意のあるプログラムを検出し、システムのマルウェアを自動的にスキャンします。これは、コンピューターに対する潜在的な脅威を監視することに加えて、マルウェアに対するリアルタイムの保護を Windows Defender に提供します。
マルウェア対策サービス実行可能ファイルの高い CPU 使用率を修正
マルウェア対策サービスの実行可能ファイルが原因で Windows PC が大量の CPU リソースを消費している場合は、次の方法を使用して修正してください。
- マルウェア感染をスキャンする
- エクスプロイト保護サービスを停止する
- Windows Defender のスケジュール オプションを変更する
- Windows Defenderをオフにする
- マルウェア対策サービスの実行可能ファイルを Windows Defender の除外リストに追加する
1] マルウェア感染のスキャン
Windows Defender がコンピューターのパフォーマンスを低下させている場合、コンピューターがマルウェアに感染している可能性があります。このような状況では、Windows セキュリティを開き、それを使用してフル スキャンを実行する必要があります。
2] Exploit Protectionサービスを停止します
この方法では、Exploit Protection Service を停止する必要があるため、CPU 使用率が大幅に削減される可能性があります。
エクスプロイト保護は、エクスプロイトを使用してデバイスに拡散するマルウェアに対する保護を提供します。ただし、ここでの問題は、Windows Defender がプログラムを無効にしようとして失敗すると何度も試行するというループが発生し、過剰な CPU 使用率が発生する可能性があることです。
これを行うには、次の手順に従います。
- コマンド プロンプトを管理者として実行します。
- 以下のコマンドをコピーして貼り付け、Enter キーを押します。
powershell “ForEach($v in (Get-Command -Name \”Set-ProcessMitigation\”).Parameters[\”Disable\”].Attributes.ValidValues){Set-ProcessMitigation -System -Disable $v.ToString().Replace(\” \”, \”\”).Replace(\”`n\”, \”\”) -ErrorAction SilentlyContinue}”
- 警告は気にせず、プロセスを実行してください。
- 完了したら、コンピュータを再起動し、問題が解決するかどうかを確認します。
3] Windows Defenderのスケジュールオプションを変更する
Windows Defender によるフル スキャンの実行中に、マルウェア対策サービスの実行可能ファイルが MsMpEng.exe のメモリを過剰に消費することがあります。この問題が発生した場合は、Windows Defender のスケジュール設定を変更してみてください。その方法は次のとおりです。
- Windows + Rキーを押して、[ファイル名を指定して実行] ダイアログ ボックスを開きます。
- テキスト ボックスに「taskschd.msc」と入力し、 「OK」をクリックしてタスク スケジューラを開きます。
- 左側で、「タスク スケジューラ ライブラリ」セクションを展開します。
- 次に、次のパスに移動します。
Microsoft > Windows > Windows Defender
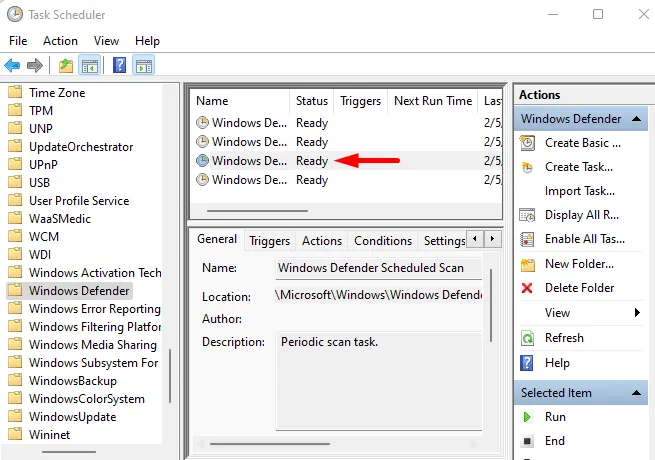
- 次に、中央のペインに移動し、Windows Defender のスケジュールされたスキャンのエントリをダブルクリックします。
- [全般] タブをクリックし、 [最高の特権で実行]の横のチェックボックスをオフにします。
- 次に、[条件]タブに移動し、すべてのチェックボックスをオフにします。
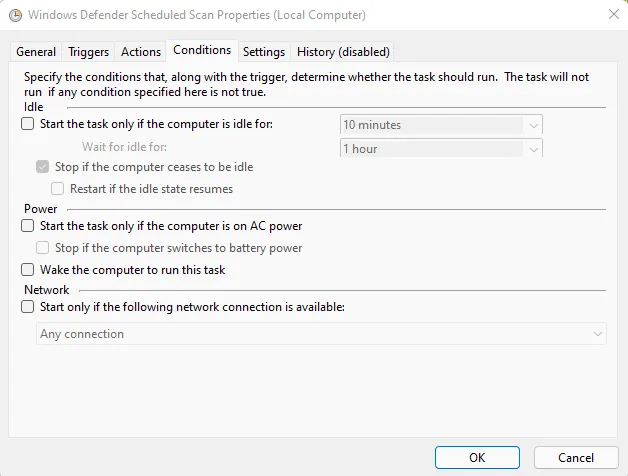
- [OK]ボタンをクリックして、スケジュールされたスキャンをクリアします。
コンピューターのセキュリティ対策として、いくつかの新しいスキャンをスケジュールする必要があります。ここでは、コンピュータのパフォーマンスに悪影響を与えない方法でこれを行うことができます。
これを行うには、次の手順を実行します。
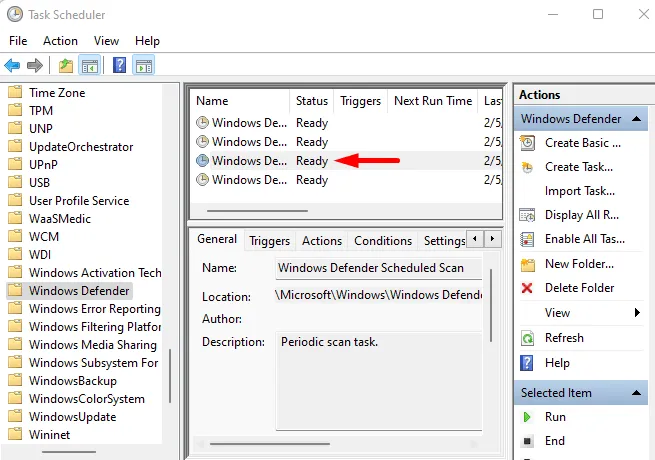
- [Windows Defender スケジュール スキャン]をダブルクリックします。
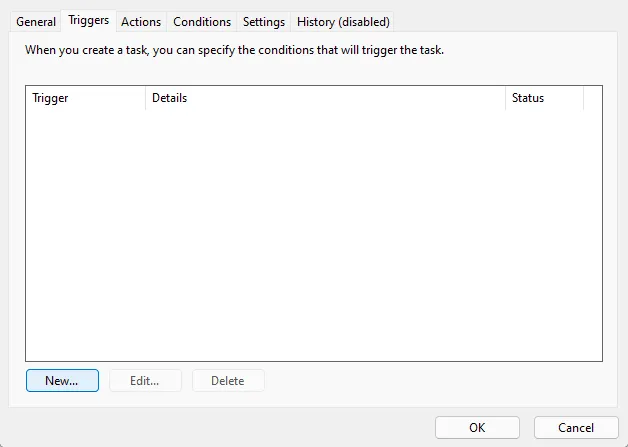
- 「トリガー」タブに切り替えて、 「新規」ボタンをクリックします。
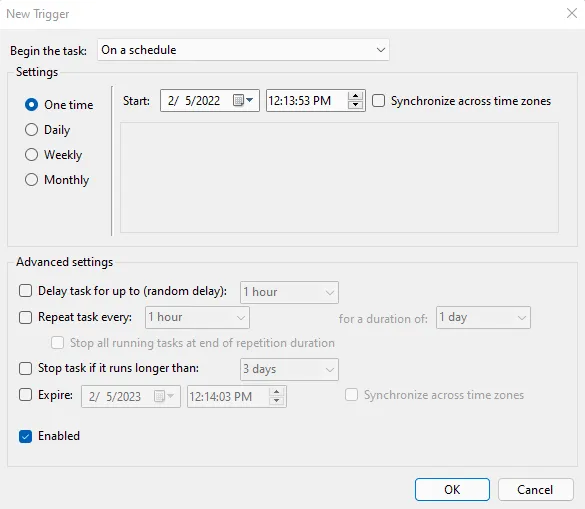
- 次に、ニーズに適したスキャン スケジュールを作成する必要があります。一般的なルールとして、CPU が過負荷になっていないときに、少なくとも毎週スキャンを実行してください。
- スキャンが完了したら、「OK」をクリックします。
Windows Defender フォルダー内の残りの 3 つのスケジュールに対してこの操作を繰り返します。これには、Windows Defender キャッシュ メンテナンス、Windows Defender クリーンアップ、および Windows Defender 検証が含まれます。
上記の変更を加えた後、MsMpEng.exe の高い CPU 使用率の問題が解決されるかどうかを確認してください。それでも発生する場合は、次の回避策に進みます。
4] Windows Defenderをオフにする
一部のユーザーは、Windows Defender を無効にすることで問題が解決したと報告しました。このステップを踏むと、さまざまなサイバー攻撃を受けやすくなります。したがって、Windows コンピューターで Windows Defender を無効にする前に、軽量のサードパーティ製セキュリティ プログラムをインストールする必要があります。
5] マルウェア対策サービスの実行可能ファイルを Windows Defender の除外リストに追加します
MsMpEng.exe を除外リストに追加すると、CPU 消費量が大幅に削減される可能性があります。その方法は次のとおりです。
- Windows + Rキーを使用して、 [ファイル名を指定して実行]ダイアログ ボックスを開きます。
- テキスト ボックスに「windowsdefender:」と入力し、Enter キーを押して Windows セキュリティ センターを開きます。
- [ウイルスと脅威からの保護]メニューをクリックします。
- [ウイルスと脅威の保護設定]で、[管理]リンクをクリックします。
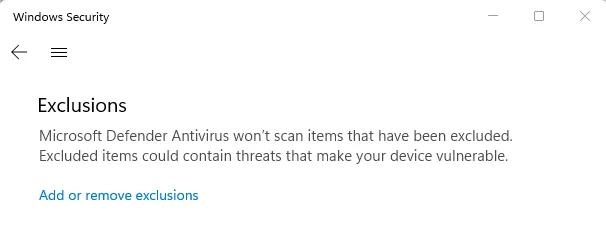
- [除外]セクションまで下にスクロールし、 [除外の追加または削除]リンクをクリックします。
- コンピュータ画面に UAC が表示されたら、[はい]ボタンをクリックします。
- [除外] ページで[+除外を追加]ボタンをクリックします。
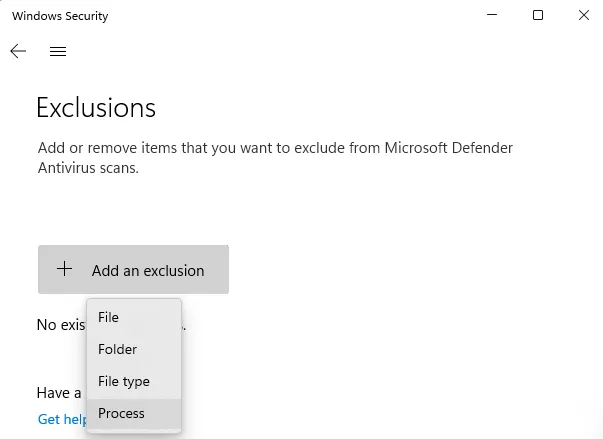
- 次に、ドロップダウン メニューから[プロセス]を選択します。
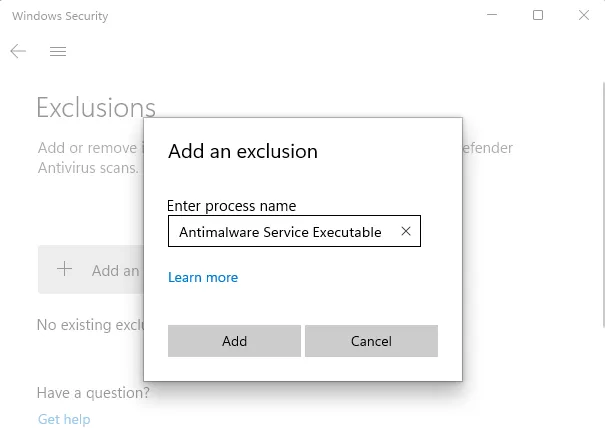
- ポップアップ ウィンドウで「Antimalware Service Executable」と入力します。
- 「追加」ボタンをクリックします。
マルウェア対策サービスを停止できますか?
Windows の組み込みマルウェア対策エンジンまたは Windows Defender が実行されている限り、マルウェア対策サービスを停止することはできません。ただし、リアルタイム スキャンを無効にしたり、別のウイルス対策アプリケーションを使用したりすると、タスク マネージャーでプロセスを確認できなくなります。



コメントを残す