Windows 11 で権限の変更を保存するときにアクセス拒否エラーを修正する

「権限の変更を保存できません。アクセスが拒否されました」というエラー メッセージが表示されることは、Windows ユーザーが頻繁に直面する問題であり、多くの場合、さまざまな状況が原因で発生します。通常、根本的な問題は、権限設定、ユーザー ロール、またはセキュリティ構成に関係しています。

このエラーは、適切な管理者権限を持たずにファイルまたはフォルダのアクセス許可を変更しようとした場合、システムで保護されたファイルを変更しようとした場合、またはファイルが現在別のプロセスで使用中の場合に表示されることがあります。同様に、書き込み保護された外部ドライブや、企業環境のグループ ポリシー制限の下でも発生する可能性があります。
完全なエラー メッセージは次のようになります。
[ファイル名] の権限の変更を保存できません。
アクセスが拒否されました
権限の変更を保存できない、アクセスが拒否される問題を修正する方法
Windows 11/10 の Windows セキュリティで「アクセス許可の変更を保存できません。アクセスが拒否されました」という問題を解決するには、次の解決策の実装を検討してください。
- ファイルまたはフォルダの所有権を取得する
- 権限をデフォルトに戻す
- 非表示の管理者アカウントを有効にする
続行する前に、必要に応じてシステムの変更を元に戻すために、システム復元ポイントを作成することをお勧めします。
1] ファイルまたはフォルダの所有権を取得する
Windows 11 でファイルまたはフォルダーの所有権を取得する方法はいくつかあります。それぞれの方法について、ステップバイステップのガイドを紹介します。
A] ファイルエクスプローラーの高度なセキュリティオプションを使用する
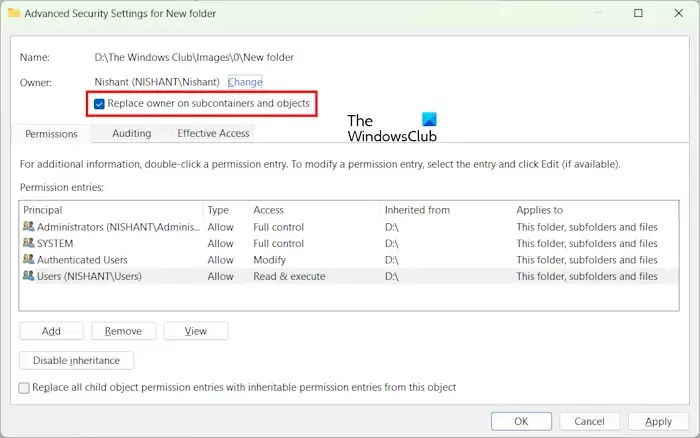
この方法は、グラフィカル インターフェイスを介して所有権を取得する最も簡単でユーザー フレンドリーな方法です。
ファイル エクスプローラー (またはアクセス許可を変更するために使用しているツール) が管理者権限で実行されていることを確認します。ファイルまたはフォルダーを右クリックし、[プロパティ]を選択します。次に、 [セキュリティ]タブに移動して、[詳細設定]をクリックします。
「セキュリティの詳細設定」ウィンドウで、所有者の名前の横にある「変更」をクリックします。「ユーザーまたはグループの選択」ウィンドウにユーザー アカウント名を入力するか、「詳細設定」>「今すぐ検索」を選択してリストから選択します。
これで、あなたの名前が「セキュリティの詳細設定」ウィンドウに新しい所有者として表示されます。「サブコンテナとオブジェクトの所有者を置き換える」をチェックして、そのフォルダ内のすべてのサブフォルダとファイルの所有権を取得します。
B] TAKEOWN コマンドの使用:
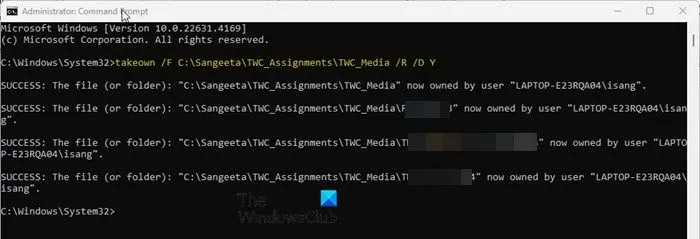
このtakeownコマンドは、システムまたは複数のファイルの所有権を取得するための迅速なソリューションです。
管理者としてコマンドプロンプトを開き、次のコマンドを入力します。
takeown /F "file_or_folder_path"/R /D Y
「file_or_folder_path」を、所有権を取得したいファイルまたはフォルダーへの完全なパス(拡張子を含む)に置き換えます。
この/Fフラグはファイルを指定し、/R再帰所有権(サブフォルダーとファイル)を有効にし、/D Yプロンプトなしで所有権の受け入れを強制します。
これを実行した後、さらにコマンドを適用してファイルの権限を設定できます。
C] ICACLSコマンドの使用
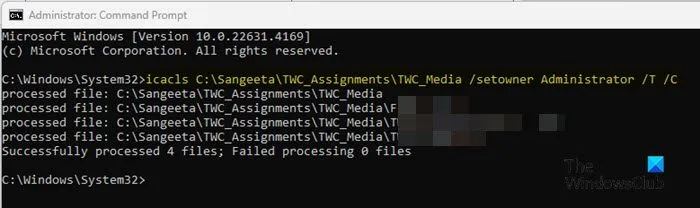
主に権限の管理に使用されますが、icaclsファイルやフォルダの所有権も取得できます。
管理者としてコマンドプロンプトを開き、次を実行します。
icacls "file_or_folder_path"/setowner "owner_name"/T /C
「file_or_folder_path」を関連するファイルまたはフォルダーへのパスに置き換えます。
この/setownerフラグは所有権を変更し、/Tこれらの変更が再帰的に適用されることを保証し、/Cエラー (ファイル ロックやアクセス許可の問題など) が発生した場合でも操作を続行します。
2] 権限をデフォルトに戻す
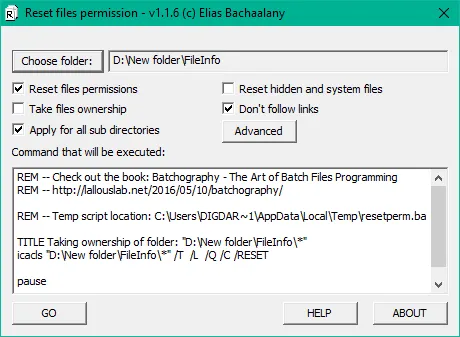
ファイルまたはフォルダーのアクセス許可を元の状態 (Windows のインストール時またはファイルの作成時) にリセットすると、アクセスや変更を妨げ、「アクセスが拒否されました」というエラーの原因となるカスタム設定を排除できます。
権限をリセットするには、管理者権限でコマンド プロンプトを開き、次のコマンドを実行します。
icacls "file_or_folder_path"/reset /T /C
Windows で NTFS ファイル権限をリセットするには、「NTFS ファイル権限のリセット」というグラフィカル ツールを利用することもできます。
3] 非表示の管理者アカウントを有効にする
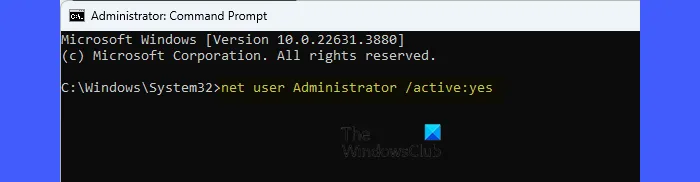
非表示の管理者アカウントは、システム全体を包括的に制御できる、昇格された権限が付与された組み込みの Windows アカウントです。このアカウントを使用すると、通常の管理者アカウントでは管理できないファイルやフォルダの所有権やアクセス許可の変更を容易に行うことができます。
この非表示の管理者アカウントを有効にするには、管理者特権のコマンド プロンプト内で次のコマンドを実行します。
net user administrator /active:yes
アクティブ化したら、このアカウントを使用して Windows にログインし (ログイン画面に表示されます)、ファイルのアクセス許可を再度変更してみてください。
Wuauserv の権限変更を保存できません
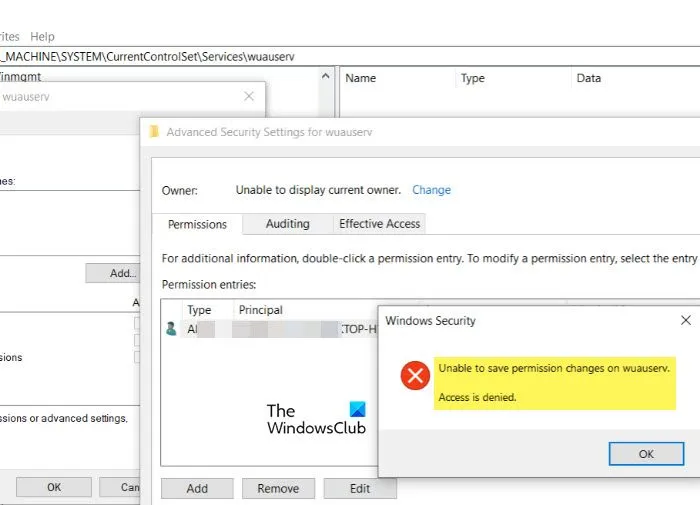
Wuauserv サービスは、Windows 11/10 PC 上の Windows Update を管理します。このサービスはオペレーティング システムによって保護されており、必要な権限なしでアクセス許可を変更すると、「アクセスが拒否されました」というエラーが発生する可能性があります。これを解決するには、Wuauserv サービスの所有権を取得してからアクセス許可を調整します。ただし、これによりシステムがセキュリティ リスクにさらされる可能性があるため、必要な場合にのみ続行してください。
Win + Rを押して、services.mscと入力し、Enter キーを押します。リストからWindows Update を見つけて、サービスを停止します (右クリック >停止)。
次に、Win + Rを押してregeditと入力し、Enter を押します。次のキーに移動します。
HKEY_LOCAL_MACHINE\SYSTEM\CurrentControlSet\Services\wuauserv
左パネルのwuauservフォルダを右クリックし、 [アクセス許可]を選択します。[アクセス許可] ダイアログで、[詳細設定]をクリックします。[所有者]フィールドの横にある[変更]をクリックします。
[ユーザーまたはグループの選択]ウィンドウでユーザー名を入力し、[名前の確認]をクリックして、[OK]をクリックします。
[セキュリティの詳細設定]ボックスに戻り、[サブコンテナとオブジェクトの所有者を置き換える]をオンにして、[OK]をクリックしてダイアログを終了します。
所有権を取得したら、権限を変更できます。完了したら、Windows Update サービスを再起動します。
権限の変更を保存できません: メディアは書き込み禁止になっています
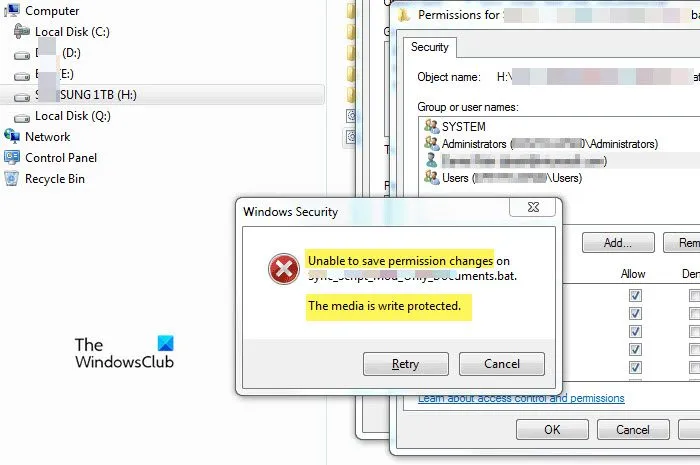
「[ファイル/フォルダ] のアクセス許可の変更を保存できません。メディアは書き込み禁止になっています」というメッセージは、書き込み禁止が有効になっているストレージ デバイスで既存のファイルまたはフォルダのアクセス許可を変更しようとすると表示されます。これには、USB ドライブ、外付けハード ドライブ、SD カード、または内蔵ドライブが関係している可能性があります。この問題を解決するには、Diskpart ユーティリティを使用して、ドライブの書き込み禁止を解除します。
管理者としてコマンド プロンプトを開き、次のコマンドを 1 つずつ実行します。
diskpart
このコマンドは Diskpart ツールを起動します。次に、以下を実行します。
list disk
接続されているすべてのディスクのリストが表示されます。次に、以下を実行します。
select disk X
「X」を、エラーが発生しているディスクに対応する番号に置き換えます。次に、以下を実行します。
attributes disk clear readonly
このコマンドは、ディスクから書き込み保護を解除します (ディスク上の単一のボリュームに書き込み保護が適用されている場合は、ボリューム レベルでも解除する必要がある場合があります)。
最後に、exitDiskpart を閉じるように入力します。
USB に権限の変更を保存できません: アクセスが拒否されました
必要な権限なしで USB ドライブのファイルまたはフォルダのアクセス許可を変更しようとすると、「USB のアクセス許可の変更を保存できません。アクセスが拒否されました」というエラー メッセージが表示されることがあります。USB ドライブが物理スイッチまたはソフトウェア設定によって書き込み禁止になっていないか確認し、該当する場合はそのような保護を無効にします。プロパティとアクセス許可を適切に調整して、USB ドライブの所有権を取得することもできます。さらに、ハードウェアの問題を排除するために、USB ドライブを別の USB ポートまたはコンピュータに接続してみてください。
Windows 11 でファイルにアクセスする権限を取得するにはどうすればよいですか?
Windows 11 でファイルにアクセスするための許可を得るには、管理者アカウントを使用してファイルの所有権を取得し、必要な権限 (フル コントロールなど) を自分に割り当てます。管理者アカウントには、ファイルの所有権と権限を変更するために必要な権限があります。設定アプリにアクセスし、 [アカウント] > [情報]セクションに移動すると、アカウントの管理ステータスを確認できます。
Windows 11 でアクセス拒否を修正するにはどうすればよいですか?
ワークグループまたはドメインに参加している場合は、システム管理者に連絡してポリシーを調整するか、適切なアクセス権を付与してください。管理者権限がある場合は、ファイルまたはフォルダーの所有権を取得し、セキュリティ権限を修正してください。セーフ モードで起動すると、権限の変更を妨げる可能性のある不要なソフトウェアを一時的に無効にできるため、これらのアクセスの問題を解決しやすくなります。



コメントを残す