80284002チームエラーコードを修正
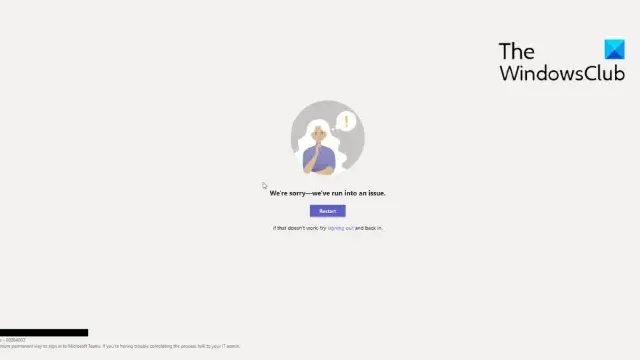
Microsoft Teams は、チャット、ビデオ会議、ファイル共有、その他の共同作業機能をシームレスに統合し、効率的なチームワークを可能にします。しかし最近、一部のユーザーから、Microsoft Teams にサインインしようとするとエラー コード80284002が表示されて問題が発生すると苦情が寄せられています。幸いなことに、いくつかの簡単な提案に従って問題を解決できます。
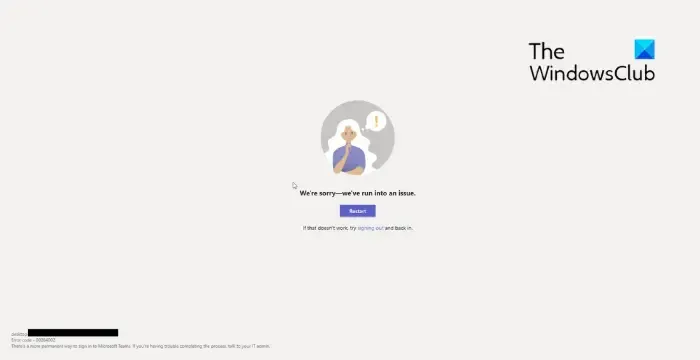
Teams でエラー 80284002 が発生する原因は何ですか?
エラー コード 80284002 は通常、Teams での認証エラーまたはサインイン エラーが原因で発生します。ただし、他のいくつかの理由で発生する可能性があります。そのうちのいくつかは次のとおりです。
- ログイン認証情報が正しくない、または古い
- キャッシュされた Teams 資格情報
- インターネット接続が不安定です
- ファイアウォールとプロキシの制限
Teams エラー コード 80284002 を修正する
Microsoft Teams のエラー コード 80284002 を修正するには、次の提案に従ってください。
- ネットワーク接続を確認してください
- 日付と時刻の設定を確認する
- ログイン資格情報の検証
- Teams キャッシュ データのクリア
- VPN/プロキシを無効にする
- クリーン ブート モードでのトラブルシューティング
- Office 365 インストールを修復する
それでは、これらを詳しく見てみましょう。
1] ネットワーク接続を確認してください
まずはインターネット接続が安定しているかどうかを確認してください。これは、不安定なインターネット接続が Teams エラー コード 80284002 の原因である可能性があるためです。速度テストを実行してインターネット接続を確認します。ただし、速度が選択したプランよりも遅い場合は、モデムとルーターを再起動することを検討するか、サービスプロバイダーに問い合わせてください。
2] 日付と時刻の設定を確認する
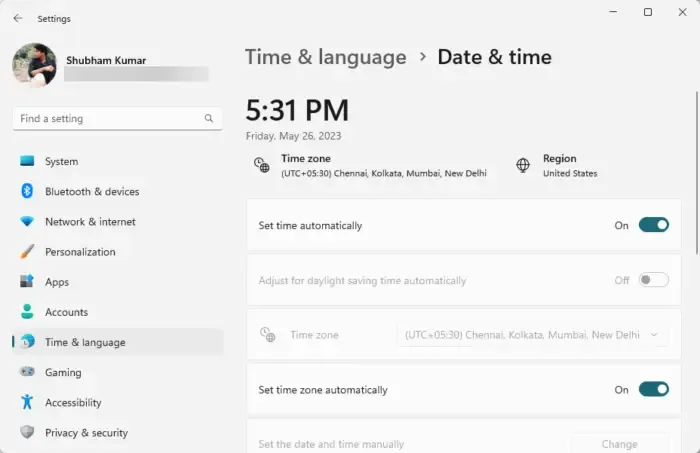
次に、Windows デバイスの日付と時刻の設定を確認します。デバイスの日付と時刻が正しく構成されていない場合、Teams でエラー コード 80284002 が発生する可能性があります。日付と時刻を設定する方法は次のとおりです。
- Windows + Iを押して[設定]を開きます。
- [時刻と言語] > [日付と時刻]に移動します。
- ここで、 [時間を自動的に設定する]および[タイムゾーンを自動的に設定する] オプションを有効にします。
3] ログイン認証情報の確認
入力しているログイン資格情報が正しいかどうかを確認してください。また、古いパスワードを入力して、それが機能するかどうかを確認してください。ただし、うまくいかない場合は、「パスワードを忘れた場合」をクリックし、手順に従ってパスワードを回復してください。
4]チームのキャッシュデータをクリアする
Microsoft Teams は、ユーザー エクスペリエンスを向上させるためにアプリとキャッシュ データを保存します。これらのキャッシュ ファイルが破損し、Teams エラー コード 80284002 が発生する可能性があります。Microsoft Teams のアプリ キャッシュ データを削除し、エラーが修正されるかどうかを確認します。その方法は次のとおりです。
Windows キーと Eキーの組み合わせを押して、ファイル マネージャーを開きます。
C:\Users\shubh\AppData\Roaming\Microsoft
ここでは、Teamsフォルダーを削除します。
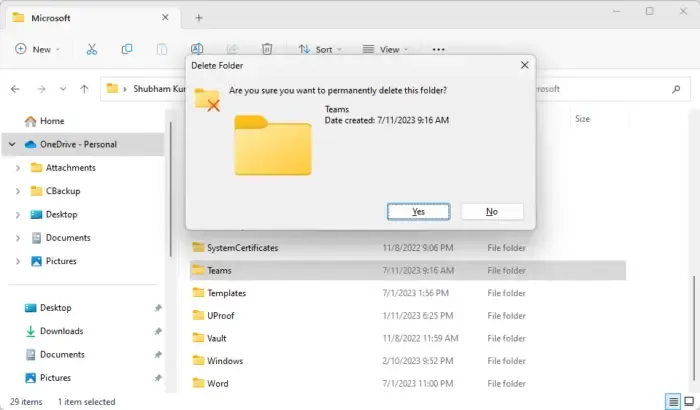
次に、次のパスに移動します。
C:\Users\shubh\AppData\Local\Packages
ここでは、Microsoft.AAD.BrokerPlugin_cw5n1h2txyewy フォルダーと Microsoft.AccountsControl_cw5n1h2txyewy フォルダーを削除します。
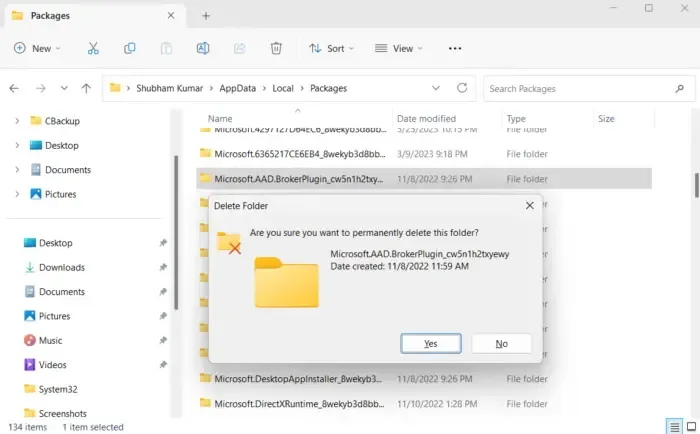
完了したら、Teams アプリを再起動し、エラーが修正されたかどうかを確認します。
5] VPN/プロキシを無効にする
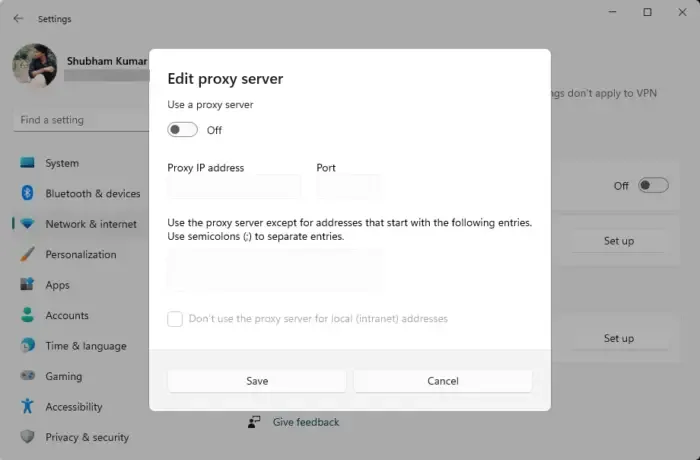
VPN またはプロキシ接続は、ユーザーとインターネットの間にゲートウェイを提供し、デバイスの IP アドレスを隠します。アクセスしようとしているサービスがその地域で利用できない場合、Teams でエラー コード 80284002 が発生する可能性があります。VPN/プロキシ接続を無効にして、エラーが修正されたかどうかを確認します。その方法は次のとおりです。
- Windows キー + Iを押して[設定]を開きます。
- [ネットワークとインターネット] > [プロキシ]に移動します。
- ここで、[設定を自動的に検出する]オプションをオフに切り替えます。
- [プロキシ サーバーを使用する] の横にある[セットアップ]オプションをクリックし、 [プロキシ サーバーを使用する]オプションをオフに切り替えます。
6] Office 365のインストールを修復する
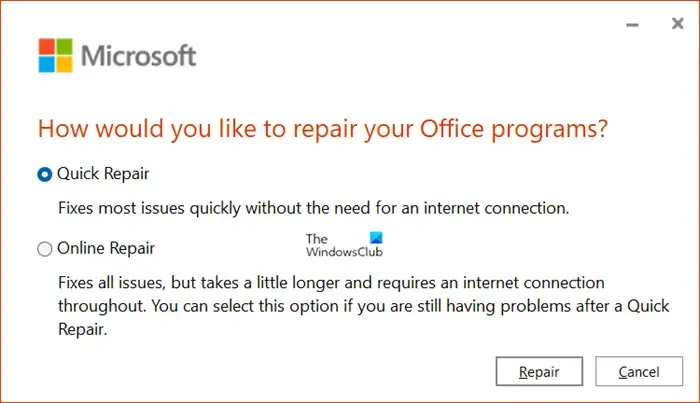
これらの手順のいずれも役に立たない場合は、Office 365 を修復することを検討してください。これにより、ほとんどのユーザーがこのエラーを解決できることが知られています。その方法は次のとおりです。
- Windows キー + Iを押して[設定]を開きます。
- [アプリ] > [アプリと機能]をクリックします。
- 次に、下にスクロールして、修復する Office 製品をクリックし、[変更]を選択します。
- [オンライン修復]をクリックし、画面上の指示に従います。
これらの提案がお役に立てば幸いです。
MS Teams のエラー コード 80080300 を修正するにはどうすればよいですか?
Teams のエラー コード80080300を修正するには、キャッシュ データをクリアし、最新バージョンに更新します。ただし、それでも問題が解決しない場合は、ログイン資格情報を確認し、Teams をクリーン ブート モードで実行してください。
Teams のエラー コード 0x80180002 とは何ですか?
Teams でサインインまたはアプリケーションにアクセスすると、エラー コード0x80180002が発生します。これは通常、認証または接続の問題が原因で発生します。ただし、サーバーエラーやサードパーティソフトウェアの競合など、他のいくつかの理由によって発生する可能性があります。



コメントを残す