0xd05e0126 Xboxエラーコードを修正
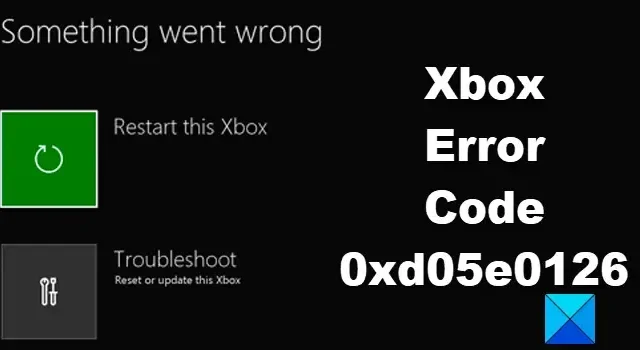
Xbox でゲームまたはアプリを更新中にエラー コード 0xd05e0126 が表示された場合は、この投稿を読んで問題の解決方法を確認してください。数人のユーザーが、Xbox ゲーム コンソールに Assassin’s Creed Valhalla、Conan Exiles、FIFA 22、Minecraft Dungeons などのアップデートをインストールしようとすると、エラー 0xd05e0126 が発生しました。
ユーザーによると、アップデートは一定の割合で突然停止し、それ以上インストールできなくなるとのこと。同じエラー コードにより Xbox ゲームまたはアプリを更新できず、更新しないとゲームまたはアプリが読み込まれない場合は、ここが正しい場所です。この投稿では、いくつかの簡単なヒントを使用して Xbox エラー コード 0xd05e0126 を正常に解決する方法を説明します。
Xboxエラーコード0xd05e0126を修正
Xbox Live サービスに一時的な問題がある場合、エラー 0xd05e0126 が表示されることがあります。これを確認するには、Xbox ステータス ページにアクセスしてください。ゲームまたはアプリのサーバーで限定的または大規模な障害が発生していることが判明した場合は、Xbox 側でサーバーの問題が解決されるまでしばらく待つ必要がある場合があります。すべての Xbox サービスが稼働している場合は、次の解決策を使用して0xd05e0126 Xbox エラー コードを修正します。
- アップデートをキャンセルして、もう一度試してください。
- 別のストレージデバイスを試してください。
- Xbox 本体を工場出荷時のデフォルトにリセットします。
- ハードドライブの空き容量を増やします。
これらを詳しく見てみましょう。
1] アップデートをキャンセルして、もう一度試してください
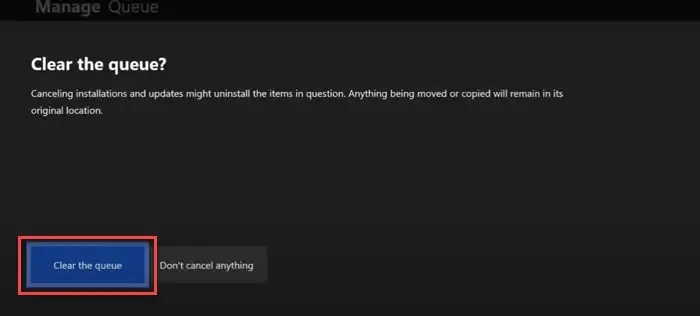
まずは進行中のアップデートをキャンセルし、ゲームまたはアプリのアップデートを再試行してください。
Xbox 本体の Xbox ボタンを押します。サイド メニュー (Xbox ガイド) が開きます。[マイ ゲームとアプリ]に移動します。次に、[すべて表示] > [キュー更新の管理]をクリックします。
右側のパネルの「キュー」セクションに移動します。停止している更新をキャンセルするには、「すべてキャンセル」ボタンをクリックします。次に、[キューをクリア]ボタンをクリックしてアクションを確認します。
キューをクリアすると、ゲームがロードされます。アップデートが必要であるというプロンプトが再び表示された場合は、アップデートを再度インストールしてみてください。
2] 別のストレージデバイスを試してください
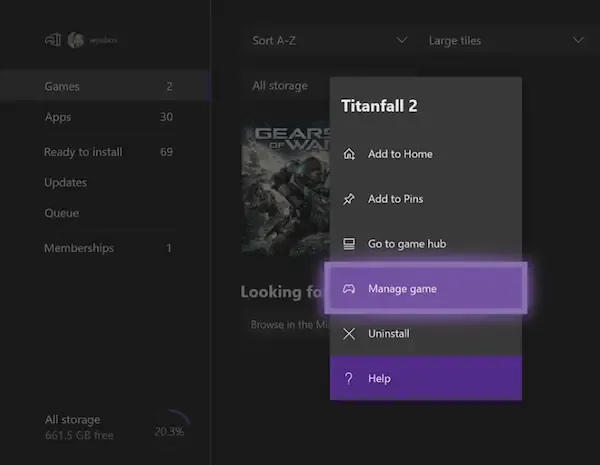
Xbox 本体の内部ストレージ ドライブは500 GB または 1 TBに制限されています。ゲームまたはアプリが大量のスペースを使用し、内部ストレージ ドライブに十分なスペースが残っていない場合、エラー 0xd05e0126 が発生する可能性があります。その場合は、ゲームまたはアプリを外部ストレージ デバイスに転送して、問題が解決するかどうかを確認してください。
このためには、新しいハード ドライブをセットアップし (まだセットアップしていない場合)、ゲームまたはアプリを内部ドライブから外部ドライブに転送する必要がある場合があります。
本体の Xbox ボタンを押してガイドを開きます。[マイ ゲームとアプリ] > [すべて表示] > [ゲーム]に移動します。ゲームを選択し、Xbox コントローラーのメニュー ボタンを押して、[ゲームとアドオンの管理]を選択します。右上隅にあるゲームボックスを選択し、「移動またはコピー」オプションを選択します。ゲームまたはアプリのチェックボックスを選択し、外部ドライブを選択して、「選択したものを移動」オプションをクリックします。
3] Xbox 本体を工場出荷時のデフォルトにリセットします

エラーが引き続き表示される場合は、ゲームとアプリを保持したまま、本体を工場出荷時のデフォルトにリセットしてみてください。Xbox 本体を出荷時設定にリセットするには、次の手順に従ってください。
- Xboxボタンを押してガイドを開きます。
- [プロファイルとシステム] > [設定] > [システム] > [コンソール情報]に移動します。
- [コンソールをリセット]を選択します。
- 次の画面で、[リセットしてゲームとアプリを保持する]を選択します。これにより、ゲームやアプリを削除せずに、破損したデータがすべて削除され、Xbox OS がリセットされます。
4]ハードドライブの空き容量を増やす
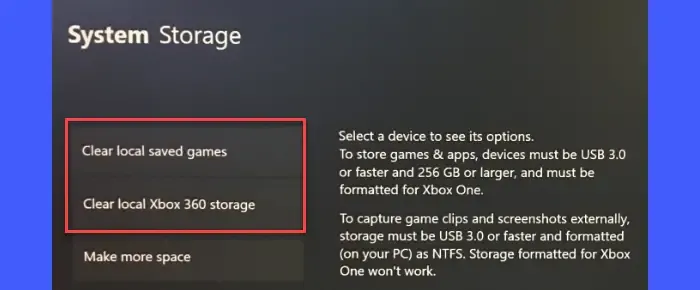
Xbox 本体から未使用のゲームを削除して、ハード ドライブの空き容量を増やすこともできます。
Xbox ボタンを押してガイドを開きます。[プロファイルとシステム] > [設定] > [システム] > [ストレージ]に移動します。
[ストレージ デバイスの管理]画面には、[ローカルに保存されたゲームをクリア]と[ローカル Xbox 360 ストレージをクリア]という 2 つのオプションが表示されます。最初のオプションを使用して未使用のゲームをローカル ドライブから削除し、2 番目のオプションを使用して未使用の Xbox 360 ゲームをローカル ドライブから削除します。これらのオプションはいずれも、Xbox クラウドに保存されているゲームには影響しません。
これがお役に立てば幸いです。
Xbox のエラー コード 0x80070057 とは何ですか?
エラー コード 0x80070057 は、ユーザーが SSD (ソリッド ステート ドライブ) にゲームまたはアプリをインストールしようとすると発生する Xbox エラーです。このエラーは、SSD 上のストレージがいっぱいであるか、適切にパーティション分割されていないことを示します。エラーは一時的なものである可能性もあるため、1 ~ 2 時間待ってからゲームまたはアプリをインストールしてみてください。引き続き表示される場合は、ゲームまたはアプリをプライマリ ハード ドライブにインストールしてください。
Xboxをハードリセットするにはどうすればよいですか?
Xbox 本体をハード リセットするには、本体の前面にある Xbox ボタンを 10 秒以上押し続けます。ボタンのライトが消えたらボタンを放します。次に、電源ケーブルを取り外し、さらに 10 秒待ちます。ケーブルを再接続し、本体の電源を再度オンにします。



コメントを残す