Windows 11で0xc190011f更新エラーコードを修正
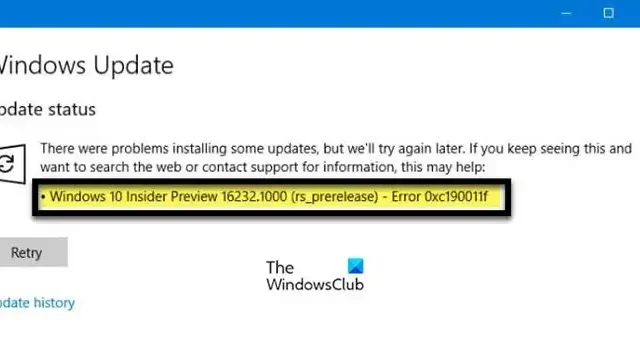
これらは一部の更新プログラムのインストールに関する問題でしたが、後で再試行します。エラー 0xc1900011f が引き続き表示され、Web を検索するか、サポートに連絡して情報を入手したい場合は、次のエラー メッセージが役立つことがあります。
Windows アップグレード エラー0xC190011f、MOSETUP_E_PROCESS_CRASHEDは、インストール プロセスがクラッシュしたことを示します。
Windows 11で0xc190011f更新エラーコードを修正
Windows Update エラーが発生した場合は、[再試行] をクリックします。場合によっては、問題が一時的な不具合に過ぎず、[再試行] をクリックすると解決することがあります。PC とルーターを再起動しても問題は解決します。これらが機能しない場合は、以下の解決策に従って Windows Update エラー コード 0xc190011f を解決してください。
- Windows Update トラブルシューティング ツールを実行する
- Windows Update 関連のサービスの状態を確認する
- クリーン ブートで更新プログラムをインストールする
- セキュリティ ソフトウェア、VPN、またはプロキシ プロバイダーを一時的に無効にする
- Microsoft Update カタログから更新プログラムをダウンロードする
- メディア作成ツールを使用して Windows OS をアップグレードする
推奨事項は、更新プログラムのインストール中または Windows の次のバージョンへのアップグレード中にエラー 0xc190011f が表示されるかどうかによって少し異なるため、どちらが当てはまるかを確認してください。
1] Windows Updateのトラブルシューティングツールを実行します
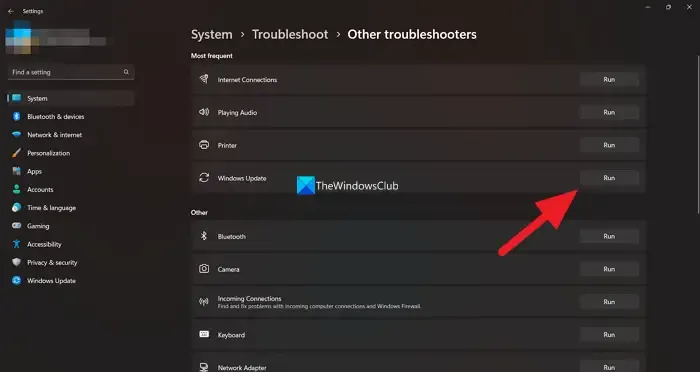
Windows 11/10 には、更新プロセスを修正するために特別に設計された Troubleshooter というツールがあります。このトラブルシューティング ツールは、必ずしもすべての更新エラーを解決するわけではありませんが、かなりの数の更新の問題を解決します。何らかの理由で Windows Update の実行中に上記のエラーが発生した場合は、Windows Update のトラブルシューティング ツールを使用してこの問題を解決できます。所定の手順に従って、トラブルシューティング ツールを実行します。
Windows11
- Windows + I キーを押して、設定アプリを開きます。
- [設定] の [システム] タブで[トラブルシューティング] を選択します。
- [その他のトラブルシューティング] をクリックして、トラブルシューティング ツールを表示します。
- Windows Update トラブルシューティング ツールの[実行] オプションをクリックします。
ウィンドウズ10
- 設定を起動します。
- [システム] > [更新とセキュリティ] > [トラブルシューティング] に移動します。
- その他のトラブルシューティングをクリックします。
- [Windows Update] を選択し、[トラブルシューティング ツールの実行] ボタンをクリックします。
開くと、Windows Update のトラブルシューティング ツールが自動的に問題を検出し、問題を解決します。Windows Update のトラブルシューティング ツールを実行した後、問題が解決されることを願っています。
2] Windows Update関連のサービスの状態を確認する
Windows Update をインストールするには、すべての Windows Update サービスがコンピューターで実行されていることを確認する必要があります。これらのサービスは、コンピューターでデフォルトで有効になっていますが、更新後またはサードパーティのアプリケーションが原因で、機能しなくなります。その場合、サービス マネージャーでステータスを確認する必要があります。同じことを行うには、[スタート] メニューから [サービス マネージャー] を開き、検索して、次のサービスが以下のように構成されていることを確認します。
- Windows Update サービス – 手動 (トリガー)
- Windows Update Medic Services – マニュアル
- 暗号化サービス – 自動
- バックグラウンド インテリジェント転送サービス – 手動
- DCOM サーバー プロセス ランチャー – 自動
- RPC エンドポイント マッパー – 自動
- Windows インストーラ – マニュアル。
いずれかのサービスがデフォルト構成に構成されていない場合は、それを右クリックして [プロパティ] を選択します。そこから、そのプロパティを構成できます。必要な変更を行った後、コンピューターを再起動し、更新を確認します。今回は、エラーが発生しないことを願っています。
3]クリーンブートでアップデートをインストールする
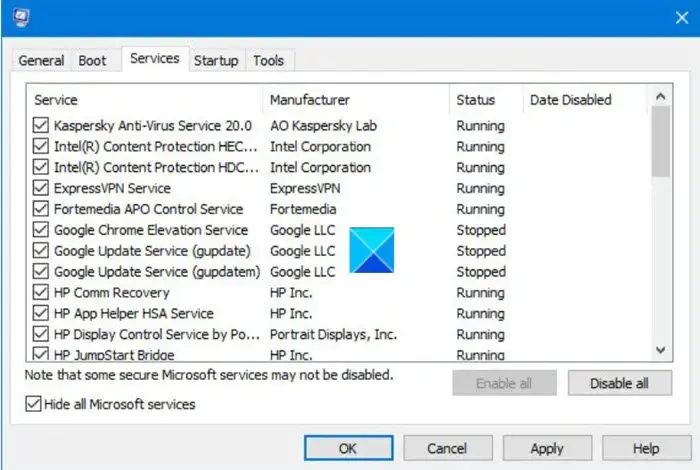
クリーン ブートは、重要な Microsoft サービス以外は何も実行されていない Windows コンピューターの状態です。これは、競合するサードパーティ製アプリケーションが原因で発生する問題のトラブルシューティングに特に役立ちます。この場合、コンピューターをクリーン ブート状態で起動し、更新を確認できます。サードパーティのアプリケーションが原因で 0xc190011f エラーが発生した場合は、クリーン ブートで更新できるはずです。そうすれば、問題の原因を突き止めることができるので、毎回更新するために毎回クリーン ブートを実行する必要はありません。システム。
コンピューターでクリーン ブートを実行するには、所定の手順に従います。
- Win + R を押して msconfig と入力し、Enter キーを押します。
- [全般] タブで、[スタートアップ項目を読み込む] ボックスのチェックを外し、[システム サービスを読み込む] と [元のブート構成を使用する] がチェックされていることを確認します。
- [サービス] に移動し、[Microsoft のサービスをすべて非表示にする] のチェックを外し、[すべて無効にする] をクリックします。
- [適用] > [OK] をクリックします。
コンピューターがクリーン ブートで起動したら、Windows Update が機能しているかどうかを確認します。システムを更新できる場合は、サービスを手動で有効にして、エラーの原因を突き止めてください。犯人を特定したら、そのサービスを無効のままにし、必要でない場合はアプリをアンインストールします。
4]セキュリティソフトウェア、VPN、またはプロキシプロバイダーを一時的に無効にします
アンチウイルスは、Windows などの正規の Windows サービスもブロックできます。これは正常な動作ではありませんが、この誤解の頻度は無視できません。そのため、システムを更新できない場合は、サードパーティのウイルス対策または Windows ファイアウォールと Windows Defender を一時的に無効にしてから、Windows Update を実行してください。
この問題は、Windows Update サービスによって受け入れられない VPN クライアントまたはプロキシ サーバーの結果として発生することもあります。Windows の更新中に上記のエラーが発生し、VPN サービスまたはプロキシ サード パーティ クライアントを使用してオフィスのサーバーに接続している場合、Windows Update コンポーネントがアプリケーションと競合し、そのサービスを見つけられない可能性があります。 . 確認したい場合は、機能を無効にしてから更新してみてください。うまくいっていれば、原因がわかりました。必ずしもアプリをアンインストールする必要はありません。システムを更新するときにアプリを有効にしないでください。
5] Microsoft Update カタログから更新プログラムをダウンロードします
何も機能しない場合は、回避策を試すことができます。ここでは、更新をダウンロードして、コンピューターに手動でインストールします。同じことを行うには、Microsoft Update カタログに移動し、更新バージョンを検索してインストールします。これはあなたのために反抗的にトリックを行います.
6] Media Creation Toolを使用してWindows OSをアップグレードする
OS のアップグレード中にエラーが発生した場合は、Media Creation ツールを使用して Windows OS をアップグレードしてください。必要なのは、USB スティックと、必要なファイルをダウンロードするのに十分なインターネット接続だけです。それでは、メディア作成ツールを使用してオペレーティング システムをアップグレードしてください。
この投稿に記載されている解決策を使用して問題を解決できることを願っています。



コメントを残す