Windows 11 で 0xC0EA000A Microsoft Store エラーを修正する
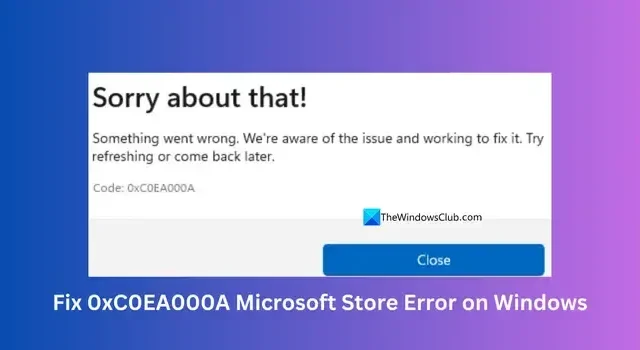
このガイドは、Microsoft からアプリやゲームをダウンロードしようとして、 Windows 11 の Microsoft Store で0xC0EA000Aエラーが表示される場合に役立ちます。Microsoft Store は、Microsoft チームが監視しているため、Windows PC にアプリやゲームをダウンロードしてインストールする最も信頼できる方法です。通常使用するほとんどのアプリは、Store でダウンロードして使用できます。簡単に修正できる問題やエラーに直面することがあります。Microsoft Store で 0xC0EA000A エラーを修正する方法を見てみましょう。
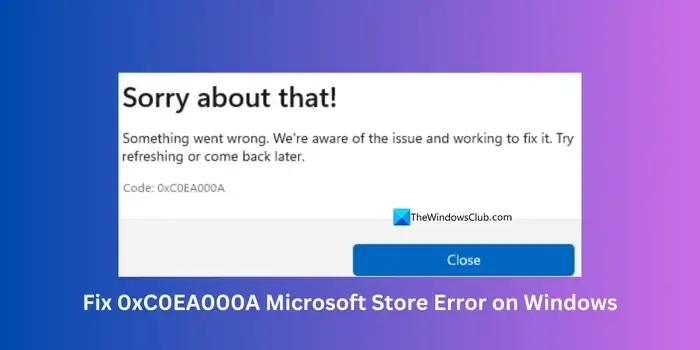
Windows 11 で 0xC0EA000A Microsoft Store エラーを修正する
Windows 11 PC にゲームやアプリをインストールしようとしたときに Microsoft Store エラー 0xC0EA000A が表示された場合は、以下の方法に従って問題を解決してください。
- 基本がすべて正しいことを確認する
- SFCおよびDISMスキャンを実行する
- 新しいMicrosoftアカウントを作成する
- DNSサーバーの変更
- Windows 11 を修復する
それぞれの方法の詳細を確認し、問題を解決しましょう。
1] 基本がすべて正しいことを確認する
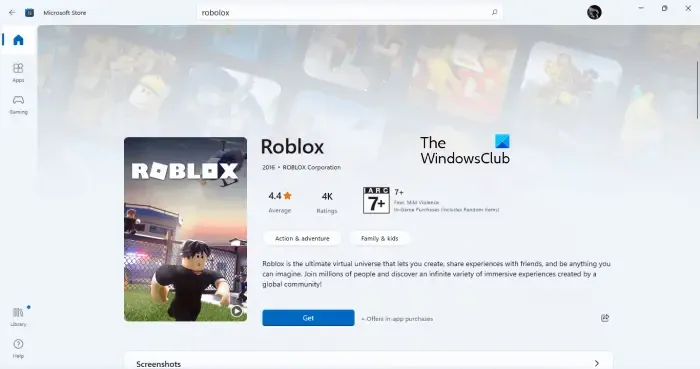
日付と時刻の設定がお住まいの地域に正しく設定されていることを確認し、Microsoft Store が稼働していて Microsoft サーバーに問題がないかどうかを確認します。また、インターネット接続が正常に機能していることを確認します。
2] SFCとDISMスキャンを実行する

システム ファイル チェッカー スキャンを実行するだけでは、すべての問題を修正することはできません。また、DISM スキャンを実行して、Windows をイメージ レベルで修復し、正常性を回復する必要があります。最初に SFC スキャンを実行し、次に DISM スキャンを実行します。スキャンが正常に実行され、問題があれば修正されたら、ゲームまたはアプリをインストールして、エラーが修正されたかどうかを確認します。
3] 新しいMicrosoftアカウントを作成する
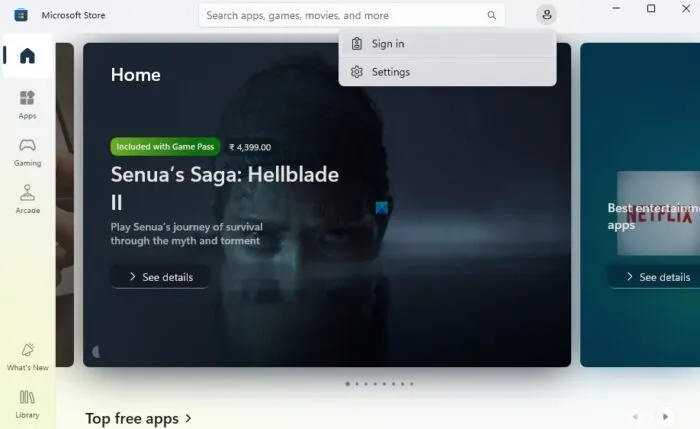
Microsoft Store エラーを修正する簡単な方法の 1 つは、既存の Microsoft アカウントを変更することです。サインインしている Microsoft アカウントからログアウトし、新しいアカウントでログインします。別のアカウントがない場合は、新しい Microsoft アカウントを作成し、資格情報を使用してログインします。正常にログインしたら、問題のあるゲームまたはアプリをインストールして、インストールが正常に完了するかどうかを確認します。
4] DNSサーバーを変更する
Microsoft Store でのエラー 0xC0EA000A の潜在的な原因の 1 つは、ネットワークまたは DNS の問題です。DNS 設定に入る前に、まずネットワーク設定をリセットして、問題が解決するかどうかを確認します。ネットワーク設定をリセットするには、[スタート] メニューをクリックし、「インターネット オプション」と入力して開きます。インターネット オプションの[詳細設定] タブをクリックします。次に、 [詳細設定を復元]をクリックします。[適用]と[OK] をクリックして変更を保存します。
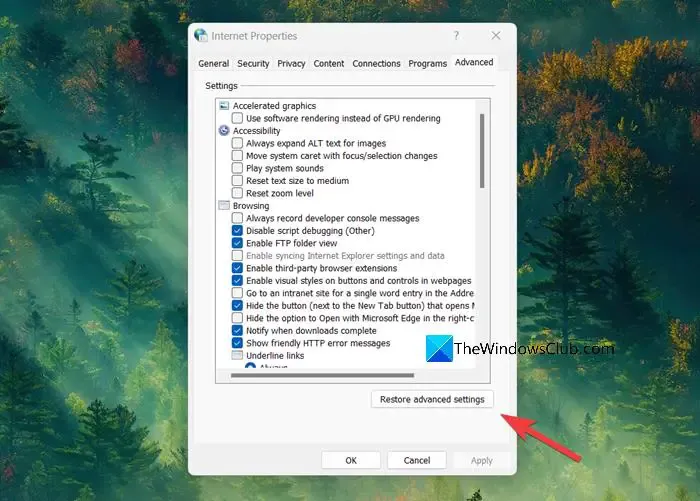
エラーが修正されたかどうかを確認してください。修正されていない場合は、DNS サーバーを変更して解決する必要があります。管理者特権のコマンド プロンプト、PowerShell、または Windows 11 のネットワーク設定を使用して、DNS サーバーを変更できます。信頼できない DNS サーバーを使用すると、デバイスのセキュリティが危険にさらされる可能性があるため、DNS 設定には注意が必要です。Google Public DNS、OpenDNS、Cloudflare DNS などの DNS サーバーを使用できます。
5] Windows 11を修復する

上記の解決策のいずれも問題を解決できなかった場合は、Windows 11 を修復して問題を解決する必要があります。設定アプリの「この PC の設定をリセット」を使用するか、FixWin 11 無料ユーティリティを使用して修復できます。
破損した Microsoft Store を修復するにはどうすればよいですか?
破損した Microsoft Store を修復するには、[設定] > [更新とセキュリティ] > [トラブルシューティング] に移動してトラブルシューティング ツールを実行します。リストから Windows ストア アプリを選択し、トラブルシューティング ツールを実行します。このツールは、Microsoft Store の破損の原因となる問題を特定して解決するのに役立ちます。それでも問題が解決しない場合は、[設定] から Microsoft Store を修復またはリセットします。
Microsoft Store のダウンロード エラーを修正するにはどうすればよいですか?
Windows 11/10 の Microsoft Store でダウンロード エラーが発生する場合は、インターネット接続が最大限に機能していることを確認する必要があります。次に、日付と時刻の設定が地域に一致するかどうかを確認します。その後、Microsoft Store を再起動し、Microsoft Store からサインアウトしてサインインし、Microsoft Store のキャッシュをクリアして、Microsoft Store を修復またはリセットします。



コメントを残す