0x8024A005 Windows Update エラーを正しい方法で修正
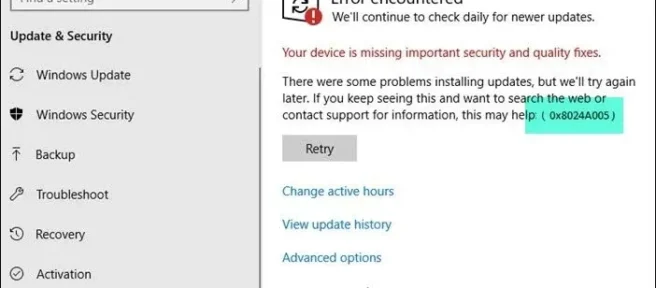
人々が最終的に直面する可能性のある Windows Update エラー コードがいくつかあります。そのうちの 1 つはエラー0x8024A005です。それらは、ほぼすべての Windows ユーザーが遭遇する非常に一般的なものです。ほとんどの更新エラーの良い点は、不安定なインターネット接続が原因であり、それが解決されると解消されることです。この記事では、Windows の更新中にエラー 0x8024A005 が表示された場合の修正方法について説明します。
0x8024A005 Windows Update エラーを修正
- 安定したインターネット接続を確保する
- Windows Update トラブルシューティング ツールを実行します。
- Windows Update コンポーネントを既定にリセットする
- クリーン ブートを実行してから、Windows Update を実行します
- DISM を使用して Windows Update コンポーネントを修復する
- 問題のある更新プログラムを手動でインストールする
1]安定したインターネット接続を確保する
ほとんどの Windows エラーは、インターネット接続が不十分であることが原因であり、PC が安定したインターネット接続に接続されていることを確認すれば、すぐに修正できます。
2] Windows Updateのトラブルシューティングツールを実行します
Windows Update エラーが発生した場合の 2 番目の手段は、Windows Update のトラブルシューティング ツールを探して実行することです。同じために実行する必要がある手順は次のとおりです。
- 「Win + I」キーの組み合わせでWindows設定プロンプトを開きます
- [システム] タブを開き、[トラブルシューティング]を選択します
- さらに [その他のトラブルシューティング ツール] を選択し、[最も頻繁] の下で、Windows Update のトラブルシューティング ツールを見つけます。
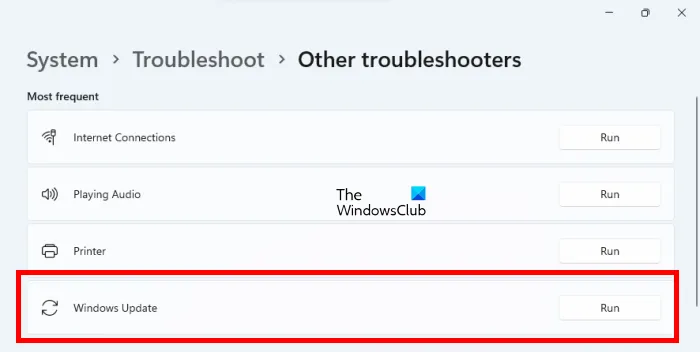
トラブルシューティング機能を実行すると、システムがスキャンされ、更新プロセスを制限しているバグとそれぞれの修正があるかどうかが検出されます。何も報告されず、このエラーが引き続き発生する場合は、言及されている他の解決策のいずれかに従ってください。
3] Windows Updateコンポーネントをデフォルトにリセットします
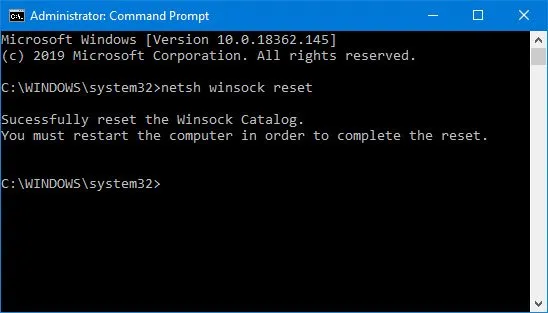
Windows Update のトラブルシューティング ツールを実行すると、このエラーの背後にある潜在的な原因を突き止めることができますが、Windows Update コンポーネントを既定の状態にリセットすることもお勧めします。リンクされた投稿で詳しく説明されているのと同じために、従う必要がある手順は次のとおりです。
- コマンド プロンプトを使用して Windows Update サービスを停止する
- qmgr*.datファイルを削除します。
- 取得した Windows Update プロセスを含む SoftwareDistribution および catroot2 フォルダーをフラッシュします。
- BITS と Windows Update サービスをリセットする
- BITS ファイルと Windows Update 関連の DLL ファイルを再登録します。
- レジストリを編集して、誤ったレジストリ値を削除します
- Windows ターミナル経由で Winsock をリセットする
- Windows Update サービスを再起動します。
これらの設定変更を実装するには、コンピューターを再起動する必要があります。投稿すると、Windows Update コンポーネントが元の場所に戻っていることがわかります。
4]クリーンブートを実行してから、Windows Updateを実行します
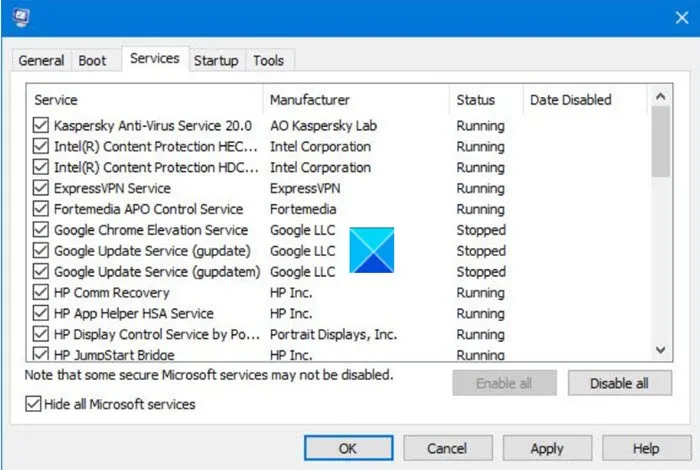
エラー 0x8024A005 の別の推奨される可能性は、PC でクリーン ブートを実行することです。クリーン ブート状態は、高度な Windows の問題を診断して修復するのに役立ちます。PC をクリーン ブート状態で起動するには、次の手順に従う必要があります。
- 検索メニューで msconfig を検索し、結果のオプションで Enter キーを押して、構成ユーティリティを開きます。
- [全般] タブから、[スタートアップのオプションを選択] を選択します。
- さらに、[スタートアップ項目を読み込む] チェックボックスをオフにしますが、他の 2 つのボックスがオンになっていることを確認します
- 次に、[サービス] タブに移動し、[すべての Microsoft サービスを非表示にする]を選択します。
- 最後に、[すべて無効にする] をクリックし、[適用/OK] をクリックしてこの変更を保存します。
PC を再起動して起動しますが、前述の手順を実行すると、クリーン ブート状態で開きます。再起動したら、問題のある更新プログラムをもう一度実行して、エラーが修正されたかどうかを確認してください。
5] DISMを使用してWindows Updateコンポーネントを修復する
通常の DISM コマンドを実行しても問題が解決しない場合、およびWindows Update クライアントが壊れている場合は、実行中の Windows インストールを修復ソースとして使用するか、ネットワーク共有から Windows サイド バイ サイド フォルダーを使用するように求められます。ファイルのソース。
代わりに、次のコマンドを実行する必要があります。
DISM.exe /Online /Cleanup-Image /RestoreHealth /Source:C:\RepairSource\Windows /LimitAccess
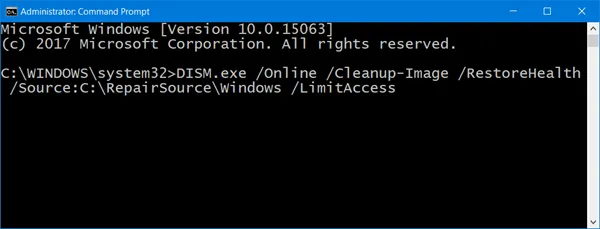
ここで、C:\RepairSource\Windows プレースホルダーを修復元の場所に置き換える必要があります。
プロセスが完了すると、DISM は %windir%/Logs/CBS/CBS.log にログ ファイルを作成し、ツールが検出または修正する問題をキャプチャします。
コマンド プロンプトを閉じてから、Windows Update を再度実行し、改善されたことを確認します。
6]問題のあるアップデートを手動でインストールする
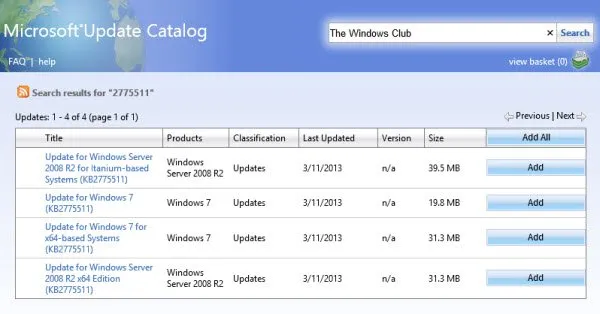
問題が解決せず、新しい Windows 更新プログラムのインストールが引き続き制限されている場合は、Microsoft Update カタログから手動でインストールできます。
- Microsoft の設定を開き、[Windows Update] タブで、[更新履歴] オプションを使用して問題のある更新プログラムを見つけます。
- [詳細] タブをクリックすると、Microsoft.com の更新プログラムの公式ページへのリンクが開きます。
- ここで、上記の更新の KB 番号を簡単に取得できます (ページのタイトルに記載されています)。
- コピーして、Microsoft Update カタログ Web サイトの検索バーに貼り付けます。
- システムの仕様に適したアップデートを見つけて、[ダウンロード] をクリックします。
インストールするには、提示されたガイドラインに従ってください。完了したら、PC を再起動して変更を有効にします。
エラー 0xc1900223 の意味と修正方法を教えてください。
通常、エラー 0xc1900223 は、PC が Microsoft Update サーバーまたはコンテンツ配信システムに接続できない場合に発生します。別の考えられる原因として、特殊な DNS サーバーを使用してサードパーティの Web アドレスをブロックしている可能性があります。潜在的な修正には、VPN システムのチェックと Windows サブシステムの無効化が含まれます。
Windows でエラー 0x80240fff を修正するにはどうすればよいですか?
Windows でエラー 0x80240fff を修正するには、Windows Update メカニズムを処理する必要があります。その主な解決策は、ほとんどの更新エラーと同様に、Windows Update トラブルシューティング ツールを実行することです。それ以外に、BITS サービスを再起動するか、ターミナルで関連するコマンド ラインを実行することもできます。



コメントを残す