0x80243FFF Windows Updateエラーを正しい方法で修正する

この投稿では、 Windows Update エラー 0x80243FFFを修正する方法について説明します。エラー 0x80243FFF は、自動 Windows Update 中に発生するシステムレベルのエラーです。完全なエラー メッセージには次のように記載されています。
WE_E_AUCLIENT_UNEXPECTED 0x80243FFF
別の WU_E_AUCLIENT_ エラー コードではカバーされないユーザー インターフェイス エラーが発生しました。
このエラーは、一般的な予期しない UI [AU クライアント] の障害、アップデートのダウンロード中のファイル破損、または Windows システムに対するマルウェア攻撃によって発生する可能性があります。Microsoft から受け取った自動更新が機能しない場合にも発生する可能性があります。
エラー 0x80243FFF により Windows 11/10 PC に更新パッチをインストールできない場合は、この投稿を読み続けてエラーを修正する方法を確認してください。
0x80243FFF Windows Updateエラーを正しい方法で修正する
0x80243FFF Windows Update エラーを修正するには、次の解決策を使用します。
- Windows Update トラブルシューティング ツールを実行します。
- DISM を使用して Windows Update クライアントを修復します。
- Windows Update コンポーネントをリセットします。
- クリーン ブートで Windows Update をインストールします。
- アップデートを手動でダウンロードし、カタログ Web サイトからインストールします。
これらを詳しく見てみましょう。
1] Windows Update トラブルシューティング ツールを実行します
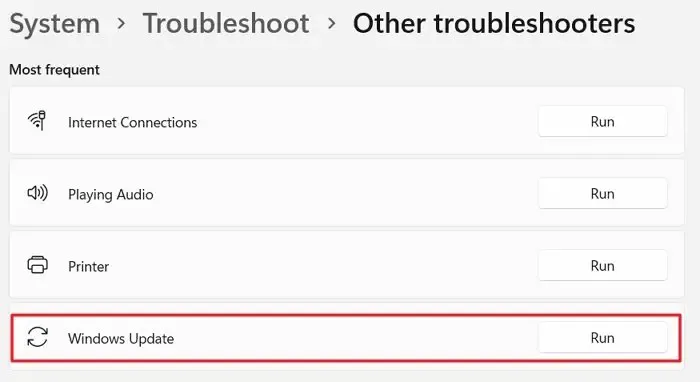
まず、Windows Update トラブルシューティング ツールを実行します。システムによるアップデートのダウンロードまたはインストールを妨げている可能性のある問題を特定し、自動的に修正しようとします。
[スタート]ボタン アイコンを右クリックし、[設定]を選択します。少し下にスクロールして、「トラブルシューティング」オプションをクリックします。次に、[その他のトラブルシューティング]をクリックします。次の画面で、「Windows Update」オプションの横にある「実行」ボタンをクリックします。Windows Update トラブルシューティング ツールが実行されます。画面上の指示に従ってトラブルシューティングを行い、問題が解決するかどうかを確認してください。
2] DISMを使用してWindows Updateクライアントを修復する
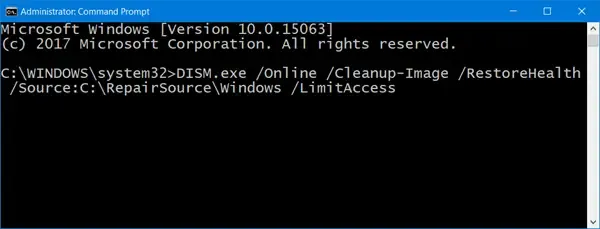
Windows Update トラブルシューティング ツールでエラーを修正できなかった場合は、DISM を使用して Windows Update クライアントを修復してみてください。
DISM は、Windows イメージのサービスまたは修復に使用される組み込みのコマンド ライン ツールです。システム上の破損または欠落しているシステム ファイルを見つけて修復するには、管理者権限を使用してコマンド プロンプトを実行し、次のコマンドを入力します。
DISM.exe /Online /Cleanup-image /Restorehealth
/Restorehealth スイッチは、システムをスキャンして破損したシステム ファイルを自動的に修復するように DISM ツールに指示します。
次に、同じコマンド プロンプト ウィンドウで次のコマンドを実行します。
DISM.exe /Online /Cleanup-Image /RestoreHealth /Source:C:\RepairSource\Windows /LimitAccess
上記のコマンドは、Windows Update の代わりに独自の修復ソース (実行中の Windows インストール、ネットワーク共有の Windows フォルダーなど) を使用してシステム イメージを修復するように DISM ツールに指示します。
上記 2 つのコマンドを実行した後、コマンド プロンプト ウィンドウを閉じます。ここでもう一度アップデートをインストールして、今度は機能するかどうかを確認してください。
3] Windows Updateコンポーネントをリセットする
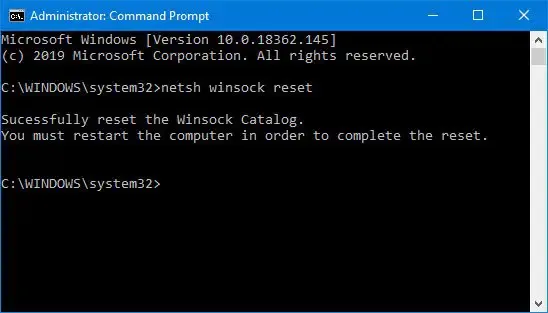
問題が解決しない場合は、Windows Update コンポーネントをデフォルトにリセットします。Windows Update コンポーネントをリセットするには、コマンド プロンプト ウィンドウで一連のコマンドを実行する必要があります。したがって、各コマンドを実行するときは注意が必要です。プロセスが完了すると、Windows Update がリセットされて再び動作し、スタックした更新プログラムが Windows 11/10 PC にインストールされます。
4] Windows Updateをクリーンブートでインストールする

Windows が正常にロードされると、いくつかのアプリケーションとサービスがバックグラウンドで実行を開始します。これらのアプリケーションとサービスは、Windows 更新プログラムをインストールしようとするとソフトウェアの競合を引き起こす可能性があります。クリーン ブートとは、このようなソフトウェアの競合を排除するために、最小限のドライバーとスタートアップ プログラムのセットで Windows を起動するプロセスを指します。
クリーン ブートを実行するには、Microsoft 以外のサービスとスタートアップ項目をすべて無効にして、PC を再起動する必要があります。再起動後、システムはクリーン ブート環境に入ります。次に、アップデートをインストールしてみます。インストールが成功した場合は、続行して Windows を通常どおり起動できます (サービスとスタートアップ項目を再度有効にして、PC を再起動します)。
5] アップデートを手動でダウンロードし、カタログ Web サイトからインストールします。

クリーン ブート状態で更新プログラムのインストールに失敗した場合は、Microsoft Update カタログから手動でダウンロードしてインストールします。
更新プログラムに関連付けられたKB 番号をメモし、 Microsoft Update カタログホーム ページで検索します。必要なアップデートをダウンロードし、画面上の指示に従ってシステムにインストールします。アップデートのインストールを完了するには、PC を 1 回再起動します。
これがお役に立てば幸いです。
Windows Update のインストール エラーを修正するにはどうすればよいですか?
Windows Update のインストール エラーの解決に役立つ一般的な修正がいくつかあります。ハード ドライブに十分な空き領域があることを確認し、余分なハードウェアを取り外し、Microsoft 以外のセキュリティ ソフトウェアを無効にし、クリーン ブートを実行し、SFC および DISM ツールを使用してシステム ファイルを修復し、チェック ディスク ツールを使用してハード ドライブ エラーを修復します。
Windows 10でWindows Updateエラー0x800F0805を修正するにはどうすればよいですか?
Windows Update トラブルシューティング ツールを実行します ( [システム] > [設定] > [トラブルシューティング] > [その他のトラブルシューティング] > [Windows Update] )。エラーが引き続き表示される場合は、SoftwareDistribution フォルダーをクリアします。このフォルダーには、Windows PC に更新プログラムをインストールするために使用される一時ファイルが含まれています。また、Windows Update サービスを再起動します。



コメントを残す