デバイス管理に登録する際の 0x80180018 エラーを修正
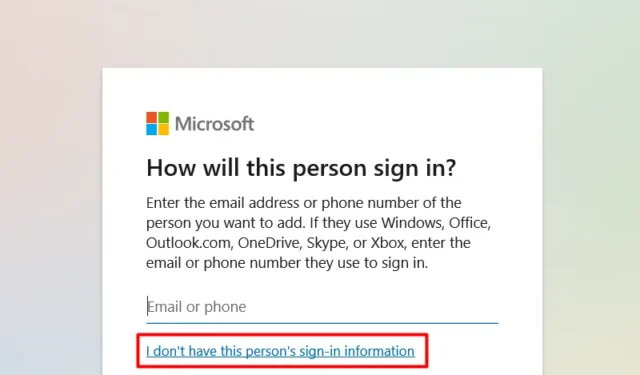
エラー 0x80180018 は、Windows PC で 2 つ以上のユーザー アカウントを使用したことが直接の原因です。このエラーは、同じコンピューター上で 2 つ以上の Microsoft Office 365 製品を使用している場合にも発生することがあります。
問題が何であれ、ローカル ユーザー アカウントに切り替えて、Microsoft 365 および Azure AD ディレクトリ アカウントをこのアカウントに設定することで、この問題を解決できる可能性があります。
エラー0x80180018とは何ですか?
このバグに遭遇すると、次のようなエラー メッセージが表示される場合もあります。
A problem occurred
Server Error Try again.(0x80180018)
このエラーは主に Office 365 を使用しているときに発生しますが、Windows PC で 2 つ以上のユーザー アカウントを使用しているときにも発生することがあります。
エラー0x80180018を修正、ライセンスにエラーがありました
Device Management への登録中にエラー 0x80180018 が発生した場合は、新しいローカル ユーザー アカウントを作成し、それに新しい職場または学校のアカウントをリンクする必要があります。
これらの両方の手順を実行すると、Windows PC でこのエラー コードを解決できるようになります。ローカル ユーザー アカウントを正常に作成するには、コンピュータに管理者としてサインインする必要があることに注意してください。
1] ローカルユーザーアカウントを作成する
以下の手順に従って、Windows PC にローカル ユーザー アカウントを作成します。
- Windows アイコンを右クリックし、[設定]を選択します。
- 左側のナビゲーションで「アカウント」に移動し、右側のペインで「その他のユーザー」を選択します。
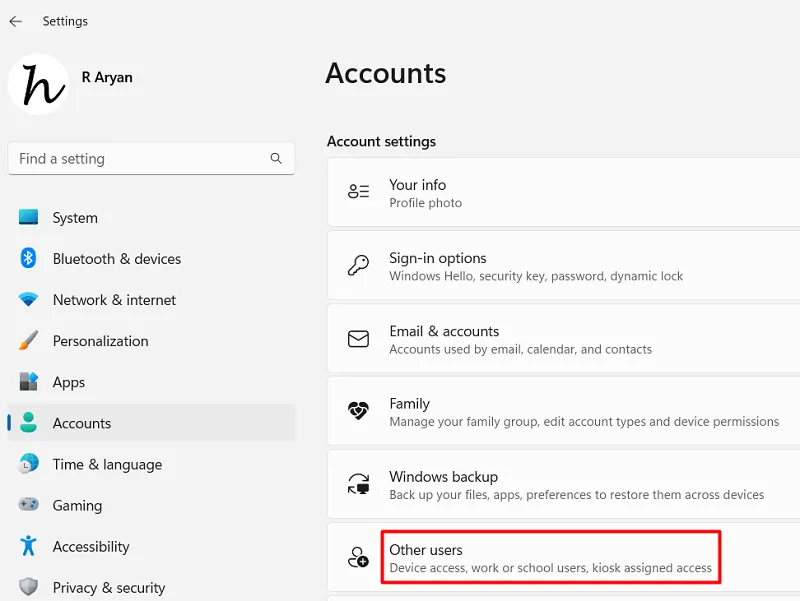
- 次の画面で、「 」の横にある「アカウントを追加」ボタンをクリックします
Add other user。 - 次に、Microsoft アカウントへのサインインを求めるポップアップ ウィンドウが表示されます。
- 「この人のサインイン情報を持っていません」をクリックします。
- 次の画面で「Microsoft アカウントを持たないユーザーを追加する」をクリックします。
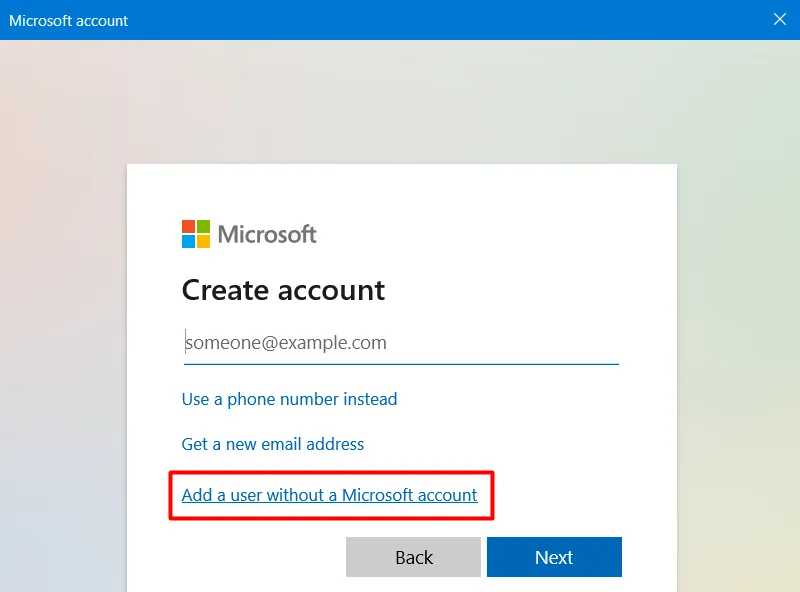
- ここで、ユーザー名に対して詳細を入力し、このユーザー アカウントのパスワードを設定できます。
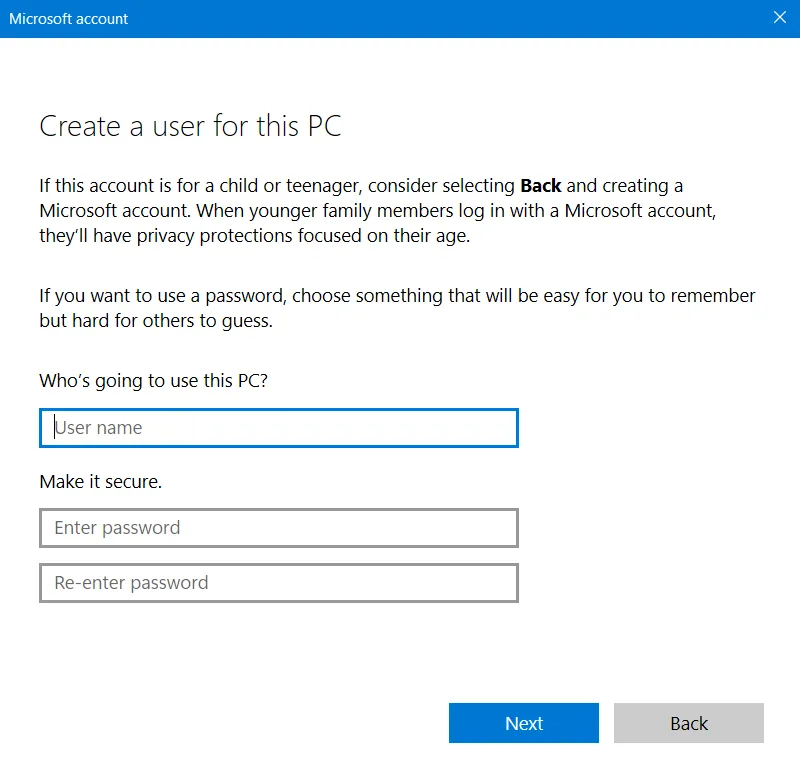
- 「次へ」をクリックすると、すぐに Windows PC にローカル ユーザー アカウントが生成されます。
PC を再起動し、再起動したら、新しく生成されたローカル ユーザー アカウントにサインインします。
2] 職場と学校のアカウントを追加する
Windows PC に職場および学校のアカウントを追加するには、まず新しく作成したローカル アカウントの資格情報を使用してサインインする必要があります。コンピューターに正常にサインインしたら、次の手順を実行します。
- Windows + Iを押して設定を起動します。
- 左側のペインで[アカウント]を見つけてクリックします。
- 右側のペインに移動し、「アカウント設定」まで下にスクロールします。
- ここには「職場または学校にアクセスする」設定があります。クリックして。
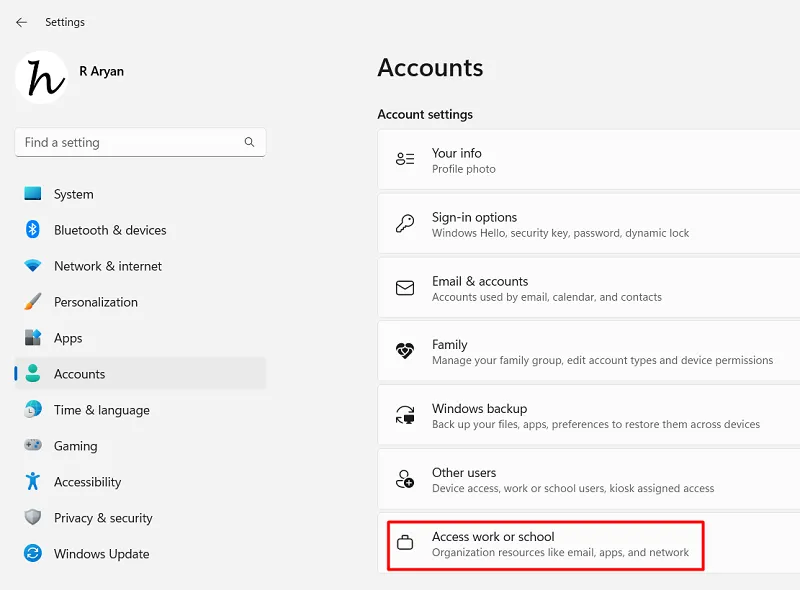
- 「職場または学校のアカウントを追加する」の横にある「接続」ボタンを見つけてクリックします。
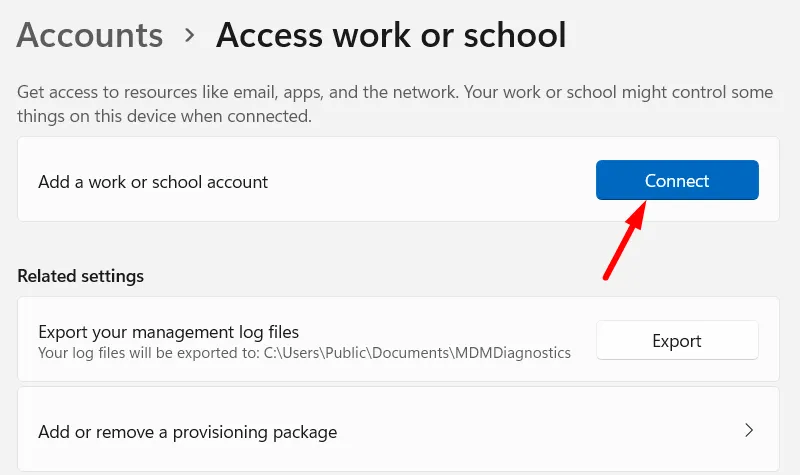
- プロンプトが表示されたら、ポップアップ ウィンドウに Microsoft 365 の電子メール ID を入力し、[次へ]ボタンを押します。
- これで、画面上の指示に従って、最初の職場または学校のアカウントにサインインできるようになります。
- コンピューターを Azure AD ディレクトリに参加させ、DEM ユーザー資格情報を追加して、[次へ]をクリックしてサインインする必要があります。
- 上記の手順を繰り返して、他の学校または職場のアカウントを追加します。
職場と学校の両方のアカウントをローカル ユーザー アカウントに正常に追加すると、以降のログインからエラー 0x80180018 が自動的に解決されるはずです。



コメントを残す