0x800F0922 .NET Framework インストール エラーを修正

この記事には、0x800F0922 を修正するための解決策が記載されています。NET Framework のインストール エラーです。このエラー コードは、インストール中に発生します。NET Framework バージョン 3.5 (Windows コンピューター)。このエラーの影響を受ける Windows バージョンには、Windows 10 (すべてのエディション)、Windows Server 2019、および Windows Server 2012 R2 が含まれます。ただし、このエラーは、Windows 11 を含む他の Windows バージョンでも発生する可能性があります。
また、このエラー コードは Microsoft に固有のものではありません。NET フレームワークのみ。Windows 10 アップグレードの実行中にも、このエラー コードが表示されることがあります。この場合、次のエラー メッセージが表示されます。
0x800F0922 CBS_E_INSTALLERS_FAILED: 高度なインストーラーと汎用コマンドの処理に失敗しました。
0x800F0922 を修正します。NET フレームワークのインストール エラー
0x800F0922 を修正します。NET Framework のインストール エラーが発生した場合は、以下に示す解決策を使用してください。
- Windowsの機能をオンまたはオフにします
- マイクロソフトをアンインストールします。NET フレームワーク 4.6 以降
- DISM コマンドを使用して Microsoft をインストールします。NET フレームワーク 3.5
- ダウンロード。NET Framework 3.5 (Microsoft の公式 Web サイトから)
- インプレース アップグレードの実行
これらすべての修正を詳細に見てみましょう。
1] Windowsの機能をオンまたはオフにする
これは最も簡単な修正です。場合によっては、不適切なインストールによってエラーが表示されることがあります。したがって、マイクロソフトを切り替えることをお勧めします。NET Framework 3.5 を Windows 機能経由でインストールし、何が起こるかを確認してください。これを行う手順は次のとおりです。
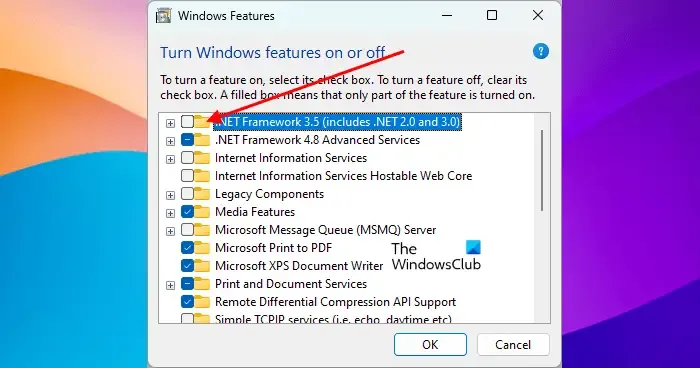
- コントロール パネルを開きます。
- 「プログラム > プログラムと機能」に移動します。
- 左側の[ Windows の機能の有効化または無効化] をクリックします。
- [.NET Framework 3.5]が選択されている場合は選択を解除し、 [OK]をクリックします。
- ここで、コンピューターを再起動し、上記の 3 つの手順を繰り返します。
- を選択。NET Framework 3.5 を選択し、[OK] をクリックします。
上記の手順により、Microsoft がアンインストールされ、再インストールされます。NET フレームワーク 3.5。今回も同じエラーが発生するかどうかを確認します。
2]マイクロソフトをアンインストールします。NET フレームワーク 4.6 以降
報告によると、Microsoft. NET Framework 4.6 のインストールを中断することが判明しました。NET フレームワーク 3.5。Microsoft をインストールしている場合。NET Framework 4.6 以降をインストールしている場合は、アンインストールしてから再試行してください。これは、Windows の機能を介して行うことができます。次の手順に従ってください。
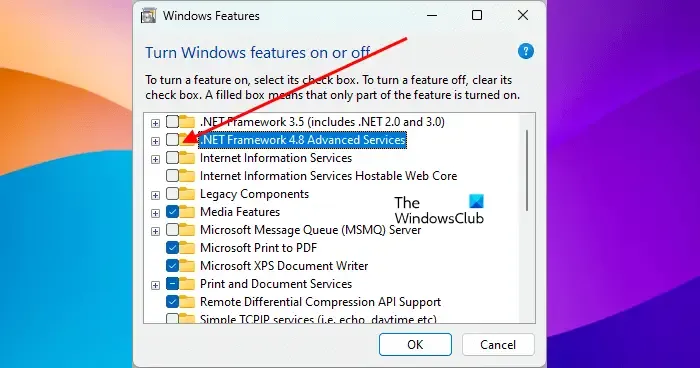
- 前の修正で提供された手順に従って、Windows の機能を開きます。
- Windows の機能が開いたら、.NET Framework 4.6 Advanced Servicesチェックボックスの選択を解除します。あなたが見たら。NET Framework のバージョンが 4.6 よりも新しい場合は、選択を解除します。
- [OK]をクリックします。
上記の手順により、Microsoft がアンインストールされます。NET Framework 4.6 以降のバージョンをコンピューターからダウンロードします。アンインストール後、パソコンを再起動してからインストールしてください。NET フレームワーク 3.5。それはうまくいくはずです。
とき。NET Framework 3.5 がインストールされたら、再インストールできます。NET Framework 4.6 以降を Windows 機能経由でインストールします。
3] DISM コマンドを使用して Microsoft をインストールします。NET フレームワーク 3.5
前に説明したように、このエラー コードは Microsoft 3.5 のインストールに固有のものではありません。Windows 10 のアップグレード中にも、このエラー コードが表示されます。アップグレード中、Windows は必要なファイルをダウンロードします。もしも。NET Framework がそのアップグレードに必要であり、そのアップグレードと共にダウンロードおよびインストールされます。.NET Framework のインストールに問題があると、Windows のアップグレードも中断される可能性があります。
Windows のアップグレードまたはインストールを行っているかどうか。NET Framework 3.5 では、この修正プログラムを使用できます。
- Microsoft の公式 Web サイトから Windows 10 の ISO ファイルをダウンロードします。Windows 11 を使用している場合は、Windows 11 ISO ファイルをダウンロードします。この目的でMedia Creation Tool を使用することもできます。
- ISO ファイルをマウントします。この目的で、サードパーティのISO ファイル マウンタ ソフトウェアを使用することもできます。
- ISO ファイルがマウントされると、ファイル エクスプローラーにディスクとして表示されます。次に、そのドライブを開き、「sources > sxs」に移動します。そこには、Microsoft Windows NetFx3 OnDemand Package ファイルが表示されます。DISM コマンドを使用して NetFx3 機能を有効にすると、作業が完了します。
DISM ツールを使用して NetFx3 機能を有効にするには、昇格したコマンド プロンプトを起動し、次のコマンドを実行します。
dism /online /enable-feature /featurename:netfx3 /all /source:X:\sources\sxs /limitaccess
上記のコマンドでは、NetFx3 ファイルの場所への正しいパスを指定することが重要です。したがって、 source:XのX を正しいドライブ文字 (Windows ISO ファイルがマウントされているドライブ) に置き換える必要があります。
上記のコマンドが正しく実行されるようにします。その後、DISM コマンドを使用してシステム イメージ ファイルを修復します。
4] ダウンロード。NET Framework 3.5 (Microsoft の公式 Web サイトから)
Microsoft をインストールできない場合。NET Framework 3.5 を Windows の機能からインストールする場合は、exe ファイルを実行してインストールすることをお勧めします。Microsoft の exe ファイル。NET Framework 3.5 は、Microsoft の公式 Web サイトで入手できます。そこからダウンロードできます。exeファイルをダウンロード後、ダブルクリックしてインストールしてください。NET フレームワーク 3.5。
5]インプレースアップグレードを実行する
上記の修正のいずれも機能しない場合は、インプレース Windows アップグレードを実行すると役立つことがあります。インプレース アップグレードは、システム ファイルを修復します。この方法で Windows をインストールしてもデータは削除されませんが、安全性の観点から、データをバックアップすることをお勧めします。
どうすれば修理できますか。NET フレームワークのインストール?
マイクロソフト。NET Framework のインストールは、Microsoft. NET Framework 修復ツール. このツールは Microsoft によって開発されました。で問題が発生した場合。NET Framework をアンインストールして再インストールする代わりに、このツールを使用して問題を解決できます。
インストールに失敗した場合の修正方法を教えてください。ネットフレームワーク?
インストールできない場合。NET Framework がシステムにインストールされている場合、DISM ツールの実行、既存の修復など、いくつかのトラブルシューティング修正を使用できます。NET Framework のバージョンなど



コメントを残す