0x800736cc Windows 11アップデートエラーを修正
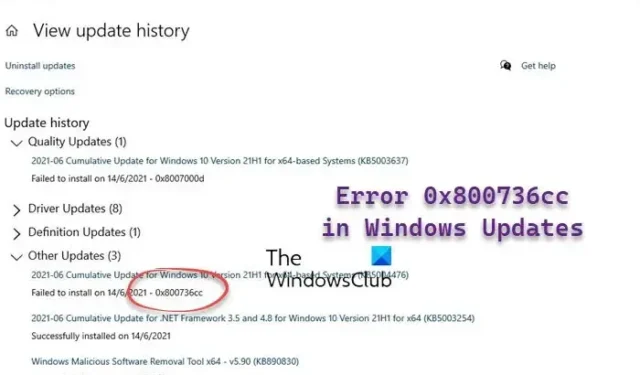
Windows 11/10 のWindows Update エラー0x800736cc は、Windows Update コンポーネントの破損が原因で発生します。通常は、組み込みの展開イメージのサービスと管理も実行することで修正できます。エラーメッセージは次のようになります。
0x800736CC、ERROR_SXS_FILE_HASH_MISMATCH、コンポーネントのファイルがコンポーネント マニフェストに存在する検証情報と一致しません
Windows Update エラー 0x800736cc とは何ですか?
Windows 11アップデートエラー0x800736ccを修正
良いニュースは、以下で説明するように、Windows 11 の Windows Update インストール エラー 0x800736CC の修正に役立つ実証済みのソリューションがいくつかあることです。
- 準備段階
- DISM ツールを使用する
- Windows Update コンポーネントをリセットする
- Windows Update トラブルシューティング ツールを実行する
- アップデートを手動でインストールします。
次に、問題の解決に役立つかどうかを確認するメソッドを実装しましょう。
1] 準備段階
以下の高度なトラブルシューティング方法に進む前に、最初の手順のいくつかを試して、それが役立つかどうかを確認できます。
- PC を再起動します。
- システムドライバーを更新します。
- セキュリティ ソフトウェアを一時的に無効にします。
- ハードディスクの空き容量を増やす
- システムの日付と時刻を修正します。
2] DISMツールを使用する
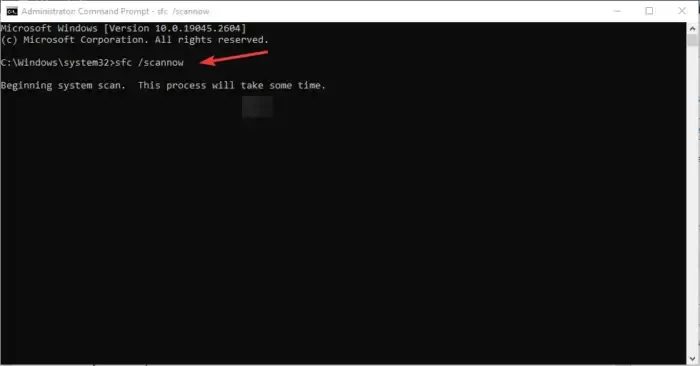
一方、DISM ツールは、Windows システム イメージの準備、調整、および修復に使用されます。
Windows イメージ自体が破損していると思われるため、次のように、管理者特権の CMD を使用して、破損した Windows Update システム ファイルに対して DISM ツールを実行することをお勧めします。
DISM.exe /Online /Cleanup-image /Restorehealth
上記のコマンドを実行すると、DISM は破損または欠落している可能性のあるシステム ファイルを正常なシステム ファイルに置き換えます。
代わりに次のコマンドを実行する必要があります。
DISM.exe /Online /Cleanup-Image /RestoreHealth /Source:C:\RepairSource\Windows /LimitAccess
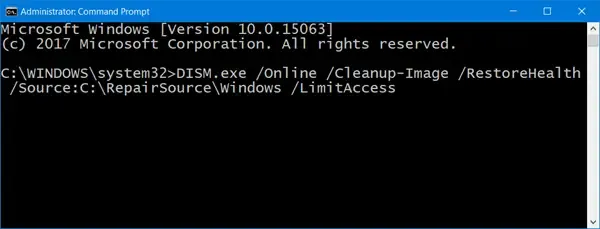
ここで、C:\RepairSource\Windows プレースホルダーを修復ソースの場所に置き換える必要があります。
プロセスが完了すると、DISM は %windir%/Logs/CBS/CBS.log にログ ファイルを作成し、ツールが検出または修正した問題をキャプチャします。
コマンド プロンプトを閉じて、Windows Update を再度実行して、効果があることを確認します。
3] Windows Update トラブルシューティング ツールを実行します。
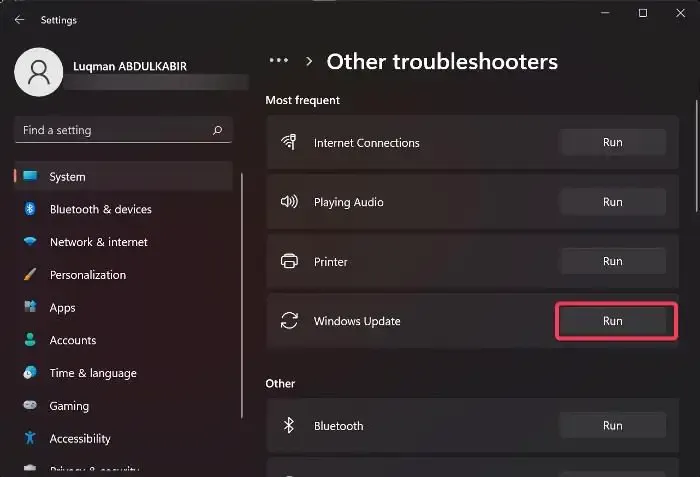
4] Windows Update コンポーネントをリセットする
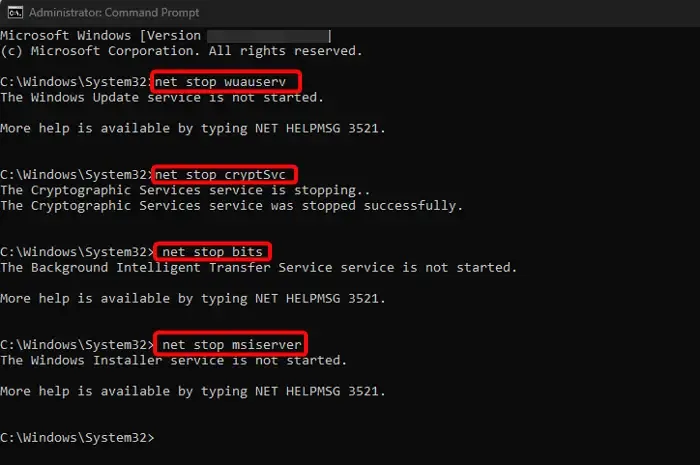
Windows Update コンポーネントが壊れているため、エラーが発生する可能性があります。この場合、エラーを修正するには、Windows Update サービスを停止し、SoftwareDistribution フォルダーの名前を変更し、サービスを再起動してWindows Update コンポーネントをリセットする必要があります。その方法は次のとおりです。
- [ファイル名を指定して実行]ダイアログを開くには、Win + Rショートカット キーを押します。
- 検索バーに「cmd」と入力し、 Ctrl + Shift + Enterキーを同時に押して、管理者権限でコマンド プロンプトを開きます。
- 次に、以下のコマンドを順番に実行し、実行するたびにEnterキーを押して停止します。
-
net stop wuauserv -
net stop cryptSvc -
net stop bits -
net stop msiserver
-
- 再度、以下の 2 つのコマンドを 1 つずつ実行し、それぞれの後にEnter キーを押して、 SoftwareDistributionフォルダーの名前を変更します。
-
ren C:\Windows\SoftwareDistribution SoftwareDistribution.old -
ren C:\Windows\System32\catroot2 Catroot2.old
-
- 次に、以下のコマンドを次々に入力し、そのたびにEnter キーを押してWindows Update サービスを再起動します。
-
net start wuauserv -
net start cryptSvc -
net start bits -
net start msiserver
-
- ここで、コマンド プロンプトを閉じ、PC を再起動して、エラーが継続するかどうかを確認します。
5]アップデートを手動でインストールします
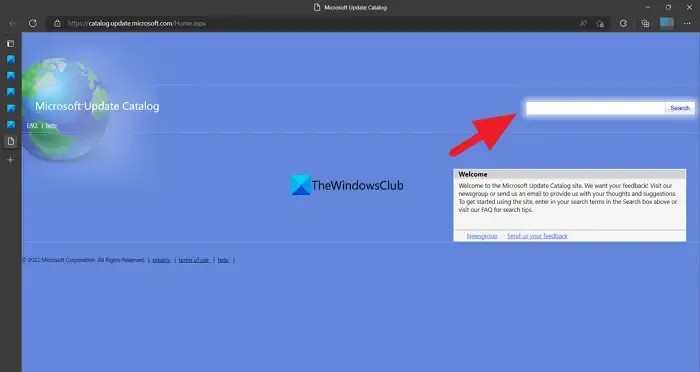
上記の方法で Windows 11 のインストール エラー 0x800736CC を修正できない場合は、公式Microsoft Update カタログ ページにアクセスして、更新プログラムを自動的にダウンロードしてインストールできます。
必要なのは、アップデートのKB 番号をメモし、カタログで検索し、システム アーキテクチャ ( 32 ビット/64 ビット)に基づいて最新バージョンをダウンロードすることだけです。次に、新しいウィンドウで.msuファイルをダウンロードし、画面上の指示に従ってインストールを完了します。次に、PC を再起動してアップデートを適用します。
Windows 11 Update エラーを修正するにはどうすればよいですか?
Windows の更新またはアップグレード中にエラーが発生する理由は多数考えられますが、一部のエラーは一般的なものであり、以下の一般的な手順を試すことで修正できます。
- 外部ハードウェアを取り外します。
- サードパーティのウイルス対策ソフトウェアをアンインストールする。
- すべてのジャンク ファイルをクリアして、ハード ドライブ上の空き容量を増やします。
- Windows Update トラブルシューティング ツールの実行
- アップデートをクリーン ブート状態でインストールします。
Windows 11 の累積的な更新プログラムがインストールされないのはなぜですか?
通常、デバイスに十分なディスク領域がない場合、Windows 11 の累積的な更新は失敗します。他に考えられる原因としては、インターネットが正しく動作していない、システム ファイルが破損している、Windows Update サービスが実行されていない、Windows Update コンポーネントが壊れているなどが挙げられます。



コメントを残す