0x8007000B Windows インストール エラーを修正
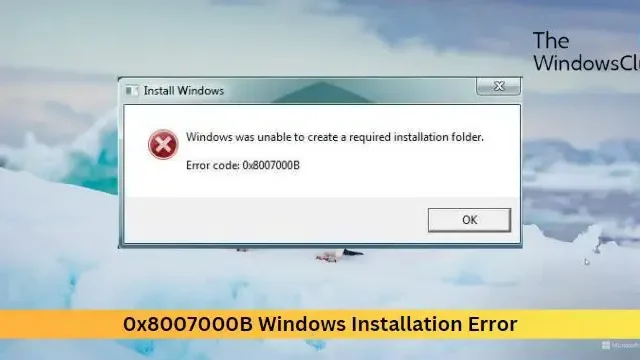
この投稿では、0x8007000B Windows インストール エラーを修正する解決策を紹介します。これは、ISO またはセットアップ ファイルを使用して Windows 11/10 をクリーン インストールまたはアップグレードしようとしているときに発生する可能性のある一般的なインストール エラーです。幸いなことに、いくつかの簡単な提案に従ってエラーを修正できます。
Windows は必要なインストール フォルダーを作成できませんでした。エラー コード 0x8007000B。
0x8007000B Windows インストール エラーを修正
Windows インストール エラー 0x8007000B を修正するには、通常どおりデスクトップを起動し、次の推奨事項に従ってください。
- システムドライブの権限を確認する
- Windows Update トラブルシューティング ツールを実行する
- SFC と DISM を実行する
- ディスククリーンアップを使用してスペースをクリアする
- サードパーティのセキュリティ ソフトウェアを無効にする
- すべてのUSB周辺機器を取り外します
- インストール方法の変更 – メディア作成ツールまたは Windows ISO を使用する
それでは、これらを詳しく見てみましょう。
Windows は必要なインストール フォルダーを作成できませんでした
1] システムドライブの権限を確認する
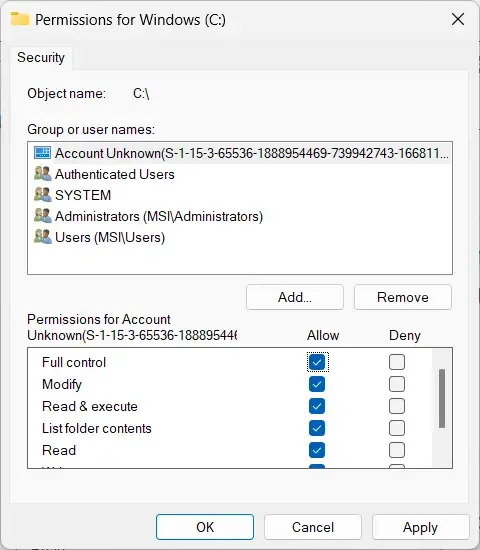
まず、システム ドライブに Windows をインストールするための適切なアクセス許可があるかどうかを確認します。これは、権限がないため、Windows インストーラーが選択したシステム ドライブに Windows をインストールできない可能性があるためです。これらの権限を表示および変更するには、次の手順に従ってください。
- Windows + Eの組み合わせを押して、ファイル エクスプローラーを開きます。
- システムドライブを右クリックし、「プロパティ」を選択します。
- 「セキュリティ」タブに移動し、「編集」をクリックします。
- ここでは、「ユーザー」グループを選択し、 「許可」の下にある「フル コントロール」ボックスをオンにします。
- 「適用」をクリックし、 「OK」をクリックして変更を保存します。
2] Windows Update トラブルシューティング ツールを実行します。
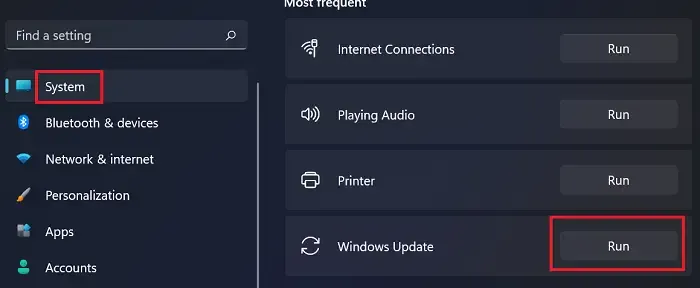
デバイスに変更を加える前に、Windows Update トラブルシューティング ツールの実行を検討してください。Windows に組み込まれたこのユーティリティは、アップデートおよびインストールのエラーを自動的にスキャンして修正できます。その方法は次のとおりです。
- Windows キー + I の組み合わせを押して設定を開きます。
- [システム] > [トラブルシューティング] > [その他のトラブルシューティング]に移動します。
- ここで、 「Windows Updateの横にある実行」をクリックします。
3] SFCとDISMを実行します
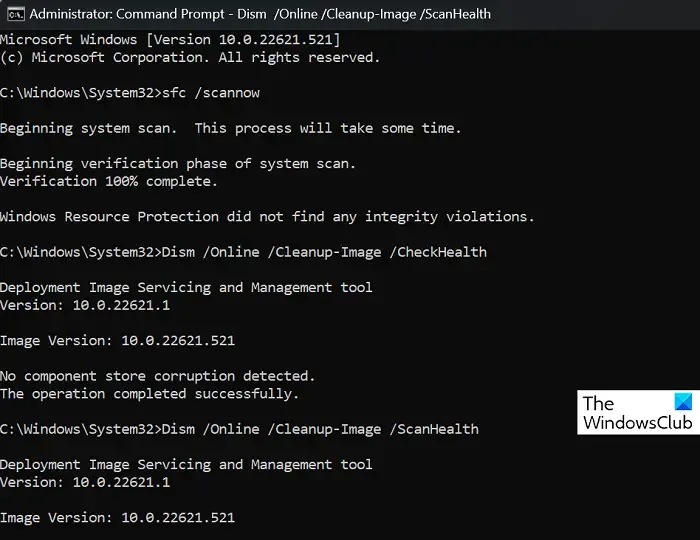
SFC と DISM を実行すると、破損したシステム ファイルを修復し、Windows システム イメージのエラーを修正することで、0x8007000B Windows インストール エラーを修正できます。その方法は次のとおりです。
管理者特権でコマンド プロンプトを開きます。
次のコマンドを入力してEnterを押します。
SFCの場合:
sfc/scannow
DISM の場合:
DISM /Online /Cleanup-Image /CheckHealth DISM /Online /Cleanup-Image /ScanHealth DISM /Online /Cleanup-Image /RestoreHealth
完了したらデバイスを再起動し、エラーが修正されたかどうかを確認します。
4] ディスククリーンアップを使用してスペースをクリアする
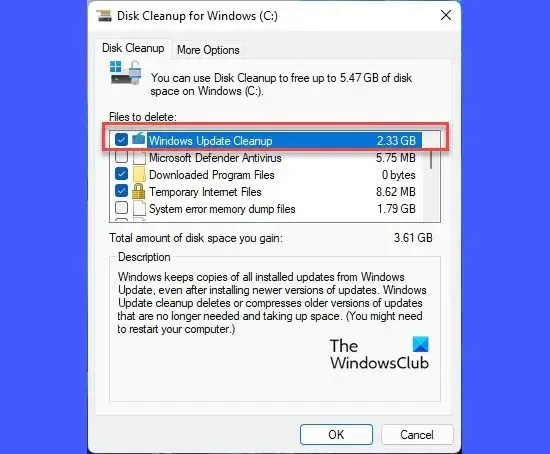
デバイスに十分なディスク容量がない場合、アプリやアップデートのインストールに問題が生じる可能性があります。その場合は、ディスク クリーンアップ ツールを使用して領域を空にすることを検討してください。その方法は次のとおりです。
- 「ディスク クリーンアップ」を検索し、クリックして開き、削除するファイルを選択します。
- ディスク クリーンアップ システムは確認を求めます。
- 「ファイルの削除」をクリックして続行します。
- このオプションを使用すると、最新のシステム復元ポイント、Windows Update クリーンアップ、以前の Windows インストールなどを除くすべてを削除できます。
5] サードパーティのセキュリティ ソフトウェアを無効にする
サードパーティ製のウイルス対策ソフトや Windows Defender ファイアウォールなどのセキュリティ アプリケーションがインストールを中断することがあります。これらのアプリケーションを一時的に無効にして、インストール エラーが修正されるかどうかを確認してください。
6] すべての USB 周辺機器を取り外します
すべての USB 周辺機器を取り外すと、エラーを解決できる可能性があります。これらの接続された USB デバイスは Windows のインストール プロセスを妨げ、エラー 0x8007000B を引き起こす場合があります。デバイスをシャットダウンし、すべての USB 周辺機器を取り外し、再起動して、Windows を再度インストールしてみます。
7] インストール方法の変更 – メディア作成ツールまたは Windows ISO を使用する
これらの方法のいずれも解決できなかった場合は、インストール メディアを使用して Windows OS を修復します。その方法は次のとおりです。
- Windows ISO をダウンロードし、起動可能な USB または DVD ドライブを作成します。
- メディアから起動し、 [コンピュータを修復する]を選択します。
- [詳細なトラブルシューティング] で、[詳細オプション] > [トラブルシューティング]を選択します。
- 次に、「スタートアップ修復」をクリックし、画面上の指示に従います。
これらの提案があなたのお役に立てば幸いです。
0x8007000Bとは何ですか?
エラー 0x8007000B は、Windows がインストールまたは更新プロセスに必要な特定のファイルまたはフォルダーを見つけられない、またはアクセスできないことを示します。これを修正するには、破損したシステム ファイルを修復し、Windows Update コンポーネントをリセットし、システム領域をクリアする必要があります。
Windows のインストール エラーを解決するにはどうすればよいですか?
Windows デバイスのインストール エラーを修正するには、Windows Update トラブルシューティング ツールを実行し、Windows Update サービスを再起動します。それでも問題が解決しない場合は、システムの復元を実行し、更新プログラムを手動でインストールしてみてください。
コメントを残す