0x80070005 Xbox Game Passエラーコードを修正
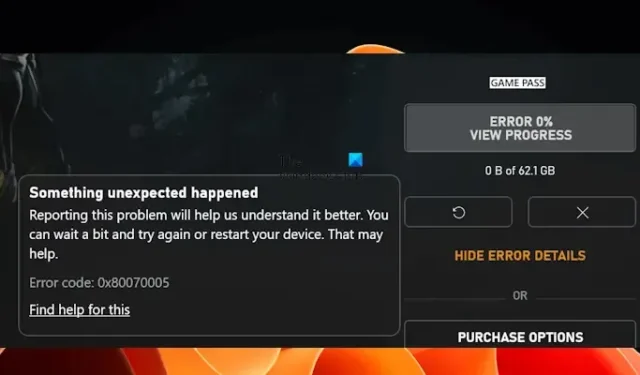
この記事では、 Xbox Game Pass エラー コード 0x80070005を解決するためのいくつかの修正について説明します。Windows 11/10 で Xbox アプリからゲームをダウンロードしてインストールするときにこのメッセージが表示されることがあります。このエラーは、Xbox アプリから一部の特定のゲームをインストールするときに発生します。他のゲームはこのエラーの影響を受けません。
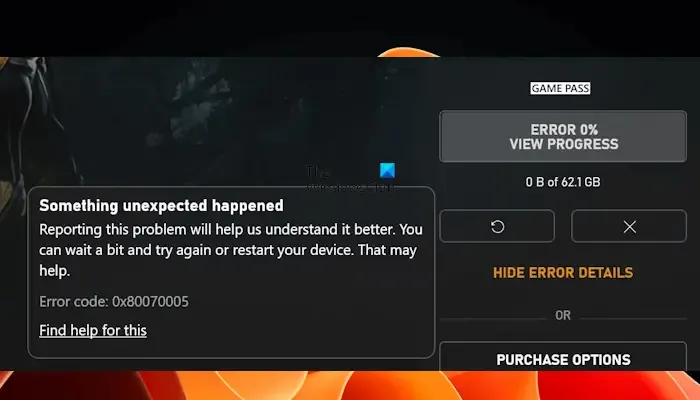
Xbox Game Pass エラー コード 0x80070005 を修正する
Windows 11/10 で Xbox Game Pass エラー コード 0x80070005 を修正するには、次の解決策を使用してください。続行する前に、Windows Update を確認することをお勧めします。アップデートが利用可能な場合は、ダウンロードしてインストールします。
- Windows のサインイン オプション設定を変更する
- ウイルス対策を一時的に無効にする
- 最近の Windows Update をアンインストールする
- ゲームとアプリのデフォルトのインストール場所を変更する
- システムファイルの破損をチェックする
- WpSystemフォルダーの名前を変更します
- Xbox アプリをアンインストールして再インストールする
- Windows の修復アップグレードまたはクリーン インストールを実行する
以下では、これらすべての修正について詳しく説明します。
1] Windows のサインイン オプション設定を変更する
Windows 11/10 の設定でサインイン オプションを変更してみてください。これを行う手順を以下に示します。
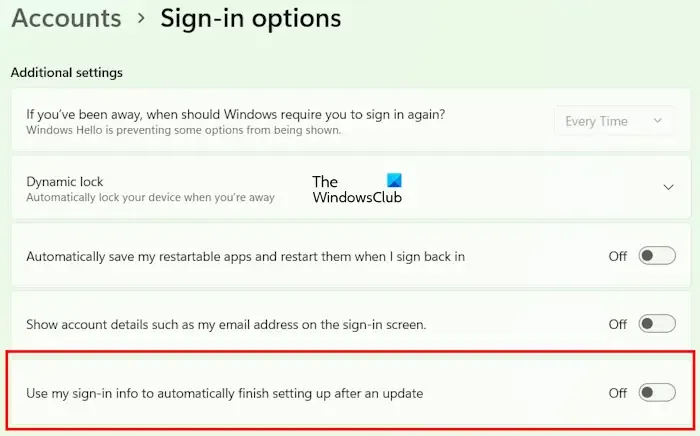
- Windows 11/10の設定を開きます。
- [アカウント] > [サインイン オプション]に移動します。
- 下にスクロールして、「サインイン情報を使用して更新後にセットアップを自動的に完了する」オプションをオフにします。
次に、Xbox アプリからゲームをインストールできるかどうかを確認します。
2] ウイルス対策を一時的に無効にします
このエラーが発生する原因は、ウイルス対策ソフトが Xbox アプリとの競合を引き起こしている可能性があります。これを確認するには、ウイルス対策を一時的に無効にしてから、Xbox アプリからゲームをインストールします。レポートによると、一部のユーザーは、アバスト アンチウイルスがこの問題の原因であることを発見しました。
3] 最近の Windows Update をアンインストールします
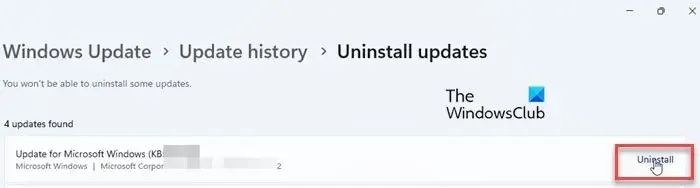
場合によっては、Windows Update により、一部のユーザーの Windows コンピューターに問題が発生することがあります。このような場合、影響を受けるユーザーは、最近インストールされた Windows Update をアンインストールできます。このような場合は、最近インストールした Windows Update をアンインストールすると問題が解決する可能性があります。
4] ゲームとアプリのデフォルトのインストール場所を変更する
一部のユーザーは、アプリとゲームのデフォルトの保存場所を変更することでこの問題を解決できました。これを試すこともできます。これを行う手順は次のとおりです。
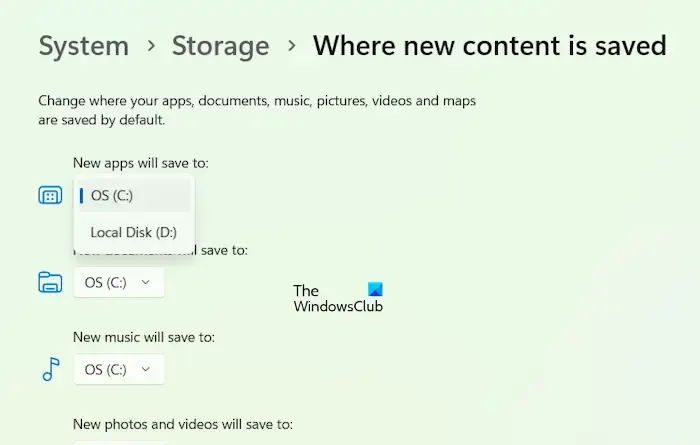
- Windows 11/10の設定を開きます。
- 「システム > ストレージ > 新しいコンテンツが保存される場所」を選択します。
- 「新しいアプリの保存先」ドロップダウンで別のドライブを選択します。
次に、Xbox アプリからゲームをインストールし、問題が修正されるかどうかを確認します。
5]システムファイルの破損を確認します

それでも問題が解決しない場合は、修復が必要なシステム ファイルが破損している可能性があります。システム ファイル チェッカー (コマンド ライン ユーティリティ) を使用して、破損したシステム ファイルを修復できます。管理者としてコマンド プロンプトを起動し、次のコマンドを実行してSFC スキャンを実行します。
sfc /scannow
6] WpSystemフォルダーの名前を変更します
WpSystemフォルダーは、 Microsoft Store から特定のアプリやゲームをインストールすると、Windows コンピューターに自動的に作成されます。このフォルダーは C ドライブまたは別のドライブにあります (Microsoft Store からアプリやゲームをインストールするためのデフォルトの保存場所を変更した場合)。このフォルダーの名前を変更すると、この問題を解決できる可能性があります。
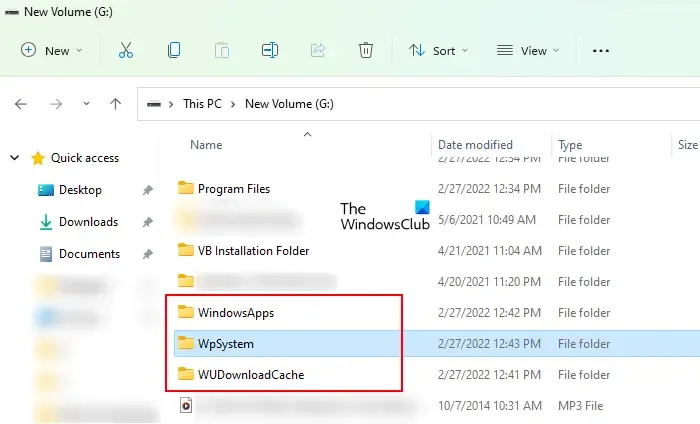
WpSystem フォルダーの名前を変更できない場合は、その所有権を取得してから、もう一度試してください。WpSystem フォルダーの名前を WpSystem.old に変更します。これにより、この問題は解決されるはずです。
7] Xbox アプリをアンインストールして再インストールする
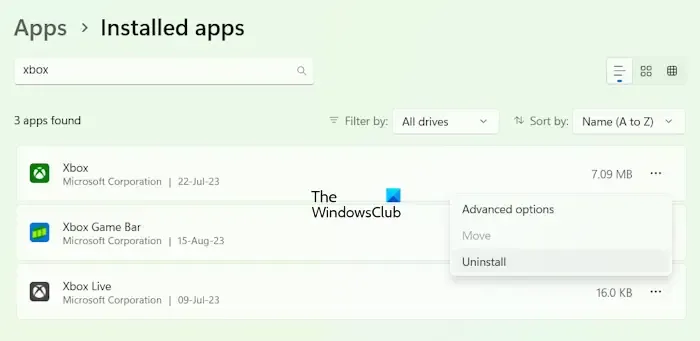
Xbox アプリをアンインストールして、再度インストールしてみることもできます。Windows 11/10の設定を開き、「アプリ > インストールされているアプリ」に移動します。Xbox アプリを見つけてアンインストールします。次に、コンピューターを再起動し、Microsoft Store から Xbox アプリを再度インストールします。
8] Windowsの修復アップグレードまたはクリーンインストールを実行する
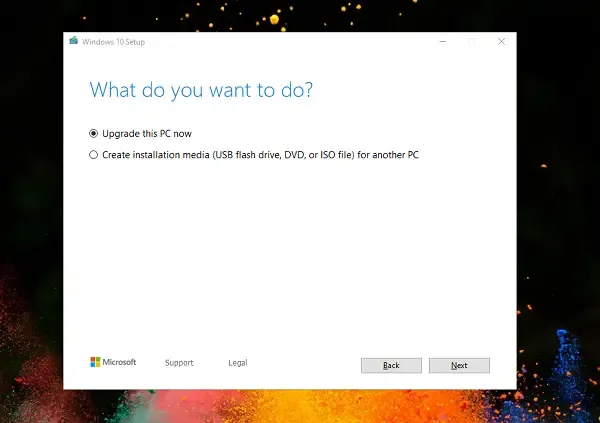
修復アップグレードまたはインプレース アップグレードは、Windows コンピュータを修復するのに役立ちます。上記の解決策のいずれでも問題が解決されない場合は、インプレース アップグレードを実行してください。この手順では、現在インストールされている Windows OS をアンインストールせずに、Windows OS を再インストールします。したがって、データ損失のリスクはありません。
何かが役立つことを願っています!
Windows システムの復元のエラー コード 0x80070005 とは何ですか?
Widows 11/10 コンピュータでシステムの復元を実行中に、次のエラー メッセージが表示される場合があります。
システムの復元中に原因不明のエラーが発生しました。(0x80070005)
アクセス拒否エラーです。これを修正するには、システム ファイルの修復、リポジトリのリセットなどのいくつかの修正を試すことができます。
Chrome のエラー コード 0x80070005 とは何ですか?
エラー コード 0x80070005 は、Google Chrome のシステム レベルのエラーです。これは通常、Chrome ブラウザを更新しようとしたときに発生します。このエラーの最も一般的な原因は、権限の問題です。したがって、Chrome を管理者として実行すると問題を解決できます。



コメントを残す